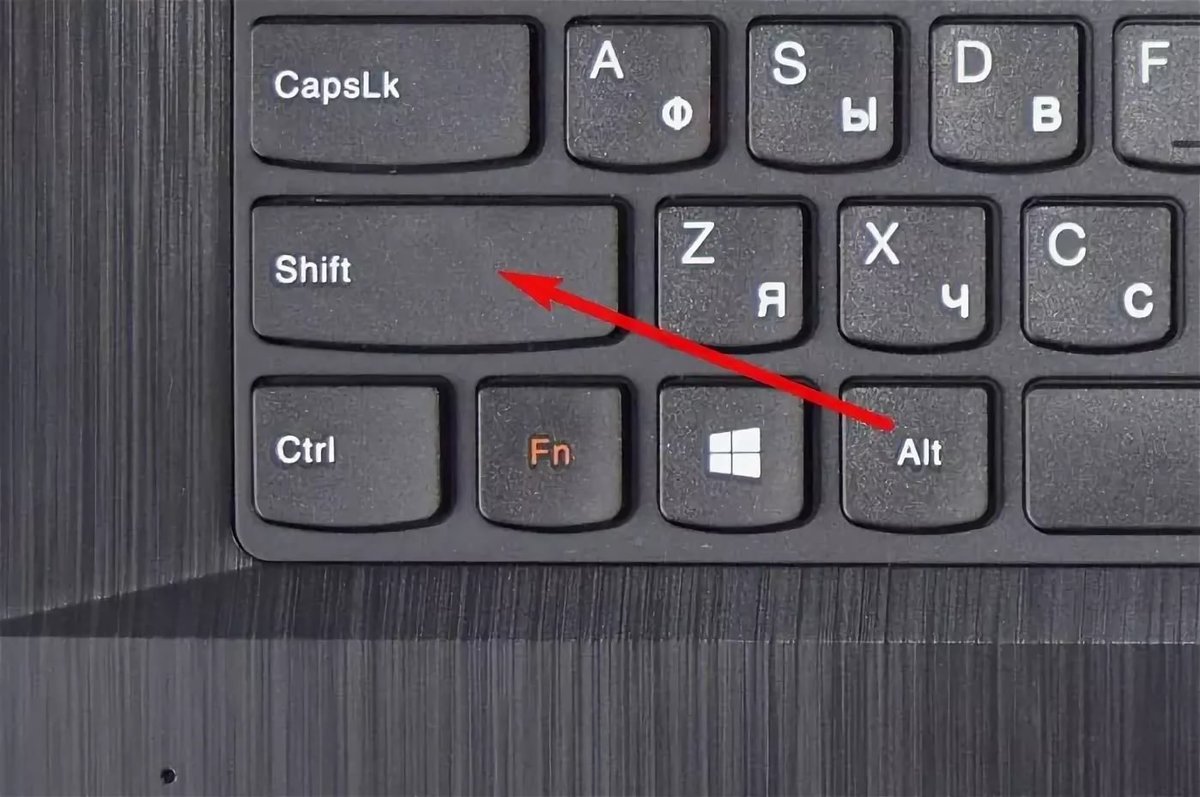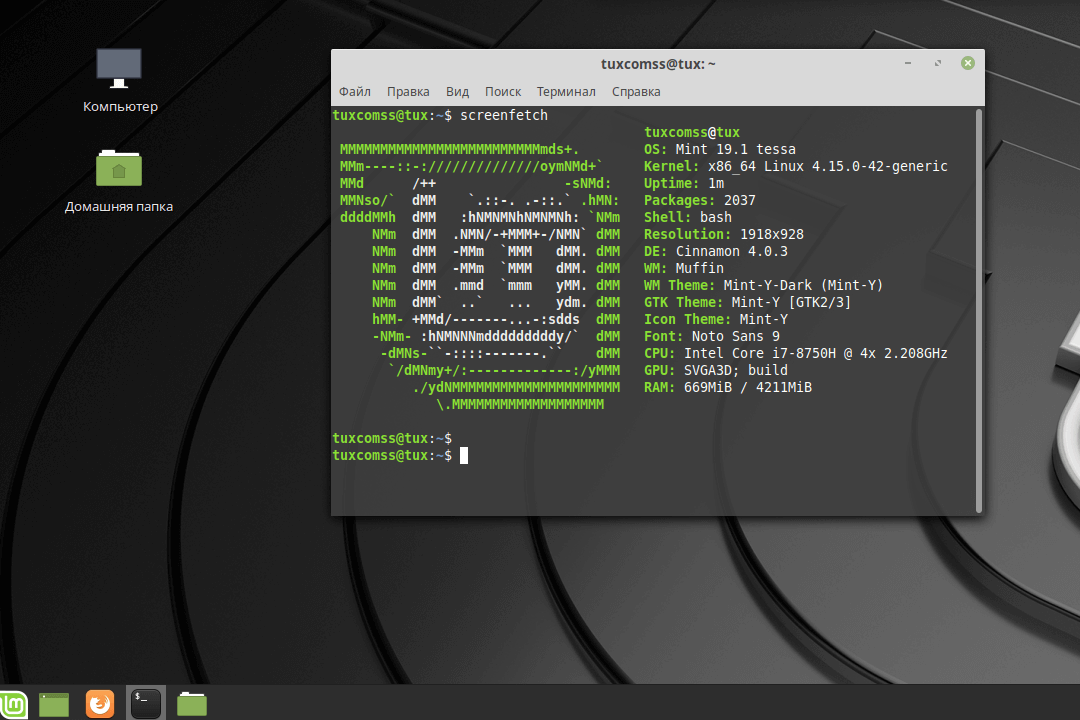Cách lật màn hình trên bàn phím
 Bàn phím là một trong những phụ kiện quan trọng nhất được kết nối với máy tính của bạn. Với sự trợ giúp của nó, thiết bị sẽ được điều khiển và đôi khi sử dụng phím có thể thuận tiện hơn nhiều so với sử dụng chuột. Ví dụ: nếu bạn cần nhanh chóng đưa ra lệnh này hoặc lệnh kia, thực tế mà không bị phân tâm khi gõ hoặc chơi trò chơi.
Bàn phím là một trong những phụ kiện quan trọng nhất được kết nối với máy tính của bạn. Với sự trợ giúp của nó, thiết bị sẽ được điều khiển và đôi khi sử dụng phím có thể thuận tiện hơn nhiều so với sử dụng chuột. Ví dụ: nếu bạn cần nhanh chóng đưa ra lệnh này hoặc lệnh kia, thực tế mà không bị phân tâm khi gõ hoặc chơi trò chơi.
Nhưng không phải người dùng nào cũng quen thuộc với danh sách phím nóng - tổ hợp các nút hoạt động trên bàn phím của mình. Ví dụ: làm thế nào bạn có thể nhanh chóng lật hoặc thu nhỏ màn hình mà không cần chạm vào chuột? Có những phím nóng nào khác và làm thế nào để bạn tìm ra những kết hợp này? Bạn sẽ tìm hiểu về tất cả điều này trong bài viết này.
Nội dung của bài viết
Cách lật màn hình trong Windows bằng phím tắt
Nếu bạn đột nhiên cần lật màn hình ở một số độ nhất định, hãy sử dụng lệnh Ctrl+Alt+mũi tên theo hướng mong muốn.
Đôi khi người dùng vô tình nhấn tổ hợp này dẫn đến một số khó khăn khi thao tác, vì vậy hãy cẩn thận khi nhấn các nút khác nhau.
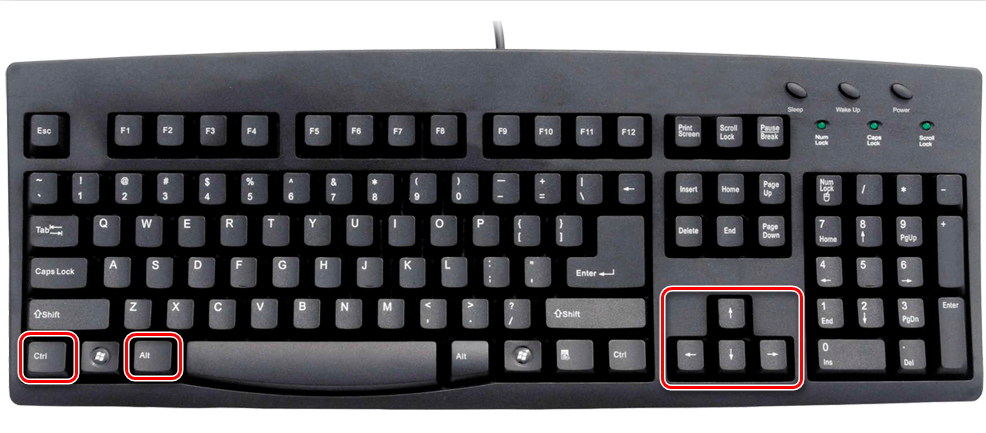
QUAN TRỌNG! Sự kết hợp này không có trên mọi máy tính - điều kiện tiên quyết là sự hiện diện của hệ điều hành Windows, nhưng ngoài ra, nó không phải lúc nào cũng có sẵn trên máy tính để bàn. Thông thường, sự kết hợp này chỉ có trên máy tính xách tay.Nếu lệnh không hoạt động, rất có thể nó đã bị vô hiệu hóa trong trình điều khiển hệ thống, điều này không dễ khắc phục - bạn sẽ phải hài lòng với các kết hợp có sẵn trên máy tính của mình.
Một số cách không chuẩn để điều khiển thiết bị có thể liên quan đến nhiều thứ hơn là chỉ các phím trên bàn phím. Ví dụ: bạn cũng có thể tối đa hóa màn hình bằng cài đặt máy tính để bàn. Đây là một tính năng rất hữu ích mà bất kỳ người dùng máy tính nào cũng phải làm quen.
Cách phóng to màn hình bằng tùy chọn máy tính để bàn
Bước đầu tiên là nhấp chuột phải vào bất kỳ khu vực nào trên màn hình nền không có biểu tượng hoặc tiện ích con.
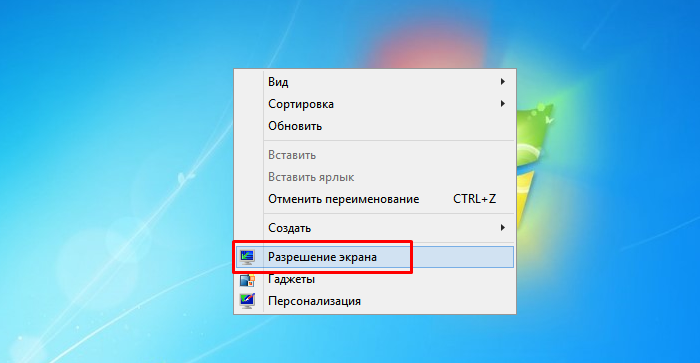
Một menu ngữ cảnh sẽ mở ra nơi bạn nên chọn “Độ phân giải”. Sau đó đi đến tùy chọn Định hướng. Bạn sẽ thấy một danh sách từ đó bạn nên chọn hướng cần thiết để việc xem thông tin từ màn hình được thoải mái và hiệu quả nhất có thể.
Tính năng này sử dụng cài đặt trên máy tính để bàn, phù hợp với những người đã tắt tổ hợp phím trước đó hoặc bàn phím của họ hiện không hoạt động/không được kết nối. Bằng cách này bạn có thể điều chỉnh màn hình đến đúng vị trí bạn cần.
Yêu cầu xoay màn hình trên màn hình có thể xuất hiện khi xem các tập tin media sai hướng nếu bạn không thể thay đổi chúng.
Xoay màn hình thông qua cài đặt đồ họa
Một cách khác là xoay màn hình thông qua cài đặt đồ họa. Để thực hiện việc này, bạn sẽ cần vào cài đặt đồ họa Intel.
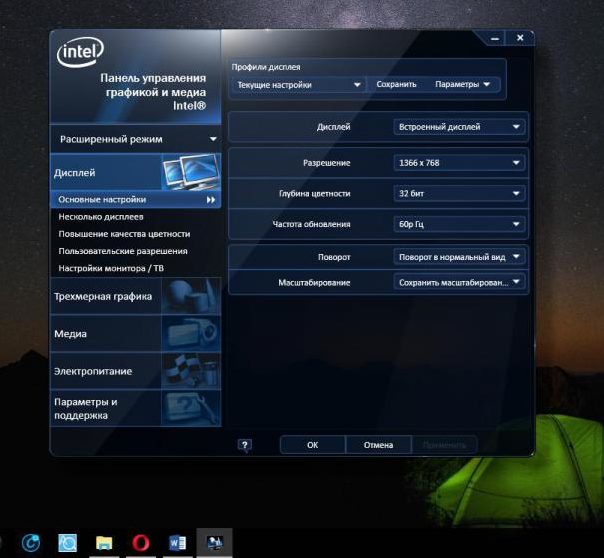
Mở tùy chọn Hiển thị và sau đó là phần phụ Xoay. Ở đó, bạn có thể chọn định dạng cần thiết ở 90, 180 hoặc một số độ khác, thao tác này sẽ lật màn hình đến vị trí mong muốn.
Cửa sổ này cũng chứa các cài đặt hữu ích khác giúp việc sử dụng màn hình trở nên thoải mái hơn. Bạn có thể thay đổi tốc độ làm mới, tỷ lệ và các thông số khác mà người dùng bình thường trong hầu hết các trường hợp không nghĩ tới.
Trước khi màn hình chuyển sang vị trí đã chọn, một cửa sổ đặc biệt sẽ xuất hiện yêu cầu bạn xác nhận hành động của mình - hãy nhớ thực hiện việc này. Bạn cũng có thể khởi động lại máy tính của mình, nhưng điều này là không cần thiết.
Nếu có lỗi xảy ra trên màn hình và không thể hiểu được gì thì bạn nên đợi 15 giây - bằng cách này, cài đặt sẽ được đặt lại và tình huống sẽ được khắc phục.
Bây giờ bạn đã biết cách có thể dễ dàng và quan trọng nhất là thay đổi hướng của màn hình một cách nhanh chóng. Ba cách khác nhau để thực hiện việc này sẽ mang lại cho mỗi người dùng cơ hội thay đổi cài đặt. Ngoài các tập tin media bị hỏng không thể xem được bằng bất kỳ cách nào khác, thường có nhiều lỗi trong hệ thống hoặc các cú nhấp chuột vô tình. Chúng dẫn đến những thay đổi về diện mạo của màn hình. Từ tất cả những điều trên cho thấy việc giải quyết vấn đề rất dễ dàng và không đòi hỏi kiến thức hoặc kỹ năng đặc biệt.