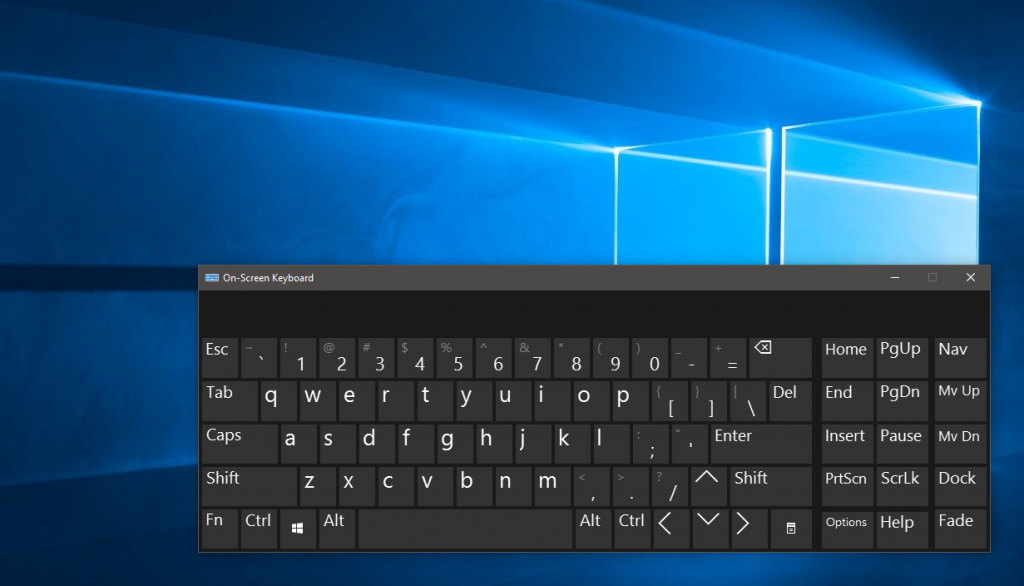Cách thiết lập bàn phím trên máy tính Windows 7
Trước khi tùy chỉnh bàn phím “cho chính mình”, người dùng nên nghiên cứu kỹ các kỹ thuật được sử dụng cho mục đích này. Chỉ sau đó, anh ta mới có quyền tin tưởng vào việc sử dụng đầy đủ tất cả chức năng của nó và tăng tốc độ gõ.
Nội dung của bài viết
Các phương pháp cấu hình là gì?
Sau khi thiết bị nhập ký tự in được kết nối, bạn nên cấu hình thiết bị sao cho làm việc với máy tính hoặc máy tính xách tay được thuận tiện nhất có thể.

Trong số các biến thể nổi tiếng của thủ tục này là:
- Cấu hình các thông số cơ bản của thiết bị được kết nối.
- Thiết lập tiêu chuẩn ngôn ngữ
- Chọn phím tắt để chuyển đổi bố cục ngôn ngữ.
Chúng ta hãy xem xét từng thành phần này chi tiết hơn.
Thiết lập cơ bản
Cài đặt cơ bản cho Windows 7 liên quan đến việc đặt các thông số cơ bản của bàn phím làm thiết bị đầu vào. Thủ tục như sau:
- Đầu tiên, “Bảng điều khiển” được gọi lên.
- Sau khi vào đó, bạn nên cài đặt “Biểu tượng lớn”, sau đó chuyển đến phần “Bàn phím”.
- Sau khi nhấp chuột vào nút, cửa sổ “Thuộc tính” sẽ mở ra với các tab “Tốc độ” và bên cạnh nó – “Phần cứng” (ảnh bên trái).
- Khi bạn chuyển sang vị trí đầu tiên trong số chúng, một số vị trí thanh trượt sẽ xuất hiện, một trong số đó chịu trách nhiệm về độ trễ trước khi lặp lại và vị trí thứ hai liên quan đến tốc độ cho phép khi nhập các ký tự lặp lại.
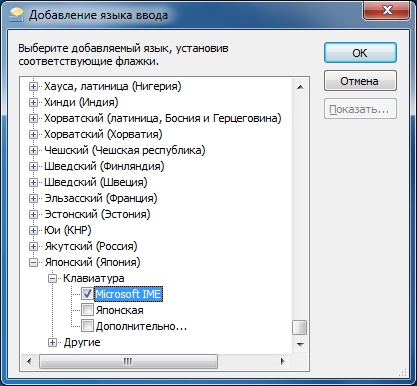
Với sự trợ giúp của họ, các giá trị tham số phù hợp nhất cho hoạt động sẽ được chọn. Bạn có thể kiểm tra tính chính xác của việc điều chỉnh chúng ở dòng bên dưới.
Ghi chú! Tần số nhấp nháy con trỏ có thể chấp nhận được cũng được đặt ở đây.
Tab “Phần cứng” hiển thị tất cả các thiết bị thuộc loại này. Bằng cách nhấp vào phần chèn “Thuộc tính”, bạn có thể nhận được thông tin toàn diện về từng thuộc tính đó, cụ thể là (ảnh bên phải):
- Xem trạng thái của nó (nó hoạt động như thế nào và như thế nào).
- Nhận thông tin cần thiết về trình điều khiển và quyết định xem có nên xóa nó để cập nhật hay không.
- Chọn cài đặt nguồn, nghĩa là cho biết rằng bạn có thể đánh thức PC từ chế độ ngủ bằng bàn phím.
Tùy chọn cuối cùng chỉ có trong một số phiên bản Windows 7, nhưng nó không mang tính quyết định đối với hoạt động của thiết bị ngoại vi.
Khu vực và ngôn ngữ
Để diễn giải chính xác các ký tự được nhập từ bàn phím, điều quan trọng là phải định cấu hình chính xác bố cục của nó, các biểu tượng lựa chọn được hiển thị trong bảng thông báo. Để truy cập menu tương ứng, bạn sẽ cần thực hiện các thao tác sau:
- Gọi menu ngữ cảnh của thanh ngôn ngữ và chọn “Tùy chọn”.
- Khi cửa sổ “Khu vực và ngôn ngữ” xuất hiện, hãy nhấp vào tab “Chung” (ảnh bên trái).
- Tiếp theo, bạn nên chọn một trong những ngôn ngữ sẽ được coi là ngôn ngữ chính theo mặc định (nó được cài đặt tự động khi bạn khởi động PC).

Thông tin thêm! Nếu không có thanh ngôn ngữ, bạn có thể chuyển đến tab “Chung” thông qua “Tiêu chuẩn ngôn ngữ và khu vực”.
Sau đó, bạn cần chuyển đến tab “Thanh ngôn ngữ” và ghim nó vào khay. Để gán một phím tắt sẽ thay đổi bố cục, bạn cần chọn tab “Chuyển bàn phím” (bên cạnh “Chung”). Trong đó, bạn cần chọn một sự kết hợp thuận tiện, sau đó nhấp vào trường "Thay đổi".
Cách thiết lập bàn phím trên Windows 7: từng bước
Phương pháp điển hình để thiết lập bàn phím cho Windows 7 bao gồm các thao tác sau:
- Đầu tiên, người dùng điều chỉnh tốc độ nhập ký tự và thay đổi độ trễ lặp lại theo thuật toán đã thảo luận trước đó.
Quan trọng! Đối với người dùng mới làm quen (người mới bắt đầu), nên chọn giá trị thứ hai của các tham số này càng lớn càng tốt.
- Theo thời gian, khi bạn đã có được một số kinh nghiệm sử dụng bàn phím, độ trễ lặp lại có thể giảm xuống.
- Ở bước tiếp theo của thao tác thiết lập, bạn cần chọn bố cục cơ bản.
- Ngôn ngữ mặc định sau khi tải HĐH sẽ được hiển thị trong bảng tương ứng nằm bên cạnh khay.
- Bằng cách mở menu ngữ cảnh của nó, bạn có thể định cấu hình các tiêu chuẩn ngôn ngữ theo cách thuận tiện cho từng người dùng.
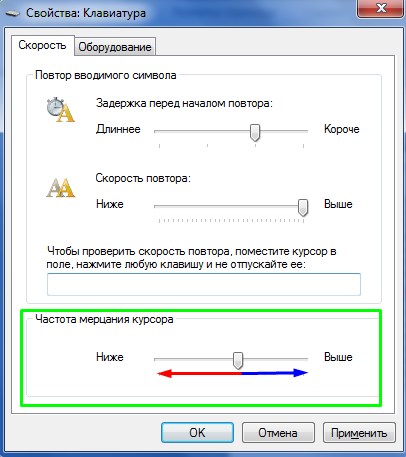
Cần đặc biệt chú ý đến việc thiết lập chuyển đổi bố cục tự động, nhu cầu thường phát sinh nhất khi bạn phải làm việc với hai ngôn ngữ cùng một lúc. Đối với những mục đích này, một ứng dụng đặc biệt có tên là "bộ chuyển đổi punto" là phù hợp nhất, việc cài đặt ứng dụng này cũng được phân loại là quy trình thiết lập.
Tiện ích đã cài đặt cung cấp khả năng tự động thay đổi bố cục, được chọn bằng cách theo dõi trình tự nhấn từng phím riêng lẻ. Người dùng trong tình huống này không tham gia vào bất kỳ sự thay đổi nào.Các cài đặt khi làm việc trong Windows 7 cũng bao gồm các vấn đề khắc phục sự cố phát sinh.
Xử lý sự cố
Các lĩnh vực vấn đề kỹ thuật chính bao gồm:
- Hệ thống không thể “phát hiện” mẫu bàn phím này.
- Đèn trên màn hình không sáng, cho biết điều kiện hoạt động bình thường.
- Pin đã hết (đối với các mẫu không dây).
Để khắc phục những sự cố này, bạn cần kiểm tra xem thiết bị có được kết nối đúng cách với PC hay không và các dây dẫn kết nối thiết bị với cổng USB có ở tình trạng tốt hay không.
Ghi chú! Dây không được có hư hỏng rõ ràng dưới dạng đứt hoặc cắt sắc nét.

Trong các mẫu sản phẩm không dây thuộc loại này, nếu có vấn đề phát sinh, điều đầu tiên cần làm là đặt lại pin “đã chết”.
Nếu quá trình thiết lập được thực hiện khi kết nối bàn phím với chức năng không chuẩn, Windows 7 có thể không nhận ra nó. Thông thường điều này là do hệ thống không có trình điều khiển phù hợp cho thiết bị này. Trong trường hợp này, bạn sẽ cần tải xuống từ đĩa đi kèm với bàn phím hoặc tìm phần mềm thích hợp trên Internet. Nó thường được đăng trên trang web chính thức của nhà sản xuất mẫu xe này.