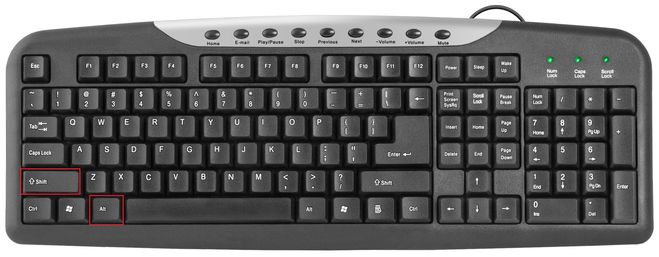Cách gán lại phím trên bàn phím Windows 10
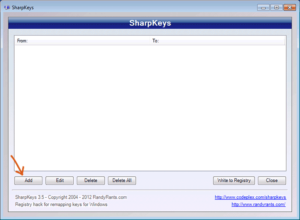 Trong thế giới hiện đại, công nghệ máy tính chiếm một vị trí quan trọng trong cuộc sống của bất kỳ người nào. Chúng được nhúng vào tất cả các lĩnh vực hoạt động của con người. Không có họ thì không thể giao tiếp, tổ chức công việc và tạo ra một hệ thống tương tác rõ ràng.
Trong thế giới hiện đại, công nghệ máy tính chiếm một vị trí quan trọng trong cuộc sống của bất kỳ người nào. Chúng được nhúng vào tất cả các lĩnh vực hoạt động của con người. Không có họ thì không thể giao tiếp, tổ chức công việc và tạo ra một hệ thống tương tác rõ ràng.
Để đảm bảo hoạt động bình thường của máy tính đầy đủ, cần có sự tương tác của một số thiết bị. Chúng bao gồm các phương tiện đầu vào và đầu ra khác nhau, nguồn điện, hệ điều hành và phần mềm. Hôm nay chúng ta chuyển sự chú ý sang bàn phím. Thiết kế và bộ chức năng của chúng quen thuộc với mọi người dùng, chúng tôi liên tục thực hiện hàng nghìn hành động bằng thiết bị này. Sử dụng bàn phím, chúng ta gõ văn bản, chỉnh sửa, viết chương trình... Đồng thời, mọi người thậm chí không nghĩ đến những khả năng tiềm ẩn của nó.
Hôm nay chúng ta sẽ nói về các cách thay đổi bố cục phím, tại sao cần thiết và nó hữu ích như thế nào trong công việc. Vấn đề này sẽ đặc biệt liên quan đến những người dùng có hoạt động nghề nghiệp liên quan trực tiếp đến máy tính và làm việc với nó.
Nội dung của bài viết
Làm cách nào để gán lại các phím trên bàn phím?
Nếu bạn đang băn khoăn về việc thay đổi vị trí của các nút và muốn thực hiện việc này, bạn có thể thử sử dụng một cài đặt đặc biệt.Tùy thuộc vào mong muốn và kết quả cuối cùng, có một số cấp độ thay thế, từ chuyển động nhỏ đến thay đổi hoàn toàn về bố cục. Tất nhiên, bạn có thể liên hệ với trung tâm dịch vụ hoặc chuyên gia để được trợ giúp.
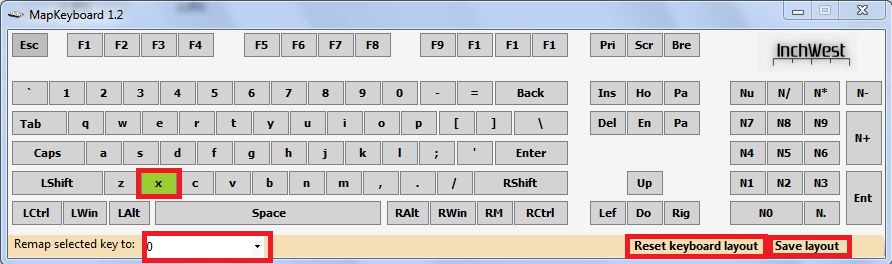 Nhưng nếu bạn không muốn tốn tiền và tự mình làm mọi thứ, bạn có thể tìm thông tin trên Internet và đọc hướng dẫn thay thế. Việc này thực hiện khá đơn giản và sẽ không khó ngay cả với người hiếm khi sử dụng máy tính. Chỉ cần làm theo hướng dẫn và làm mọi thứ theo thứ tự là đủ.
Nhưng nếu bạn không muốn tốn tiền và tự mình làm mọi thứ, bạn có thể tìm thông tin trên Internet và đọc hướng dẫn thay thế. Việc này thực hiện khá đơn giản và sẽ không khó ngay cả với người hiếm khi sử dụng máy tính. Chỉ cần làm theo hướng dẫn và làm mọi thứ theo thứ tự là đủ.
Để thuận tiện, hãy chọn tùy chọn thay thế mong muốn và nghiên cứu kế hoạch hành động. Để làm việc, bạn sẽ cần một máy tính đang hoạt động, chuột và bàn phím được kết nối, một kế hoạch hành động và một chút thời gian rảnh để hoàn thành nhiệm vụ.
KHUYÊN BẢO: Nếu bạn muốn thay đổi hoàn toàn vị trí của các nút, tốt hơn hết bạn nên bắt đầu bằng những thay đổi nhỏ. Dần dần làm quen với bố cục khác, phương pháp này sẽ cho phép bạn nhanh chóng thích nghi và bạn sẽ không gặp khó khăn khi ghi nhớ các nút khi chuyển từ phiên bản cổ điển sang bố cục mong muốn.
Hướng dẫn dành cho Windows 10
Việc ánh xạ lại bàn phím trên Windows 10 có những đặc điểm riêng, bao gồm vị trí của menu và cài đặt phần mềm. Như đã đề cập ở trên, có một số giai đoạn chuyển động chính tùy thuộc vào mức độ khó. Chúng tôi sẽ cho bạn biết mọi thứ chi tiết hơn, đầu tiên chúng tôi sẽ chuyển sang di chuyển các phím nóng, vì đây là mục cài đặt đơn giản và nhanh nhất:
- Trước khi bắt đầu, hãy bật máy tính của bạn và kiểm tra kết nối của tất cả các thiết bị bổ sung. Bạn có thể kiểm tra nó bằng Trình quản lý thiết bị. Thiết bị của bạn sẽ được hiển thị ở đó.
- Các phím nóng để chuyển đổi ngôn ngữ có thể được cấu hình trong menu “ngôn ngữ”.
- Trong danh mục này, chọn “tùy chọn nâng cao” và mở hộp thoại.
- Cửa sổ mở ra sẽ chứa một danh sách lớn các tham số khác nhau. Chọn dòng cần thay đổi phím tắt cho thanh ngôn ngữ.
- Dùng chuột click vào mục này và đi tới các lựa chọn thay thế.
- Từ các kết hợp được đề xuất, hãy chọn một kết hợp phù hợp với bạn nhất.
QUAN TRỌNG: Đừng quên lưu các thay đổi của bạn ở cuối, nếu không bạn sẽ phải thực hiện lại từ đầu.
 Nếu bạn thay đổi thành công chế độ chuyển đổi ngôn ngữ bằng tổ hợp phím, bạn có thể chuyển sang giai đoạn tiếp theo, bao gồm khả năng cơ cấu lại hoàn toàn cách sắp xếp. Nếu muốn, bạn có thể thay đổi các nút cần thiết để khởi chạy ứng dụng, nhanh chóng chuyển sang chế độ vận hành khác và kích hoạt các chương trình hệ thống chính.
Nếu bạn thay đổi thành công chế độ chuyển đổi ngôn ngữ bằng tổ hợp phím, bạn có thể chuyển sang giai đoạn tiếp theo, bao gồm khả năng cơ cấu lại hoàn toàn cách sắp xếp. Nếu muốn, bạn có thể thay đổi các nút cần thiết để khởi chạy ứng dụng, nhanh chóng chuyển sang chế độ vận hành khác và kích hoạt các chương trình hệ thống chính.
Để khởi chạy nhanh ứng dụng, bạn phải thực hiện các bước sau:
- Trước khi có thể thiết lập tổ hợp chịu trách nhiệm khởi chạy nhanh tệp, tài liệu hoặc ứng dụng, bạn cần tạo lối tắt cho tổ hợp đó trên màn hình nền.
- Điều này có thể được thực hiện bằng cách nhấp chuột phải vào tệp quan tâm và chọn Gửi. Chọn máy tính để bàn của bạn từ danh sách được cung cấp.
- Nhấp chuột phải vào phím tắt mới tạo một lần nữa và chọn “thuộc tính” của nó.
- Đi đến dòng "phím tắt" và nhập tổ hợp thuận tiện trong menu gọi nhanh (hai nút được viết bằng dấu cộng).
- Lưu cài đặt và thử mở tệp một cách nhanh chóng. Nếu làm đúng thì mọi thứ sẽ hoạt động.
Xin lưu ý rằng chỉ có thể thiết lập kết hợp cho một hành động.Nếu bạn nhập tổ hợp đã được sử dụng trước đó để mở một ứng dụng khác, các phím sẽ hoạt động cho tùy chọn đã lưu gần đây nhất.
QUAN TRỌNG: Hướng dẫn áp dụng cho phím tắt ở chế độ vận hành đang hoạt động. Nếu máy tính bị khóa thì thuật toán sắp xếp lại sẽ hơi khác một chút.
Nếu cần, bạn có thể thay đổi bố cục cho màn hình khóa hệ thống:
- Hoàn thành hai bước đầu tiên như khi thiết lập thay đổi ngôn ngữ.
- Đi tới mục thay đổi định dạng ngày giờ, sau đó đến phần “nâng cao”.
- Trong tab này, bấm vào sao chép tham số.
- Ở cuối cửa sổ mở ra sẽ có hai mục đối diện mà bạn cần kiểm tra.
- Sau đó, lưu các thay đổi và thoát ra màn hình nền. Bạn có thể khởi động lại máy tính và kiểm tra các cài đặt đã thay đổi.
Các phương pháp được mô tả sẽ giúp giải quyết các vấn đề liên quan đến việc thay đổi vị trí của các nút bàn phím và gán các kết hợp thân thiện với người dùng.
Làm thế nào để hiểu bàn phím sau khi gán lại phím?
Thông thường, sau khi thay đổi cài đặt và gán lại các phím, một người sẽ giữ lại tùy chọn trước đó trong bộ nhớ và tay sẽ tự động nhấn các tổ hợp cũ. Có nhiều kỹ thuật ghi nhớ khác nhau, mỗi kỹ thuật được chọn riêng lẻ.
Bạn có thể sử dụng các quy tắc chung của từng kỹ thuật để ghi nhớ dễ dàng hơn:
- Chọn vị trí thuận tiện nhất dưới cánh tay của bạn để dễ dàng di chuyển hơn.
- Phân phối các kết hợp có mục đích và ý nghĩa tương tự nhau cạnh nhau.
- Nếu bạn thay đổi vị trí và tổ hợp các nút để thực hiện một lệnh thường dùng, hãy nhấn lại lệnh đó nhiều lần để ghi nhớ.
- Nếu cần, bạn có thể viết các lệnh mới ra một tờ giấy và treo bên cạnh hoặc trên màn hình để tham khảo nhanh.
 Để tránh hiện tượng này, bạn cần thực hiện thay thế dần dần, trước tiên hãy thay đổi một số nút. Sau đó, thêm một vài phím nữa với các thay đổi về vị trí và đạt được số lượng kết hợp mong muốn.
Để tránh hiện tượng này, bạn cần thực hiện thay thế dần dần, trước tiên hãy thay đổi một số nút. Sau đó, thêm một vài phím nữa với các thay đổi về vị trí và đạt được số lượng kết hợp mong muốn.
Tại sao bạn có thể gán lại phím?
Người dùng PC thông thường sử dụng cách sắp xếp cổ điển khi thực hiện công việc, nhưng trong một số trường hợp, cần phải sắp xếp lại nó để cải thiện và tăng tốc quá trình thực hiện các tác vụ khác nhau. Có một số lý do có thể khiến bạn nên sử dụng chuyển hướng:
- Mặt khác, sự thích ứng của bàn phím. Được sử dụng nếu người dùng thuận tay trái.
- Nếu tay bạn mỏi hoặc đau khớp khi làm việc trước máy tính trong thời gian dài, bạn nên thay đổi tư thế để đặt tay đúng vị trí.
- Cập nhật định kỳ cho phép bạn cải thiện hoạt động của não và làm cho nó hoạt động nhanh hơn. Sẽ rất hữu ích nếu bạn thay đổi ngay cả những điều nhỏ nhặt trong cuộc sống của mình.
Cũng có thể có sở thích và mong muốn cá nhân, theo đó bạn có thể điều chỉnh vị trí mong muốn của các tổ hợp cần thiết đến vị trí trung tâm và di chuyển các nút không cần thiết ra ngoại vi.
Làm cách nào để trả lại giá trị bàn phím?

Nếu sau một thời gian, bạn cảm thấy nhàm chán với bố cục mới và muốn đưa mọi thứ về trạng thái trước đó, hãy sử dụng cùng một chương trình để thực hiện chuỗi hành động sau:
- Mở bàn phím ảo xuất hiện trên màn hình của bạn.
- Tìm nút trên đó có nội dung “Đặt lại bố cục bàn phím” và nhấp vào nút đó bằng chuột.
- Sau đó, một hộp thoại sẽ mở ra yêu cầu bạn xác nhận xem có quay lại cách sắp xếp phím trước đó hay không.
- Nhấp vào nút OK và xác nhận hành động của bạn.
- Sau đó, một cửa sổ khác sẽ xuất hiện xác nhận khởi động lại hệ thống để thay đổi cài đặt.
- Sau này, bố cục sẽ trở về vị trí ban đầu.
Với sự trợ giúp của những mẹo này, bạn luôn có thể điều chỉnh vị trí cần thiết và điều chỉnh nó theo sở thích cá nhân của mình.