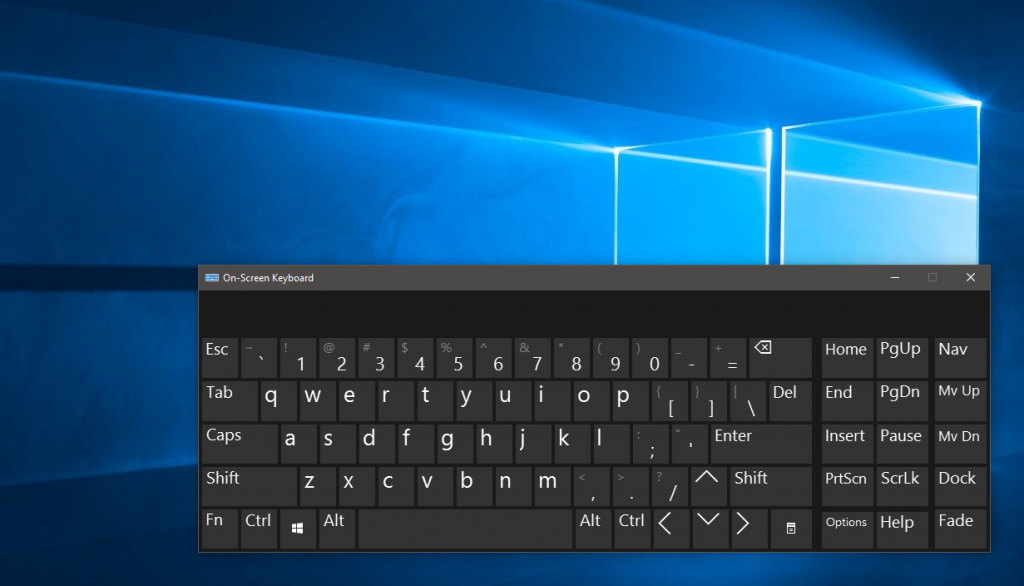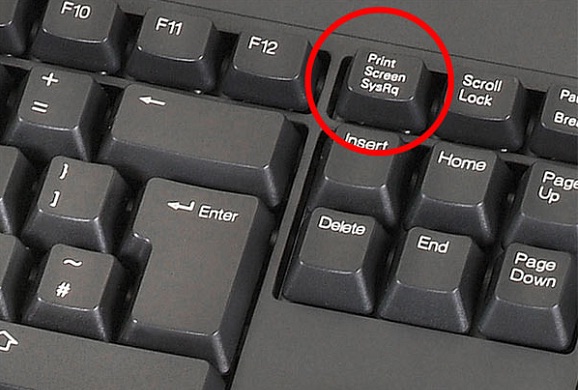Cách thay đổi bố cục bàn phím trên Windows 10
 Người dùng thường gặp phải tình huống không thể thay đổi bố cục bàn phím. Thông thường, sau khi cài đặt lại hệ điều hành, người dùng sẽ được nhắc chọn ngôn ngữ shell chính và phụ. Để có đầy đủ cách hoạt động của bố cục ngôn ngữ, bạn nên thêm nó vào sổ đăng ký. Văn bản sau đây sẽ giúp bạn hiểu tất cả các sắc thái về cách hoạt động của bàn phím.
Người dùng thường gặp phải tình huống không thể thay đổi bố cục bàn phím. Thông thường, sau khi cài đặt lại hệ điều hành, người dùng sẽ được nhắc chọn ngôn ngữ shell chính và phụ. Để có đầy đủ cách hoạt động của bố cục ngôn ngữ, bạn nên thêm nó vào sổ đăng ký. Văn bản sau đây sẽ giúp bạn hiểu tất cả các sắc thái về cách hoạt động của bàn phím.
Nội dung của bài viết
Những cách thay đổi bố cục bàn phím trên Windows 10
Ban đầu, người dùng có 3 tùy chọn để thay đổi ngôn ngữ sử dụng khi nhập. Nhưng do mạng máy tính luôn thay đổi nên việc thay đổi thông số này có thể được thực hiện thông qua các phương pháp sáng tạo hơn nhiều.
- Phương pháp chuẩn. Phương pháp được sử dụng phổ biến nhất là kết hợp nút Windows (hiển thị hộp kiểm có bốn dấu tích) và nút Space. Việc chuyển đổi chỉ được thực hiện ở chế độ cửa sổ.
- Cách phổ biến nhất. Một sự kết hợp phổ biến khác là nhập lệnh bằng các nút Alt + Shift (nút kéo dài có mũi tên lên). Việc thay đổi bố cục có thể xảy ra ở cả chế độ cửa sổ và chế độ nền.
- Lệnh sau được thực hiện bằng cách sử dụng chuột và biểu tượng bố cục ngôn ngữ trong “Thanh tác vụ”. Để thay đổi bằng phương pháp này, bạn nên di chuyển chuột qua góc bên phải màn hình và nhấp vào biểu tượng của một ngôn ngữ cụ thể (RUS và ENG).Bằng cách nhấp vào, bạn chọn ngôn ngữ bạn sẽ sử dụng khi làm việc.
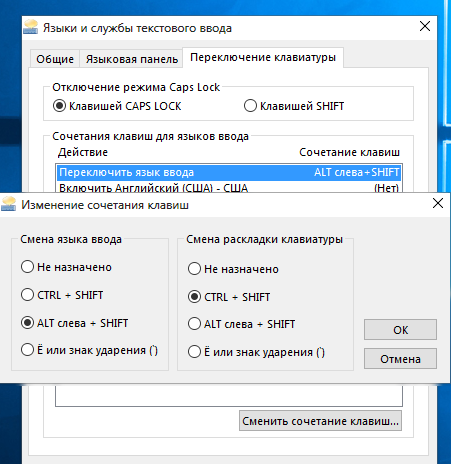
Nếu hai phương pháp đầu tiên là phổ biến nhất và ngay cả trẻ em cũng có thể nhanh chóng chuyển đổi hoặc xóa bố cục, thì phương pháp thứ ba không được sử dụng do tốc độ thực thi lệnh chậm. Sau khi cài đặt, bố cục mặc định được đặt, một bố cục khác sẽ được thêm vào bảng điều khiển.
Quan trọng! Bạn nên biết rằng ngoài tiếng Nga và tiếng Anh, người dùng có thể tải thêm các bố cục khác. Hầu hết các ngôn ngữ trên thế giới đều đã được cài đặt sẵn trong hệ điều hành. Những cái quốc gia được lưu trữ trong phạm vi công cộng trên Internet.
Thay đổi bố cục bàn phím trên Windows 7
Để chuyển đổi bố cục trên Windows 7, bạn nên sử dụng thủ thuật sau.
Bạn có thể sử dụng các lệnh tiêu chuẩn được liệt kê ở trên (dành cho Windows 10) hoặc sử dụng các lệnh có mục đích đặc biệt được thực hiện thông qua phần mềm bổ sung.
Phương pháp được liệt kê đầu tiên kém hơn đáng kể về tốc độ so với phương pháp thứ hai. Phương pháp cuối cùng được sử dụng để tự động chuyển đổi bố cục.
Như đã đề cập ở trên, phương pháp đầu tiên được thực hiện bằng cách nhấn tổ hợp “Alt+Shift” hoặc “Windows+Space”.
- Để thay đổi các cài đặt này, bạn nên chuyển tới cửa sổ cài đặt “Bảng điều khiển” chính. Sau này, bạn nên tìm cài đặt nhập ngôn ngữ. Cửa sổ thường được gọi là "Vùng và ngôn ngữ".
- Trong cửa sổ cài đặt bàn phím và ngôn ngữ, nhấp vào tổ hợp “thay đổi bàn phím”. Sau khi điều hướng đến cửa sổ này, bạn nên chọn phần “Thay đổi phím tắt”. Các cài đặt này sẽ cho phép bạn thay đổi kết hợp để chuyển đổi bố cục ngôn ngữ.
- Sau khi người dùng chọn sự kết hợp tối ưu nhất cho mình, anh ta nên nhấp vào hộp kiểm “Ok”, xác nhận các thay đổi.
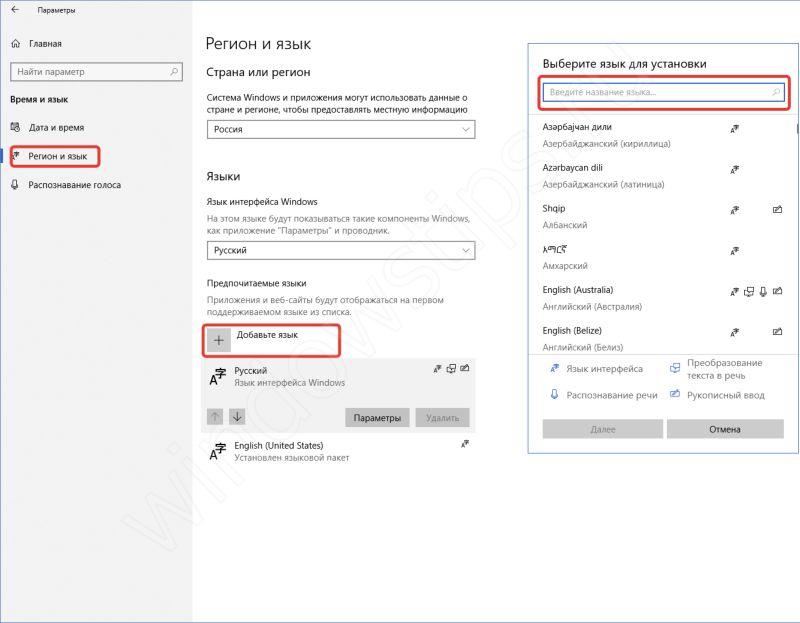
Nếu bạn vẫn chưa dám thay đổi triệt để các phím tắt thì nên cài thêm phần mềm cho phép chuyển ngôn ngữ tự động. Chương trình này có tên là "Punto Switcher". Nó không chỉ có chức năng dịch văn bản tự động mà còn có thêm các cài đặt linh hoạt. Nhà phát triển phần mềm – Yandex. Chương trình này miễn phí trong hầu hết các trường hợp.
Chương trình này hữu ích cho những người thường xuyên quên chuyển đổi, định cấu hình, xóa, thêm hoặc khôi phục ngôn ngữ bàn phím. Và khi họ cần viết một đoạn văn dài bằng tiếng Nga, họ gõ nó bằng tiếng Anh. Sau khi quá trình cài đặt diễn ra và chương trình nhận được các quyền bổ sung, nó sẽ có thể tùy chỉnh văn bản đã nhập trong 3-4 lần nhấn phím. Ngoài việc chuyển sang ngôn ngữ gốc, phần mềm còn cho phép bạn tự động thay thế văn bản đã gõ.
Nếu những cài đặt tiêu chuẩn này có vẻ không đủ, bạn nên sử dụng dịch vụ “Chuyển đổi”. Có khá nhiều lựa chọn về tổ hợp phím trong chương trình. Ngay cả người dùng có kinh nghiệm nhất cũng có thể chọn các kết hợp cần thiết. Tất nhiên, một chương trình tuyệt vời như vậy chắc chắn sẽ có những hạn chế. Cái chính là khả năng chỉ sử dụng một cặp ngôn ngữ.
Hệ điều hành có khả năng thêm nhiều ngôn ngữ thế giới khác nhau, bao gồm cả tiếng Trung Quốc. Để thêm chúng, bạn nên chuyển đến cài đặt cài đặt khu vực, sau đó thêm những cài đặt đã chọn.
Tại sao bố cục bàn phím không thay đổi?
Việc chuyển đổi ngôn ngữ bàn phím được thực hiện bằng cách sử dụng lệnh “Alt+Shift” hoặc “Windows+Space”.Nếu các lệnh này không hoạt động, hãy thử thực hiện các thay đổi thông qua “Thanh tác vụ”. Nếu chức năng này bị thiếu ở đó hoặc không hoạt động, bạn cần khởi động lại máy tính. Điều này thường giúp loại bỏ bất kỳ sự thiếu chính xác nào trong bàn phím. Ở đó, bạn có thể thêm một bố cục khác và tìm hiểu lý do tại sao nó biến mất và không hiển thị trên chỉ báo ngôn ngữ.
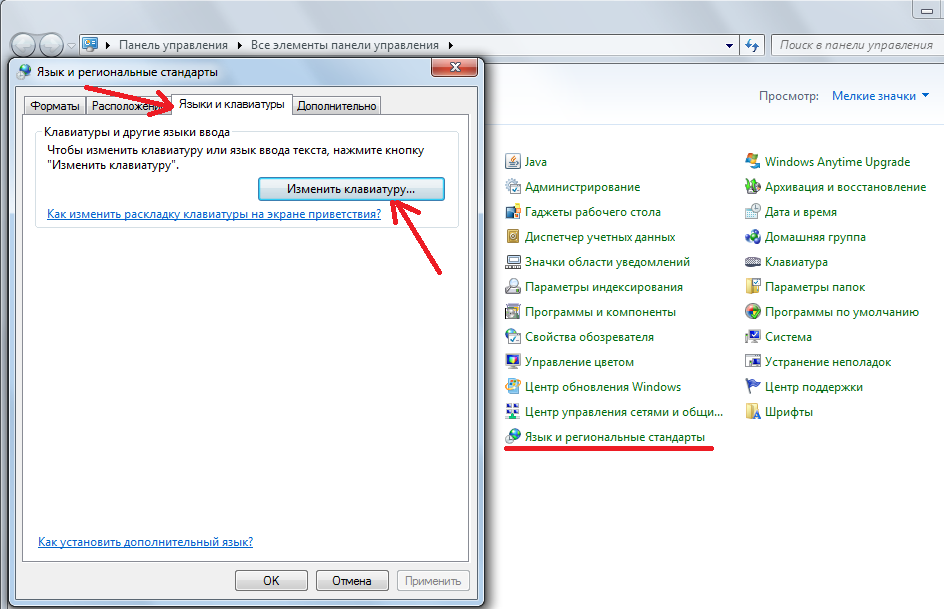
Nếu công nghệ này không giúp giải quyết được vấn đề này, bạn nên đi tới phần C:\WINDOWS\system32\ctfmon.exe. Bằng cách chạy tệp này, bạn có thể dễ dàng khắc phục mọi sự cố với phím.
Nếu không có thay đổi nào xảy ra, các chuyên gia khuyên nên vệ sinh máy tính và cập nhật sổ đăng ký dữ liệu.
Để thực hiện việc này, bạn cần vào dòng lệnh bằng tổ hợp phím Win + R. Sau đó, trong cửa sổ mở ra, nhập “regedit.»
Sau đó, đi tới phần [HKEY_CURRENT_USER\Software\Microsoft\Windows\CurrentVersion\Run]
Tiếp theo, nhấp chuột phải vào phần đó và tạo cài đặt cài đặt dữ liệu mới.
Tham số nên được đổi tên thành giá trị sau - ctfmon.exe.
Quan trọng! Sau này, chúng tôi đặt giá trị mới cho tệp. Nó phải có một thư mục lưu nằm ở C:\WINDOWS\system32\ctfmon.exe.
Sau các bước này, bạn nên đóng tất cả các cửa sổ và khởi động lại máy tính. Điều này sẽ giúp cập nhật tất cả thông tin trên máy tính của bạn. Sau khi hoàn thành công việc, chức năng của bàn phím sẽ trở lại bình thường.
Cách chuyển đổi ngôn ngữ trên bàn phím
Để sử dụng chuyển đổi ngôn ngữ, bạn nên sử dụng các phương pháp được liệt kê ở trên.
Phương pháp thông qua tổ hợp phím nóng:
- Tổ hợp phím SHIFT+ALT;
- Tổ hợp phím CTRL+ALT;
- Sử dụng phím Windows + Space.
Chỉ cần nhấn tổ hợp các nút và bạn không cần phải làm gì khác.
Nếu phương pháp này gây bất tiện cho bạn, bạn nên sử dụng cửa sổ cài đặt nằm trong “Thanh tác vụ”. Bạn có thể thêm bố cục bổ sung bằng chuột.

Trong trường hợp bàn phím có dây hoặc không dây hoàn toàn không hoạt động và không nhập được dữ liệu văn bản thì nên thay tai nghe.
Nếu việc thay thế tai nghe không giúp ích được gì, tốt nhất bạn nên liên hệ với trung tâm bảo hành và mang bộ hệ thống hoặc máy tính xách tay của bạn đến đó. Trong trường hợp vẫn chưa thể liên hệ với trung tâm bảo hành, bạn nên sử dụng các dịch vụ của Bàn phím ảo. Văn bản sẽ được nhập sau khi bạn nhấp chuột vào một nút cụ thể trên màn hình.