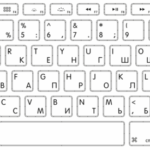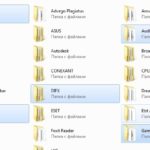Cách tạo thư mục bằng bàn phím
 Bạn có thể tạo thư mục mới theo hai cách - bằng cách gọi menu ngữ cảnh hoặc sử dụng tổ hợp phím nóng. Phương pháp thứ hai có thể hữu ích cho những người dùng liên tục tạo ra một số lượng lớn các phần tử này. Sử dụng phím tắt có thể tăng tốc công việc và cải thiện năng suất của bạn. Mở menu ngữ cảnh bằng bàn phím có thể là một giải pháp thay thế tuyệt vời cho chuột máy tính nếu nó bị thiếu hoặc bị lỗi.
Bạn có thể tạo thư mục mới theo hai cách - bằng cách gọi menu ngữ cảnh hoặc sử dụng tổ hợp phím nóng. Phương pháp thứ hai có thể hữu ích cho những người dùng liên tục tạo ra một số lượng lớn các phần tử này. Sử dụng phím tắt có thể tăng tốc công việc và cải thiện năng suất của bạn. Mở menu ngữ cảnh bằng bàn phím có thể là một giải pháp thay thế tuyệt vời cho chuột máy tính nếu nó bị thiếu hoặc bị lỗi.
Nội dung của bài viết
Cách tạo thư mục bằng phím tắt
Trước hết, bạn cần vào danh mục nơi chứa thư mục trong tương lai. Nơi này có thể là Explorer, màn hình nền hoặc bất kỳ thư mục trống nào trên đĩa cục bộ. Quá trình tạo chính nó như sau:
- trước hết bạn cần chọn nơi đặt rồi nhấn tổ hợp phím Ctrl+Shift+N;
- Sau khi nhập tổ hợp thành công, một thư mục mới sẽ xuất hiện - bạn có thể đổi tên ngay lập tức hoặc nhấn Enter và để nguyên tên gốc.
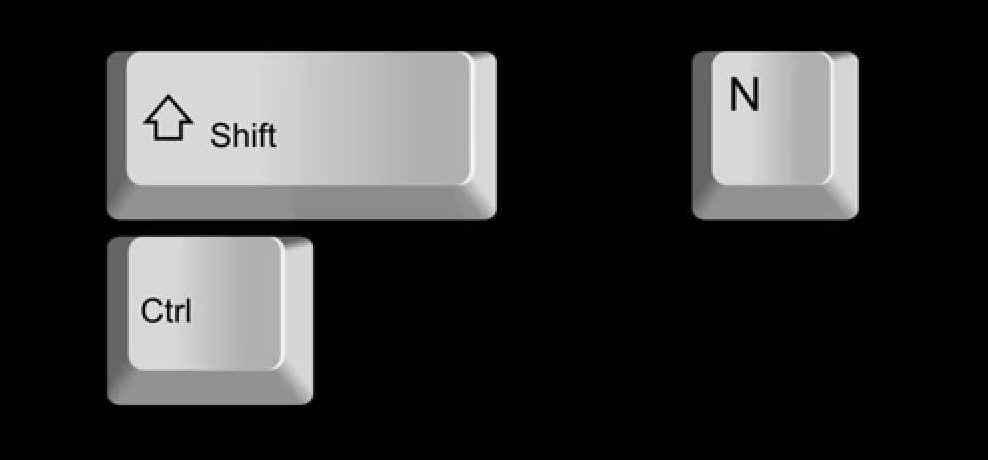
THẨM QUYỀN GIẢI QUYẾT! Thông thường, bàn phím có hai nút Ctrl và Shift, mỗi nút một bên. Tuy nhiên, quá trình tạo sẽ không bị ảnh hưởng chút nào bởi việc sử dụng kết hợp các nút nào.
Phương pháp đơn giản này cho phép bạn tạo các phần tử mới mà không cần sử dụng chuột.Điều này có thể hữu ích nếu nó bị hỏng hoặc bị thiếu. Một ưu điểm nữa là tốc độ tạo cao, vì sử dụng kết hợp các nút nóng, mọi hành động cần thiết đều diễn ra nhanh chóng và có thể tăng tốc đáng kể công việc trong hệ điều hành.
Tạo thư mục thông qua menu ngữ cảnh
Ngoài việc sử dụng tổ hợp phím nóng, bạn có thể sử dụng menu ngữ cảnh thông thường để tạo thư mục mới mà không cần sử dụng chuột. Khi ở trong cửa sổ của đĩa cục bộ, Explorer hoặc máy tính để bàn, bạn phải thực hiện các thao tác sau:
- Nhấn nút “Menu ngữ cảnh cuộc gọi” trên bàn phím. Nó nằm ở hàng dưới cùng của bàn phím, giữa các nút Windows và Internet. Trên máy tính xách tay, để tiết kiệm dung lượng, phiên bản rút gọn của bố cục bàn phím thường được sử dụng nhiều nhất, vì vậy “Menu gọi” có thể được đặt giữa các nút Alt và Ctrl.
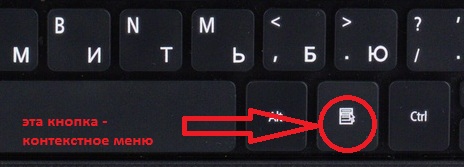
- Sau khi menu xuất hiện, bạn cần nhấp vào phím F, thao tác này sẽ mở tab “Sáng tạo”.
- Bây giờ bạn cần nhấn phím G, phím này sẽ tạo một thư mục mới. Sau đó, bạn có thể thay đổi tên của nó và sử dụng nó cho mục đích đã định.
So với phương pháp trước, phương pháp tạo này tốn nhiều công sức hơn và sẽ cần nhiều thời gian hơn một chút.
Cách tạo phím tắt mở nhanh thư mục
Khi làm việc với một số lượng lớn tài liệu, bạn có thể cần phải thường xuyên mở một thư mục nhất định. Để không tìm kiếm nó trong thư mục trên thanh tác vụ hoặc không thu nhỏ cửa sổ và tài liệu, bạn có thể đặt một tổ hợp cụ thể để mở nó.
CHÚ Ý! Các hệ điều hành Windows 7, 8, 10 không cung cấp cách sử dụng phím tắt cho thư mục gốc. Để áp dụng kết hợp đã chọn, bạn cần tạo và sử dụng phím tắt của nó.
Để tạo tổ hợp phím, hãy làm theo quy trình sau:
- Nhấp chuột phải vào thư mục đã chọn và mở menu bật lên. Trong đó chọn dòng “Gửi”.
- Trong tab mở ra, chọn dòng “Máy tính để bàn (tạo lối tắt)”. Sau khi kích hoạt mục này, một phím tắt sẽ xuất hiện trên màn hình nền. Công việc tiếp theo cần phải được thực hiện với nó.
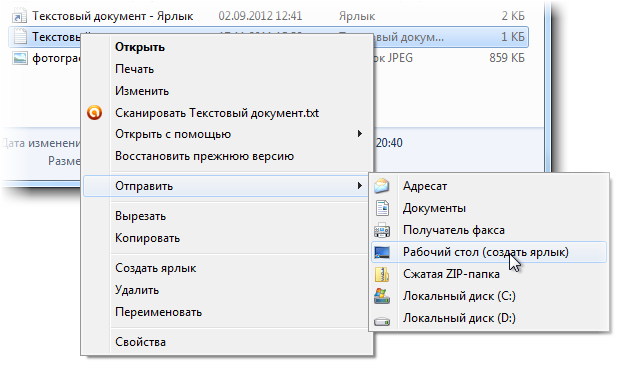
- Nhấp chuột phải vào phím tắt mới. Trong menu mở ra, chọn “Thuộc tính”.
- Tiếp theo, bạn cần đặt con trỏ vào mục “Phím tắt” và nhấn bất kỳ chữ cái tiếng Anh nào trên bàn phím, ví dụ X. Xin lưu ý rằng văn bản trong menu sẽ thay đổi từ từ “Không” thành “Alt+Ctrl+ R”. Bây giờ, khi bạn nhấn tổ hợp phím này, một phím tắt có chữ R được gán cho nó sẽ mở ra.
Sử dụng kết hợp được chỉ định để mở nhanh một thư mục, bạn có thể tiết kiệm thời gian và tăng tốc độ giải quyết các tác vụ.