Cách bật bàn phím ảo
Bàn phím ảo là một công cụ tuyệt vời giúp người dùng PC trong những tình huống không mong muốn nhất, khi thiết bị vật lý bị lỗi vì lý do nào đó.
Nội dung của bài viết
Tính năng kích hoạt bàn phím ảo
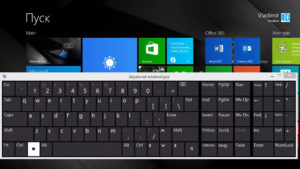 Trong phiên bản 10 các cửa sổ Có tới 2 tùy chọn màn hình, một trong số đó đơn giản hơn một chút. Các phương pháp để bật chúng cũng khác nhau, nhưng Cái nào dài hơn, cái nào nhanh hơn thì khó nói. Để hiển thị bàn phím đơn giản hơn, bạn cần di chuyển con trỏ chuột đến góc dưới bên phải, nhấp chuột phải vào đồng hồ.
Trong phiên bản 10 các cửa sổ Có tới 2 tùy chọn màn hình, một trong số đó đơn giản hơn một chút. Các phương pháp để bật chúng cũng khác nhau, nhưng Cái nào dài hơn, cái nào nhanh hơn thì khó nói. Để hiển thị bàn phím đơn giản hơn, bạn cần di chuyển con trỏ chuột đến góc dưới bên phải, nhấp chuột phải vào đồng hồ.
Một danh sách các thuộc tính có sẵn sẽ xuất hiện, bạn cần chọn “Hiển thị nút bàn phím cảm ứng” nhấp chuột ở đó. Bây giờ các nút là ảo những bàn phím có sẵn bên cạnh nút thay đổi ngôn ngữ. Để khởi chạy nó, bạn chỉ cần nhấp vào phím tắt ở góc dưới bên phải.
Bàn phím cung cấp thêm một chút chức năng được khởi chạy bằng cách sử dụng kết hợp các nút nóng để mở một dòng. Một dòng sẽ xuất hiện ở góc dưới bên trái, bạn cần nhập lệnh “osk” vào đó và nhấn “enter”, thế là xong, bàn phím sẽ khởi động.
Cách bật bàn phím ảo trên Windows 10
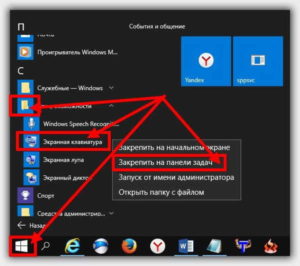 Để sử dụng bàn phím ảo do nhà phát triển cung cấp trong hệ điều hành, bạn phải sử dụng một trong hai phương pháp được trình bày và mô tả ở trên.
Để sử dụng bàn phím ảo do nhà phát triển cung cấp trong hệ điều hành, bạn phải sử dụng một trong hai phương pháp được trình bày và mô tả ở trên.
- Bàn phím đầu tiên không có trường số, việc hiển thị các nút được đơn giản hóa, không có nút nào như “Home” và “PgUp” cả. Ưu điểm của bàn phím này là nó có thể được gắn trên tấm nhiệm vụ chỉ bằng vài cú click chuột.
- Bàn phím thứ hai cung cấp chức năng nâng cao hơn; nó chứa tất cả các nút có trên thiết bị vật lý. Tùy chọn thứ hai thuận tiện hơn vì đầy đủ chức năng có sẵn ngay lập tức mà không cần bất kỳ thao tác bổ sung nào. Tuy nhiên, không có tùy chọn ghim bàn phím này vào thanh tác vụ. Cả hai tùy chọn đều có chức năng dự đoán văn bản đã nhập, giúp bạn tăng tốc độ gõ.
Để định cấu hình thiết bị ảo, bạn cần vào phần “Cài đặt”. Để thực hiện việc này, hãy nhấp vào “Bắt đầu”, sau đó trong menu “Tùy chọn”, bạn cần chọn “Trợ năng” rồi chọn “Bàn phím”. Trong menu cài đặt xuất hiện, bạn có thể bật hoặc tắt âm thanh khi nhấn các nút nóng. Khả năng vô hiệu hóa các nút dính, gạch chân nhãn, v.v.
Cách bật bàn phím ảo trong Windows 7
 Khởi chạy cũng có sẵn trong một số tùy chọn. Tùy chọn đầu tiên là đơn giản nhất, để thực hiện việc này, bạn cần nhấp chuột trái vào nút “Bắt đầu” và nhập “Màn hình” vào thanh tìm kiếm của máy tính xách tay. Trong danh sách kết quả hiện ra, hãy chọn mục mong muốn.
Khởi chạy cũng có sẵn trong một số tùy chọn. Tùy chọn đầu tiên là đơn giản nhất, để thực hiện việc này, bạn cần nhấp chuột trái vào nút “Bắt đầu” và nhập “Màn hình” vào thanh tìm kiếm của máy tính xách tay. Trong danh sách kết quả hiện ra, hãy chọn mục mong muốn.
Phương pháp thứ hai phức tạp hơn, bạn cần gọi bảng điều khiển bằng các nút nóng hoặc thông qua menu Bắt đầu.Tiếp theo, chuyển đến tab “Khả năng truy cập”, sau đó chuyển đến “Trung tâm dễ truy cập”. Bên dưới bạn sẽ được cung cấp các tùy chọn cho những gì bạn đang tìm kiếm, trong số đó sẽ có bàn phím điện tử, tất cả những gì bạn phải làm là nhấp vào mục mong muốn.
Bạn có thể thực hiện cài đặt bằng cách nhấp vào “Tùy chọn” ở phần dưới bên phải. Một cửa sổ đặc biệt sẽ mở ra trong đó người dùng có thể thực hiện các điều chỉnh và cài đặt cần thiết. Khi các thông số vận hành cần thiết đã được thiết lập, nhấp chuột Nhấp vào nút “Ok” và các cài đặt sẽ tự động được áp dụng.
Tại sao bàn phím trên màn hình không bật?
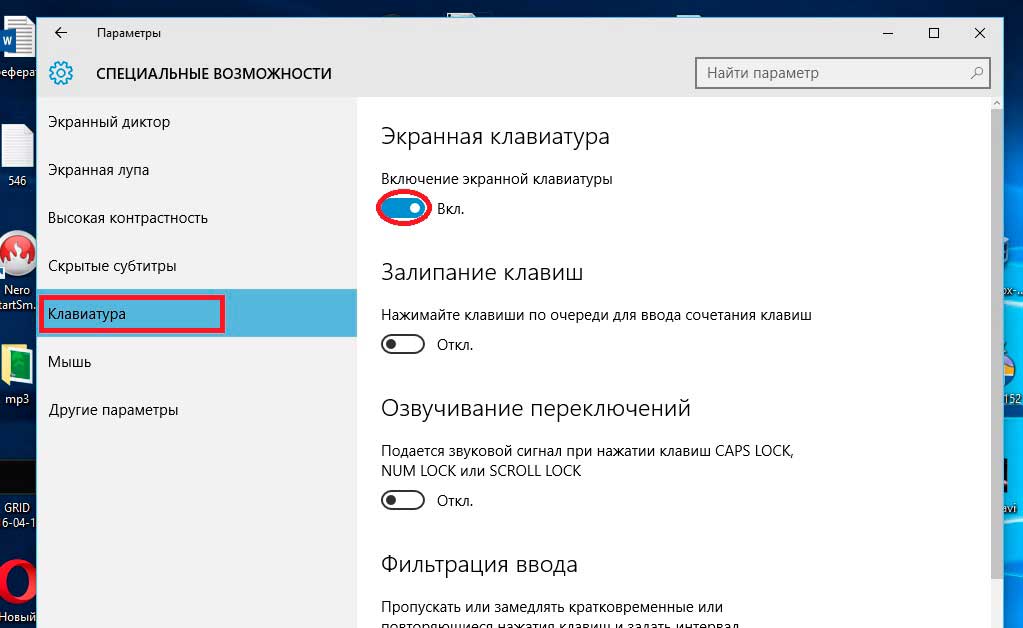 Khi một thiết bị vật lý bị lỗi, nó căng thẳng, nhưng đặc biệt sự bất tiện không gây ra bất kỳ tác hại nào vì có một chất tương tự ảo tích hợp sẵn. Tuy nhiên, khi bàn phím ảo không chịu bật, mọi chuyện trở nên nghiêm trọng. Người dùng trở thành theo nghĩa đen bất lực, chỉ giới hạn ở một số thao tác có thể được thực hiện bằng chuột máy tính. Các chức năng khác ở chế độ dừng.
Khi một thiết bị vật lý bị lỗi, nó căng thẳng, nhưng đặc biệt sự bất tiện không gây ra bất kỳ tác hại nào vì có một chất tương tự ảo tích hợp sẵn. Tuy nhiên, khi bàn phím ảo không chịu bật, mọi chuyện trở nên nghiêm trọng. Người dùng trở thành theo nghĩa đen bất lực, chỉ giới hạn ở một số thao tác có thể được thực hiện bằng chuột máy tính. Các chức năng khác ở chế độ dừng.
Tất nhiên, bạn có thể thử mở nó bằng bảng điều khiển của màn hình hoặc thông qua khay (vị trí của nó tùy thuộc vào phiên bản hệ điều hành bạn đang sử dụng). Nhưng điều đó xảy ra là ngay cả theo cách này cũng không thể khởi động nó. Vấn đề nằm ở phần mềm máy tính, có thể thiết bị bị nhiễm virus, phần mềm độc hại làm gián đoạn hiệu suất của các quy trình.
Giải quyết vấn đề với bàn phím trên màn hình
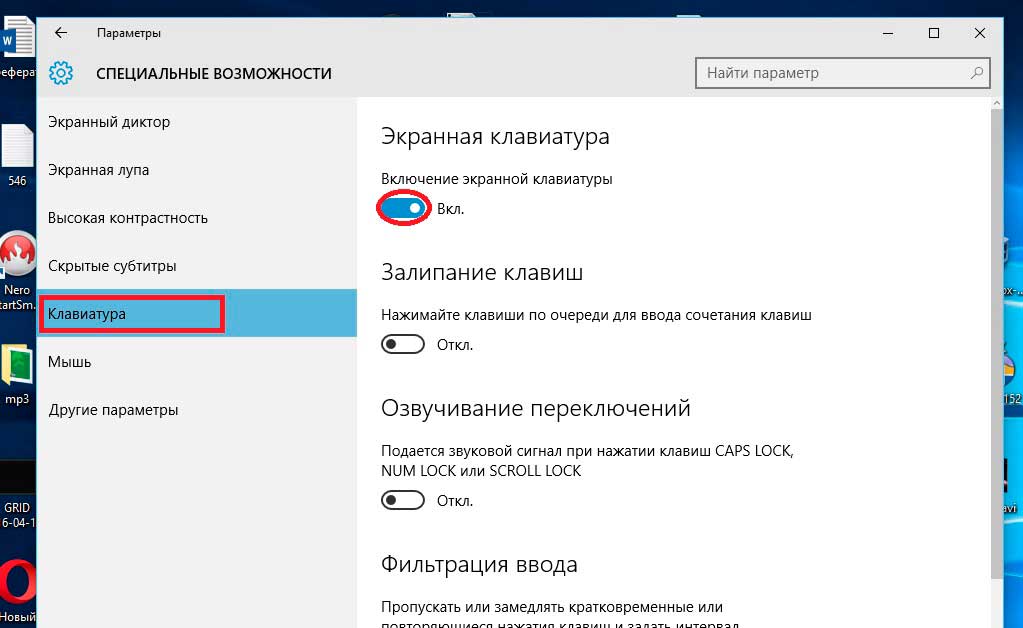 Việc giải quyết vấn đề bằng thiết bị ảo sẽ dễ dàng hơn so với thiết bị vật lý nhưng sẽ mất nhiều thời gian hơn. Điều đầu tiên bạn cần làm là thực hiện quét toàn bộ thiết bị.Với mục đích này, các chương trình chuyên dụng phù hợp mà trước đây bạn cần cài đặt trên máy tính cá nhân của mình là phù hợp. Cần quét thiết bị lỗi thời phần mềm phần mềm, file bị hỏng, thiếu linh kiện vì lý do nào đó.
Việc giải quyết vấn đề bằng thiết bị ảo sẽ dễ dàng hơn so với thiết bị vật lý nhưng sẽ mất nhiều thời gian hơn. Điều đầu tiên bạn cần làm là thực hiện quét toàn bộ thiết bị.Với mục đích này, các chương trình chuyên dụng phù hợp mà trước đây bạn cần cài đặt trên máy tính cá nhân của mình là phù hợp. Cần quét thiết bị lỗi thời phần mềm phần mềm, file bị hỏng, thiếu linh kiện vì lý do nào đó.
Ghi chú, rằng bạn cần có kết nối Internet trong các hoạt động này, điều này sẽ cho phép bạn giải quyết nhanh chóng hầu hết các vấn đề phát sinh. Sau khi phân tích bằng các chương trình chuyên dụng, cần phải lần lượt tiến hành phân tích bằng một số phần mềm chống vi-rút, điều này sẽ cho phép người dùng nhìn thấy bức tranh toàn cảnh về vấn đề đã phát sinh. Có lẽ vấn đề nằm ở một tệp độc hại nhỏ đã xâm nhập vào máy tính của bạn bằng cách tải xuống chương trình hoặc tệp từ một nguồn không đáng tin cậy.
Nếu tất cả các thao tác và tương tác ở trên với các chương trình khác nhau không giúp giải quyết được vấn đề, thì chỉ có 2 tùy chọn cuối cùng, chỉ nên sử dụng nếu không có gì khác giúp được.
Phương pháp đầu tiên là khôi phục hệ thống về một trong các điểm khôi phục. Sẽ rất tốt nếu có điểm khôi phục từ ngày hôm qua, điều này sẽ cho phép bạn đánh giá chính xác hơn tình hình và hiểu nguyên nhân gây ra sự cố. Bằng cách này, bạn sẽ không mất hầu hết các tập tin của mình.
Phương pháp thứ hai là khôi phục hệ điều hành về cài đặt gốc. Phương pháp này được sử dụng như là phương sách cuối cùng, vì tất cả cài đặt người dùng, tất cả các tệp và chương trình đã tải xuống sẽ bị xóa. Ưu điểm rất lớn của phương pháp này là bạn sẽ có được một hệ điều hành sạch. Nhược điểm là bạn sẽ phải cài đặt lại tất cả các phần mềm và chương trình chuyên dụng cần thiết.





