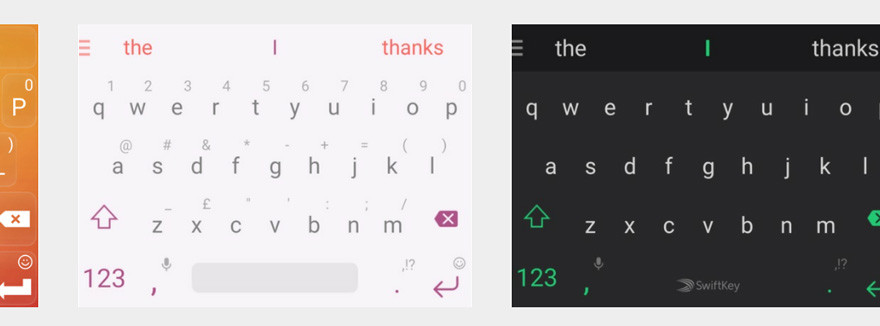Cách bật số trên bàn phím bên phải
Khi làm việc với thiết bị máy tính thường có nhu cầu sử dụng các phím số nằm bên phải phần trung tâm. Nhưng đôi khi vì lý do nào đó mà chúng không hoạt động.
Nội dung của bài viết
Tại sao bàn phím số không hoạt động?
Nếu vì lý do nào đó, các số trên trường bàn phím bên phải không được sử dụng nhưng các nút còn lại vẫn hoạt động thì nguyên nhân có thể gây ra sự cố có thể là:
- Chúng bị vô hiệu hóa bằng phím “Num Lock” hoặc tổ hợp các nút chức năng.
- Tùy chọn tương ứng bị tắt trong BIOS.
- Đã bật tính năng điều khiển con trỏ trong phần Control Panel.
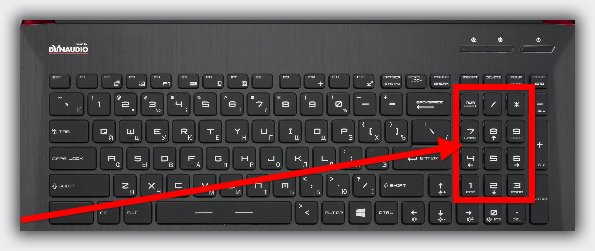
Phổ biến nhất là tùy chọn đầu tiên, khi trước đó nút “Num Lock” vô tình bị nhấn dẫn đến trường số bên phải bị vô hiệu hóa. Một lý do khác dẫn đến hiệu ứng tương tự có thể là tùy chọn này bị tắt trong BIOS. Một tùy chọn khác là kích hoạt tính năng Mouse Control. Lý do cuối cùng ít phổ biến hơn nhiều, nhưng nó chắc chắn cần được kiểm tra.
Cách bật số trên bàn phím bên phải
Để khôi phục chức năng và kích hoạt phía bên phải của trường bàn phím, bạn sẽ cần thực hiện các thao tác đơn giản. Hãy xem xét quy trình khắc phục sự cố cho các mẫu PC khác nhau một cách chi tiết hơn.
Tổ hợp phím
Điểm đặc biệt khi làm việc với máy tính xách tay là ở hầu hết các kiểu máy không có trường số ở bên phải.
Ghi chú! Nếu có thêm số, chúng có thể không nằm ở bên cạnh mà nằm ngay ở giữa (ảnh bên phải).
Trong tình huống này, cũng như trong trường hợp khi bộ số ở vị trí được chỉ định, có thể sử dụng nhiều tổ hợp nút khác nhau để bật chúng.
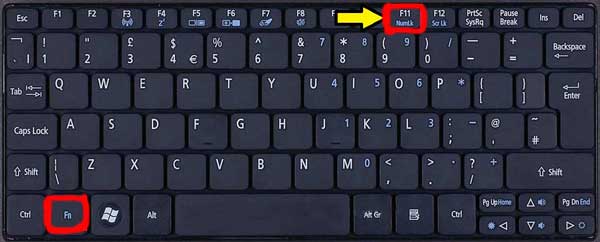
Trong một số trường hợp, Fn và một trong các nút ở hàng trên cùng của bàn phím (F1-F12) được sử dụng cho việc này. Bộ cổ điển Fn+F11 thường được sử dụng nhiều nhất.
Phím Num Lock
Trên các mẫu PC cố định, một lý do rất phổ biến khiến việc tắt tính năng quay số là do vô tình nhấn “Num Lock”. Để bật, hãy nhấn lại nút này, nằm ngay phía trên và bên phải nhóm số (ảnh bên trái).
Thông tin thêm! Ở các mẫu PC khác nhau, nó có thể nằm ở những vị trí khác trong trường gõ.
Các ký hiệu của nó cũng khác nhau, cụ thể là: “Num LK”, “Nm Lk”, v.v.
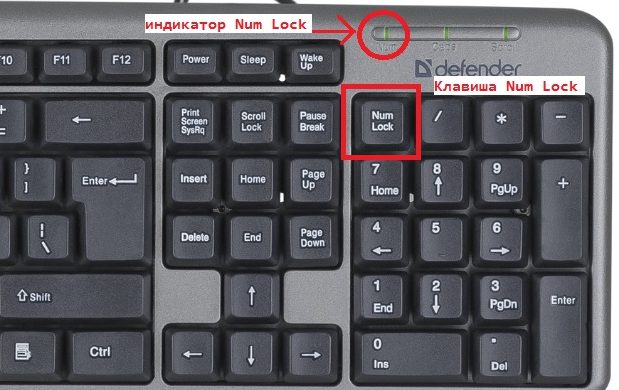
Cài đặt BIOS và đăng ký
Nếu tất cả các phương pháp đã thảo luận trước đó không mang lại kết quả mong muốn, quay số kỹ thuật số có thể được kích hoạt ở chế độ nhập tự động trong quá trình khởi động hệ điều hành. Để thực hiện việc này, trong khi tải nó, hãy nhấn F2 và thoát vào BIOS. Sau đó, là một phần của chương trình này, bạn cần đi tới mục Trạng thái NumLock BootUp.
Đối diện cột này phải có chữ “Enable”. Nếu tìm thấy vị trí “Tắt”, điều này có nghĩa là tùy chọn này đã bị tắt và tất cả những gì còn lại là bật nó. Nếu bạn không có cài đặt cần thiết trong BIOS, bạn có thể thử thay đổi nó trong sổ đăng ký hệ thống. Đầu tiên, nhấn tổ hợp Win + R, sau đó nhập tập hợp các chữ cái “regedit” thông qua dòng lệnh. Sau khi nhấn Enter, hãy truy cập địa chỉ HKEY_USERS\.DEFAULT\Control Panel\Keyboard và đặt số 2 (“Đã bật”) bên cạnh.
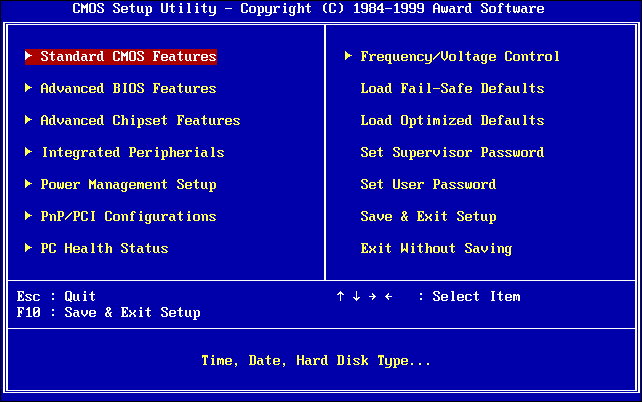
Phải làm gì nếu bàn phím bên vẫn không hoạt động
Có thể có trường hợp tùy chọn “NumLock” được kích hoạt nhưng các nút bên cạnh vẫn không hoạt động. Trong trường hợp này, vấn đề sẽ phải được giải quyết như thế này:
- Đầu tiên, thông qua “Bắt đầu”, chúng ta đi tới “Bảng điều khiển” (ảnh bên phải).
- Sau đó, bạn sẽ cần phải đi đến phần “Trung tâm chuyên khoa”. khả năng" và tìm ở đó "Điều khiển chuột".
- Đối diện với hộp này, bỏ chọn hộp “Đã bật điều khiển bàn phím”.
Khi không có kỹ thuật nào được mô tả giúp ích hoặc không có phím cần thiết, bạn có thể sử dụng chương trình phụ trợ có tên “Bàn phím ảo”.
Trong “Bảng điều khiển”, bạn nên chọn “Tính năng đặc biệt”, qua đó tùy chọn này sẽ được khởi chạy. Trong khi chương trình đang chạy, một bản sao của trường nhập bàn phím sẽ được khởi chạy. Tóm lại, tất cả những gì còn lại là cấu hình nó bằng cách chọn các tham số thích hợp.

Các tình huống thường phát sinh khi đèn báo không sáng, xác nhận bàn phím bên phải đã được bật. Xử lý vấn đề này không khó chút nào; Để thực hiện việc này, chỉ cần truy cập “Trình quản lý thiết bị”, sau đó đảm bảo rằng hệ điều hành đã “nhận dạng” bàn phím (“đã nhìn thấy” nó). Nếu không, bạn sẽ phải cập nhật trình điều khiển tương ứng và vào lại HĐH bằng cách khởi động lại PC.
Nếu ở một mẫu máy tính xách tay cụ thể, hoàn toàn không có mặt phải với các con số, nếu muốn, bạn có thể mua nó dưới dạng một thiết bị điều khiển từ xa riêng biệt.
Ghi chú! Một trường kỹ thuật số bổ sung được kết nối thông qua đầu vào USB.
Để kết thúc quá trình đánh giá, chúng tôi lưu ý rằng bằng cách sử dụng các đề xuất trên, bạn có thể khôi phục chức năng của trường sắp chữ kỹ thuật số trên hầu hết mọi kiểu PC hoặc máy tính xách tay.