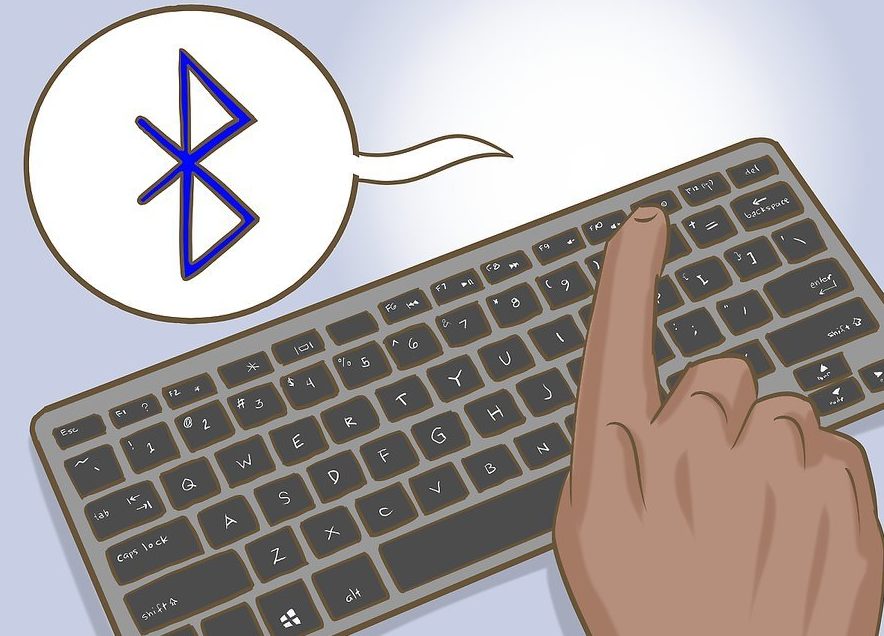Cách chọn nhiều file bằng bàn phím
Khi làm việc trên máy tính, chuột có thể bị lỗi vào thời điểm không thích hợp nhất hoặc bạn có thể phải xử lý một lượng lớn tệp. Trong trường hợp này, bàn phím sẽ giúp bạn khắc phục tình trạng này. Bạn sẽ học cách giải quyết vấn đề của mình bằng cách sử dụng nó trong bài viết của chúng tôi.
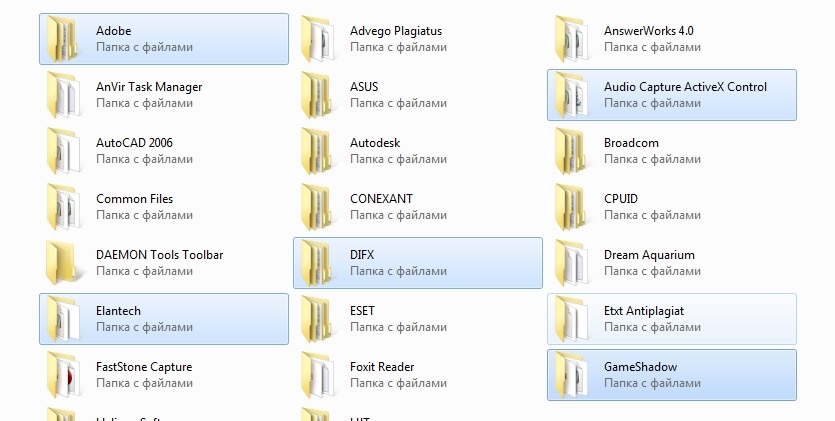
Nội dung của bài viết
Các tính năng làm việc với bàn phím
Chức năng của các phím rất phong phú đến mức nó cho phép bạn thay thế hoàn toàn một bộ điều khiển bị lỗi hoặc không đủ hiệu quả. Có ba tùy chọn để làm việc mà không cần chuột: sử dụng phím nóng, chế độ mô phỏng và kết hợp cả hai.
Phương pháp đầu tiên là phổ biến nhất, vì bàn phím xuất hiện trước chuột máy tính và ban đầu có tiềm năng sử dụng cao.
Một chế độ đặc biệt được gọi là "mô phỏng", với sự trợ giúp của nó, bàn phím sẽ bắt chước hoàn toàn các chuyển động của người thao tác. Trong trường hợp này, các chức năng thông thường của chuột được thay thế bằng các chức năng tương tự của bàn phím. Để kích hoạt công cụ, hãy sử dụng tổ hợp: Alt trái + Shift trái + NumLock. Trong cửa sổ mở ra, hãy tiến hành theo thứ tự sau:
- Để thay đổi cài đặt, hãy theo liên kết đến trung tâm trợ năng và định cấu hình các chỉ báo theo ý của bạn. Đảm bảo bật tùy chọn “Bật điều khiển con trỏ chuột từ bàn phím”. Lưu các thay đổi.
- Hoặc, nếu bạn không cần thay đổi cài đặt, chỉ cần kích hoạt nút “YES” bằng Alt + L (để hủy, nhấn Y), chế độ mô phỏng sẽ được bắt đầu.
Nếu chức năng này hoạt động, biểu tượng chuột sẽ xuất hiện trong khay.
Để tạm dừng công việc, hãy sử dụng lệnh NumLock. Nhấn phím một lần nữa sẽ kích hoạt quá trình. Để quay lại sử dụng trình thao tác, nhấn trái Alt + left Shift + NumLock lần nữa.
QUAN TRỌNG. Các hệ thống Windows cũ hơn hỗ trợ mô phỏng trên bàn phím số bên phải; khu vực nút chính (ở bên trái) không được sử dụng. Tuy nhiên, các hệ điều hành hiện đại (ví dụ: Windows 7) cho phép bạn kích hoạt mô phỏng và làm việc đồng thời với cả chuột và phần chính của các phím, giúp công việc trở nên thuận tiện và nhanh chóng nhất có thể.
Cách chọn thư mục bằng bàn phím
Quy trình sử dụng hàng bàn phím chính:
- Đầu tiên, chúng ta hãy tìm các thư mục trên đĩa. Để đi đến phần mong muốn, nhấn phím Win (Bắt đầu) và sử dụng các mũi tên chỉ hướng để đi tới Máy tính của tôi, sau đó mở đĩa mong muốn, di chuyển con trỏ dưới dạng hình chữ nhật đến các thư mục mong muốn và sử dụng nút Enter. chìa khóa để chỉ định người đầu tiên trong số họ.
Có ba cách để chọn đối tượng:
- Lệnh trái Ctrl + A cho phép bạn bao gồm tất cả các thư mục trong cửa sổ.
- Sự kết hợp Shift + mũi tên chỉ hướng biểu thị một loạt các đối tượng được sắp xếp tuần tự,
- Phương pháp lựa chọn nếu bạn đang đánh dấu một số mục riêng lẻ. Nhấn Ctrl và không nhả ra, sử dụng mũi tên để di chuyển đến các đối tượng cần thiết và đánh dấu chúng bằng phím cách.
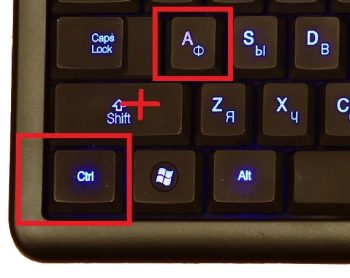
Ở chế độ mô phỏng:
- Chúng ta di chuyển con trỏ đến các thư mục mong muốn tương ứng với hướng bằng các nút số, ngoại trừ 0 và 5. Nhấn càng lâu thì tốc độ di chuyển càng cao. Lệnh Ctrl (Shift) tăng tốc (làm chậm) chuyển động.
- Tiếp theo, bạn có thể kết hợp các hành động của trình mô phỏng với các phương pháp đặt tên thư mục ở trên. Trong trường hợp này, nút chuột trái được thay thế bằng số 5 và dấu “—” có chức năng là phím phải.
QUAN TRỌNG. Số lượng đối tượng được chọn có thể phụ thuộc vào phương pháp biểu diễn chúng đã chọn (ô, bảng, biểu tượng lớn, v.v.). Các phương pháp này hiệu quả nhất khi chọn ô xếp vì chúng cho phép bạn bao gồm số lượng phần tử tối đa.
Cách chọn tất cả file trong thư mục bằng bàn phím
Sử dụng các mũi tên, đi đến thư mục mong muốn bằng phím Enter. Di chuyển con trỏ đến tệp mong muốn đầu tiên và sử dụng cùng một phím để chọn tệp đó.
Tiếp theo, chúng tôi sử dụng một phương pháp phụ thuộc vào vị trí của các phần tử cần thiết:
- Ctrl + A (hoặc Shift + Page Down) chọn tất cả các đối tượng trong cửa sổ,
- Ctrl + Shift + Home (hoặc Shift + Page UP) được sử dụng nếu con trỏ ở cuối danh sách.
CHÚ Ý. Tất cả các hành động có thể được thực hiện theo bố cục tiếng Nga, nhưng sử dụng các ký tự và chữ cái tiếng Anh.
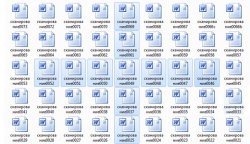
Cách chọn nhiều ảnh bằng bàn phím
Khi nhiều ảnh được lưu trong bộ nhớ PC, việc điều khiển chúng bằng phím sẽ thuận tiện hơn nhiều so với dùng chuột.
- Giữ phím Shift và sử dụng mũi tên trái (phải) để đánh dấu từng đối tượng một; phương pháp này phù hợp nếu có số lượng nhỏ và sắp xếp tuần tự. Phương pháp tương tự kết hợp với mũi tên lên (xuống) chỉ đường.
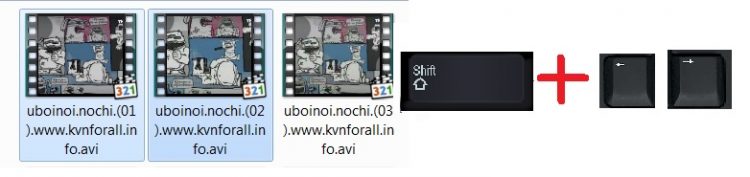
- Nếu các phần tử nằm ở các khu vực khác nhau của cửa sổ, hãy sử dụng lệnh Ctrl trên hình ảnh được chọn đầu tiên, không nhả nút và sử dụng các mũi tên để di chuyển con trỏ đến các phần tử tiếp theo, đánh dấu chúng bằng dấu cách. Để hủy chỉ định, nhấn lại phím cách. Các đối tượng bị bỏ qua sẽ không được đánh dấu.
- Ngoài ra, hãy chọn tất cả các hình ảnh, Ctrl + A, sau đó sử dụng phím cách để bỏ chọn các đối tượng không cần thiết. Phương pháp này phù hợp nếu trong số lượng lớn các phần tử có 2-3 đơn vị là không cần thiết.

Trong mọi trường hợp, để hoàn tất quá trình, hãy nhả phím chính.
Trong chế độ mô phỏng, chúng tôi kết hợp công việc của chuột và các kết hợp trên, điều này sẽ tăng tốc đáng kể quá trình.
TRÊN MỘT LƯU Ý. Để thuận tiện, bạn có thể đổi tên các đối tượng, chẳng hạn như bằng cách đặt một số ở đầu mỗi tên. Kết quả là chúng sẽ được phân phối theo số thứ tự. Điều này sẽ giúp bạn tìm và chọn các tập tin bạn cần dễ dàng hơn.
Chúng tôi hy vọng rằng bài viết của chúng tôi đã giúp bạn tìm hiểu các kỹ thuật cần thiết để làm việc trên PC nếu chuột của bạn bị hỏng hoặc mất tích.