Mô tả nhiệm vụ phím bàn phím máy tính xách tay
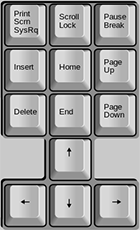 Hầu hết các nút trên bàn phím máy tính được thiết kế để gõ. Nhưng xung quanh các phím chữ cái vẫn có một số phím ít được sử dụng hơn và nhiều người không biết chúng dùng để làm gì. Trong bài viết này, bạn có thể tìm thấy hướng dẫn sử dụng hầu hết các phím.
Hầu hết các nút trên bàn phím máy tính được thiết kế để gõ. Nhưng xung quanh các phím chữ cái vẫn có một số phím ít được sử dụng hơn và nhiều người không biết chúng dùng để làm gì. Trong bài viết này, bạn có thể tìm thấy hướng dẫn sử dụng hầu hết các phím.
Nội dung của bài viết
Nhiệm vụ chính
Khối phím, nằm phía trên các mũi tên ở bên phải bàn phím, cung cấp khả năng điều hướng con trỏ trong cửa sổ hiển thị cho người dùng. Bạn có thể tăng hoặc giảm số lượng chức năng. Chức năng từng phím:
- Chèn. Một phím có chức năng chuyển từ chế độ chèn sang chế độ thay thế. Văn bản lẽ ra phải được chèn sẽ được nhập thay vì văn bản đã gõ. Nút này cho phép bạn chèn văn bản vào nơi không thể thực hiện được trong các trường hợp thông thường. Một số chương trình hiện đại yêu cầu bạn kích hoạt khả năng sử dụng các chức năng bổ sung trong cài đặt để sử dụng Insert. Nếu kết hợp Ctrl với phím này thì văn bản sẽ được sao chép, còn kết hợp với Shift sẽ cho phép bạn dán văn bản đã sao chép.
- Trang chủ. Kết quả của việc nhấn nút này sẽ khác nhau tùy thuộc vào khu vực mà người dùng hiện đang ở. Trong trình quản lý tệp, nhấn phím này sẽ di chuyển lựa chọn đến tệp đầu tiên trong danh sách và trong Microsoft Word – đến đầu dòng. Trong trình duyệt, nút này sẽ di chuyển chế độ xem lên đầu trang hiện tại.
- Kết thúc.Hiệu ứng ngược lại với nút trước đó. Lựa chọn sẽ di chuyển đến cuối danh sách tệp trong thư mục đã chọn hoặc đến cuối dòng trong trình soạn thảo văn bản. Nếu chúng ta đang nói về nguồn cấp tin tức trong trình duyệt, thì chế độ xem màn hình sẽ chỉ di chuyển đến phần đó của trang đã được tải chứ không phải đến cuối. Cả hai phím đều giúp điều hướng qua các thư mục chứa số lượng lớn tệp dễ dàng hơn. Người dùng có thể truy cập một tệp cụ thể bằng cách bắt đầu nhập tên.
- Trang lên. Theo bản dịch theo nghĩa đen, trong mọi điều kiện, phím này sẽ di chuyển chế độ xem lên một màn hình hoặc hết cỡ nếu có quá ít không gian.
- Trang dưới. Hoàn toàn trái ngược với nút trước đó, nó hạ thấp màn hình xuống một góc nhìn. Khả năng của cả hai nút sẽ giúp bạn đọc hoặc duyệt nguồn cấp tin tức dài mà không cần sử dụng chuột.
- Xóa (Xóa). Phím xoá. Đối tượng được chọn trong trình quản lý tệp, khi nhấn nút này, sẽ được chuẩn bị chuyển vào thùng rác, người dùng sẽ được hỏi một câu hỏi tiêu chuẩn về việc xóa, câu hỏi này có thể được trả lời bằng phím Enter.
- In màn hình. Nhấp vào nút này sẽ sao chép chế độ xem màn hình đang hoạt động tại thời điểm sử dụng vào bảng tạm. Hình ảnh có thể được chèn vào Paint, Microsoft Word hoặc bất kỳ trình soạn thảo đồ họa nào. Con trỏ chuột sẽ không hiển thị nhưng các cửa sổ bật lên xuất hiện khi bạn di chuột qua mũi tên lên thứ gì đó sẽ được lưu lại.
Ghi chú! Trong trò chơi, nút này sẽ hoạt động nếu chúng được khởi chạy ở chế độ cửa sổ hoặc thông qua trình mô phỏng. Trong các trường hợp khác, trò chơi cung cấp các nút riêng để chụp ảnh màn hình.
- Khóa cuộn. Được sử dụng trong một số trình soạn thảo để kích hoạt chế độ di chuyển xung quanh tài liệu mà không làm mất vị trí con trỏ.Người dùng sẽ sử dụng các nút định hướng để di chuyển qua văn bản, nhưng sẽ bắt đầu nhập tại vị trí còn lại lựa chọn trước khi tính năng này được bật.
- Nghỉ tạm dừng. Tạm dừng quá trình khởi động máy tính, điều này sẽ cho phép bạn nghiên cứu kỹ dữ liệu hiển thị trên màn hình khi khởi động. Bất kỳ nút nào khác sẽ giúp bạn bật lại.
Mục đích của các phím F1-F12
 Dải phím phía trên bàn phím gọi là phím chức năng. Mỗi cái trong số chúng đều có tác dụng này hay tác dụng khác ở bất kỳ đâu, nhưng trong trò chơi, các nút như vậy thường bị tắt và có thể được sử dụng cho các chức năng của trò chơi. Với sự trợ giúp của họ, bạn có thể thêm âm thanh hoặc bật chế độ toàn màn hình.
Dải phím phía trên bàn phím gọi là phím chức năng. Mỗi cái trong số chúng đều có tác dụng này hay tác dụng khác ở bất kỳ đâu, nhưng trong trò chơi, các nút như vậy thường bị tắt và có thể được sử dụng cho các chức năng của trò chơi. Với sự trợ giúp của họ, bạn có thể thêm âm thanh hoặc bật chế độ toàn màn hình.
- F1 – gọi trợ giúp. Nút này sẽ mở ra một cửa sổ nhỏ mới, nơi người dùng sẽ nhận được thông tin cơ bản về ứng dụng hiện đang hoạt động.
- F2 – đổi tên. Cho phép truy cập nhập tên của đối tượng đã chọn.
- F3 – tìm kiếm. Trong trình quản lý tập tin, mở quyền truy cập để tìm kiếm.
- F4 – danh sách thả xuống. Gọi ra một danh sách thả xuống các mục. Ví dụ: thanh địa chỉ trong trình quản lý tệp.
- F5 – cập nhật. Tương tự như việc chọn lệnh “Làm mới” cho một trang hoặc thư mục.
- F6 – chuyển từ danh sách tệp sang thanh địa chỉ và quay lại. Được sử dụng trong Explorer và trình duyệt.
- F7 – kiểm tra. Trong các trình soạn thảo văn bản có chức năng tương tự, bao gồm kiểm tra chính tả đầy đủ cho tất cả văn bản.
- F8 – hai chức năng. Khi hệ thống khởi động, nó sẽ cho phép bạn chọn chế độ khởi động. Trong Word, bật chế độ chọn nâng cao. Sau khi nhấp vào nó, bạn có thể chọn văn bản bằng chuyển động của con trỏ. Hai, ba, bốn và năm lần nhấp liên tiếp sẽ cho phép bạn chọn một từ, câu, đoạn văn, tài liệu tương ứng.
- F9 – cập nhật phần tử đã chọn.
- F10 – hiển thị các phím nóng.Trong trình chỉnh sửa, nó làm nổi bật tất cả các nút giao diện bằng các phím tương ứng với chúng.
- F11 – chế độ toàn màn hình. Trong trình duyệt, nó sẽ cho phép bạn xóa bảng điều khiển, chỉ để lại bề mặt của trang.
- F12 – lưu tập tin.
Phím tắt cơ bản
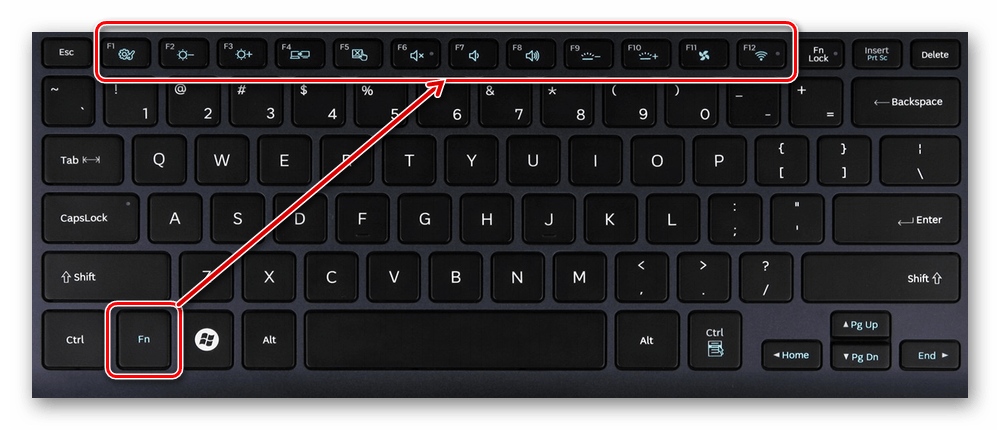 Máy tính xách tay có một nút cụ thể được chỉ định là Fn. Nó cung cấp các chức năng đặc biệt khi kết hợp với các nút khác:
Máy tính xách tay có một nút cụ thể được chỉ định là Fn. Nó cung cấp các chức năng đặc biệt khi kết hợp với các nút khác:
- Fn+F1 – Trợ giúp về danh sách các tổ hợp phím nóng.
- Fn+F2 – Cài đặt năng lượng hoặc quản lý kết nối mạng Wi-Fi của bạn. Loại chức năng hoạt động tùy thuộc vào biểu tượng hiển thị trên phím.
- Fn+F3 – Điều khiển giao tiếp không dây Bluetooth hoặc gửi thư trong một chương trình đặc biệt đi kèm với máy tính xách tay.
- Fn+F4 – Điều khiển chế độ ngủ. Trong một số trường hợp, nút này được thay thế bằng việc kiểm soát kết nối Internet thông qua phần mềm đặc biệt được thiết kế dành riêng cho máy tính xách tay.
- Fn+F5 – Chuyển đổi giữa màn hình máy tính xách tay và màn hình bổ sung, nếu có.
- Fn+F6 – Vào chế độ tiết kiệm năng lượng.
- Fn+F7 – Điều khiển hoạt động của bàn di chuột, thay thế chuột trong máy tính xách tay.
- Fn+F8 – Điều khiển âm thanh.
- Fn+F11 – bật chức năng hiển thị số thay vì chữ cái trên các nút được chỉ định.
- Fn+F12 – Điều khiển chế độ chuyển động của màn hình trong Microsoft Excel.
- Nút Fn + số hoặc chữ cái có số được chỉ định trên đó – xuất ra số được chỉ định, miễn là bàn phím số được bật.
- Fn + mũi tên trái – giảm độ sáng của màn hình đang sử dụng.
- Fn + mũi tên phải – tăng mức độ sáng.
- Fn+V – điều khiển hoạt động của webcam.
Kết hợp để giảm và tăng âm thanh
 Mức âm thanh trên máy tính xách tay được điều chỉnh theo truyền thống bằng cách sử dụng tổ hợp phím Fn và mũi tên hướng lên hoặc xuống.Những mũi tên này có thể được in ở những vị trí khác nhau tùy thuộc vào kiểu máy tính xách tay. Thông thường, biểu tượng âm thanh sẽ hiển thị bên cạnh nút để dễ dàng điều hướng.
Mức âm thanh trên máy tính xách tay được điều chỉnh theo truyền thống bằng cách sử dụng tổ hợp phím Fn và mũi tên hướng lên hoặc xuống.Những mũi tên này có thể được in ở những vị trí khác nhau tùy thuộc vào kiểu máy tính xách tay. Thông thường, biểu tượng âm thanh sẽ hiển thị bên cạnh nút để dễ dàng điều hướng.
Khi mua bàn phím chuyên dụng mới, bạn nên nghiên cứu hướng dẫn. Các khối bổ sung có phím có thể được trang bị đèn nền, khi đó nhà sản xuất chắc chắn sẽ đặt một phím đặc biệt để kiểm soát ánh sáng, mức độ sáng và tốc độ nhấp nháy.
Người dùng không biết về các khả năng tiềm ẩn của bàn phím có thể gặp sự cố thao tác khi vô tình nhấn tổ hợp phím. Bàn phím chơi game thường có cách hoán đổi các mũi tên định hướng và các phím W, A, S, D. Nên biết cách đổi lại, nếu không nếu vô tình nhấn vào chẳng hạn trong game thì sẽ có vấn đề lớn. nảy sinh.





