Phím Win trên bàn phím
 Bàn phím có nhiều cách kết hợp khác nhau cho phép bạn cung cấp nhiều chức năng hơn. Hầu hết các phím tắt này đều sử dụng phím Win. Nó cho phép bạn thực hiện nhiều tác vụ khác nhau, cả khi kết hợp với các nút khác và riêng biệt với chúng.
Bàn phím có nhiều cách kết hợp khác nhau cho phép bạn cung cấp nhiều chức năng hơn. Hầu hết các phím tắt này đều sử dụng phím Win. Nó cho phép bạn thực hiện nhiều tác vụ khác nhau, cả khi kết hợp với các nút khác và riêng biệt với chúng.
Nội dung của bài viết
Win trên bàn phím là gì
Đây là một nút đặc biệt trên bàn phím. Nó được chỉ định là biểu tượng của hệ điều hành Windows và cho phép có nhiều tùy chọn khác nhau để tương tác với hệ điều hành này.
Tên này có ý nghĩa gì?
Tên đề cập đến hệ điều hành phổ biến nhất. Theo đó, nút này được gọi bằng ba chữ cái đầu tiên trong tên của nó.
Chìa khóa trông như thế nào?
 Kích thước của nút là tiêu chuẩn và thường tương ứng với kích thước của nút Alt liền kề. Mặc dù trên một số kiểu máy tính hoặc máy tính xách tay, kích thước nút có thể khác nhau.
Kích thước của nút là tiêu chuẩn và thường tương ứng với kích thước của nút Alt liền kề. Mặc dù trên một số kiểu máy tính hoặc máy tính xách tay, kích thước nút có thể khác nhau.
THẨM QUYỀN GIẢI QUYẾT! Khóa này hiện diện trên hầu hết các thiết bị cá nhân và trên máy tính xách tay hỗ trợ hệ điều hành Microsoft. Tuy nhiên, nó có thể bị thiếu nếu ban đầu thiết bị không được thiết kế để hoạt động với Windows.
Ở đâu
Thông thường có hai nút như vậy trên bàn phím và chúng nằm ở hai bên thanh dấu cách giữa phím Alt và Ctrl. Trên một số thiết bị, nút này cũng có thể được biểu thị bằng biểu tượng hệ điều hành nổi lên hoặc các hình ảnh khác nhau.
THẨM QUYỀN GIẢI QUYẾT! Trong tiêu chuẩn USB HID, nút này được gọi là “GUI”.
Chức năng chính mà nút này thực hiện riêng biệt với các nút khác là gọi menu Bắt đầu. Thông qua nó, bạn có thể thực hiện hầu hết các tác vụ cơ bản trên máy tính.
THẨM QUYỀN GIẢI QUYẾT! Trên các thiết bị chạy hệ điều hành khác, khóa này có thể được biểu thị bằng biểu tượng của một ngôi nhà hoặc một chú chim cánh cụt nhỏ và do đó, được gọi là “Meta” hoặc “Super”.
winr là gì
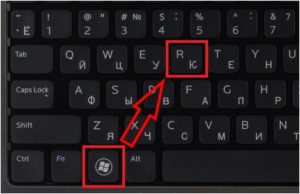 Sự kết hợp “Win +R” là không thể thiếu, vì sự kết hợp này sẽ mở ra cửa sổ lệnh “Run”. Nó cho phép bạn thực hiện hầu hết mọi hành động với hệ thống, từ nhập sổ đăng ký (lệnh regedit) đến gọi máy tính (lệnh calc) hoặc khởi chạy trình đọc màn hình (lệnh tường thuật). Chức năng của tùy chọn này là rất lớn. Nó không chỉ liên quan đến việc gọi các dịch vụ khác nhau mà còn mở các cài đặt khác nhau mà nếu không sẽ mất nhiều thời gian để tìm thấy.
Sự kết hợp “Win +R” là không thể thiếu, vì sự kết hợp này sẽ mở ra cửa sổ lệnh “Run”. Nó cho phép bạn thực hiện hầu hết mọi hành động với hệ thống, từ nhập sổ đăng ký (lệnh regedit) đến gọi máy tính (lệnh calc) hoặc khởi chạy trình đọc màn hình (lệnh tường thuật). Chức năng của tùy chọn này là rất lớn. Nó không chỉ liên quan đến việc gọi các dịch vụ khác nhau mà còn mở các cài đặt khác nhau mà nếu không sẽ mất nhiều thời gian để tìm thấy.
Bản thân cửa sổ "Run" là một dòng lệnh nhỏ, trên thực tế, các lệnh cũng như ba nút được nhập vào.
- Nút “OK” chịu trách nhiệm thực thi lệnh đã nhập.
- Nút Hủy sẽ đóng cửa sổ.
- “Duyệt qua” cho phép bạn mở “File Explorer” và khởi chạy bất kỳ ứng dụng nào.
Ngoài tổ hợp “Win +R”, tùy chọn này được mở bằng tổ hợp “Win +X”.
THẨM QUYỀN GIẢI QUYẾT! Sau khi nhấp vào, một menu ngữ cảnh sẽ mở ra trong đó bạn cần chọn "Chạy".
Các tính năng chính của hệ điều hành khác
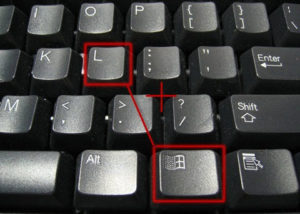 Ngoài tổ hợp “+R” hoặc “+Z”, còn có các tổ hợp phím khác thực hiện nhiều chức năng khác nhau. Để thực thi chúng, bạn cần giữ phím Win và một trong các chữ cái sau:
Ngoài tổ hợp “+R” hoặc “+Z”, còn có các tổ hợp phím khác thực hiện nhiều chức năng khác nhau. Để thực thi chúng, bạn cần giữ phím Win và một trong các chữ cái sau:
- Trong số đó, cần làm nổi bật tổ hợp “+D”, điều này cho phép hệ thống thoát ngay lập tức về màn hình nền và quay lại.
- Phím tắt còn cho phép bạn vào màn hình chọn người dùng và khóa máy tính.Để thực hiện việc này, hãy sử dụng tổ hợp “+L”.
- Để di chuyển con trỏ đến địa chỉ hoặc dòng tìm kiếm, có tổ hợp “+E”. Lệnh này cũng mở File Explorer trong các phiên bản hệ điều hành khác nhau.
- Riêng việc tìm kiếm file hoặc thư mục được gọi bằng tổ hợp “+F”
- Nếu có bất kỳ vấn đề nào phát sinh trong quá trình vận hành, “+U” sẽ khởi chạy trung tâm hỗ trợ tiếp cận. Trong số đó có cả bàn phím ảo và kính lúp màn hình, cho phép bạn phóng to hình ảnh trên màn hình nhiều lần. Bạn cũng có thể khởi chạy Trình tường thuật.
- Nếu người dùng cần thu nhỏ tất cả các cửa sổ ngay lập tức, tổ hợp “+M” sẽ có ích.
- Sử dụng các phím mũi tên và giữ phím, bạn có thể tăng và giảm kích thước cửa sổ, vào và thoát chế độ toàn màn hình.
- Tổ hợp “+F1” cho phép bạn mở trung tâm hỗ trợ hệ điều hành.
- “+Space” cho phép bạn thay đổi bố cục, nhưng chỉ trong Windows 8.1 hoặc Windows 10
- Bằng cách giữ phím này, bạn có thể mở kính lúp màn hình bằng các nút “+” và “-“. Các phím tương tự có nhiệm vụ thêm hoặc giảm hình ảnh. Sự kết hợp “+Esc” vô hiệu hóa chức năng này
THẨM QUYỀN GIẢI QUYẾT! Kính lúp màn hình chỉ được điều chỉnh bằng phím “+” và “-” trên hệ điều hành bắt đầu từ Windows 10.
- Nếu bạn ghim ứng dụng vào thanh tác vụ, bạn có thể gọi chúng bằng các nút “Win +1…0”.
- Trên máy tính bảng hoặc máy tính xách tay hỗ trợ chức năng con quay hồi chuyển, tùy chọn xoay màn hình sẽ bị tắt bằng tổ hợp “+O”.
- “+A” mở Trung tâm hành động nhưng chỉ dành cho Windows 10.
- “+X” mở trung tâm ứng dụng di động nhưng dành cho Windows 7 và Vista.
- Nếu bạn có Yaohoo! Messenger có thể được mở bằng tổ hợp “+Y”.
- “+M” thu nhỏ các cửa sổ và “+Shift+M” khôi phục chúng.
Thật đáng yêu! Bây giờ tôi sẽ sử dụng nó. Nhưng tôi không biết nhiều. Cảm ơn!






Bài viết rất hữu ích, đặc biệt với những người tự học như mình. Tôi bắt đầu tự học sử dụng máy tính cách đây 25 năm (tôi đã 50 tuổi). với sự giúp đỡ của cháu trai tôi và văn học. Tôi làm việc và điều này quan trọng với tôi: Tôi muốn biết tất cả các chi tiết. Cảm ơn!!