Bàn phím trên máy tính không hoạt động
Có một số nguyên nhân khiến máy tính không nhìn thấy bàn phím:
- Kiểm tra xem kết nối có đúng không. Có thể bạn đã kết nối thiết bị không đúng cách.
- Pin trong sản phẩm không dây sắp hết. Đừng quên theo dõi quá trình sạc kịp thời.
- Lỗi phần mềm.
- Máy không hoạt động do bị hỏng, có thể dây có vấn đề hoặc có vật lạ lọt vào bên trong.
Nội dung của bài viết
Tại sao máy tính không thấy bàn phím: phải làm gì
 Khi bạn bật máy tính, hệ thống có thể gặp sự cố. Bàn phím không phản hồi khi tôi nhấn phím. Tất cả là do trục trặc phần mềm, xảy ra lỗi khi tải trình điều khiển. Bạn có thể tự mình khắc phục sự cố này. Khởi động lại máy tính của bạn và kiểm tra xem thiết bị có hoạt động không.
Khi bạn bật máy tính, hệ thống có thể gặp sự cố. Bàn phím không phản hồi khi tôi nhấn phím. Tất cả là do trục trặc phần mềm, xảy ra lỗi khi tải trình điều khiển. Bạn có thể tự mình khắc phục sự cố này. Khởi động lại máy tính của bạn và kiểm tra xem thiết bị có hoạt động không.
Bạn có thể khắc phục sự cố bằng Trình quản lý thiết bị:
- Mở máy tính để bàn. Nhấp vào nút Bắt đầu.
- Chọn trình quản lý thiết bị.
- Chúng tôi đang tìm kiếm dòng bàn phím.
- Chúng tôi xóa nó nếu thiết bị không hoạt động chính xác.
- Chúng tôi cập nhật cấu hình.
Máy tính sẽ giải quyết các lỗi và cài đặt lại bàn phím một cách chính xác. Tốt hơn hết bạn nên tải xuống trình điều khiển mới nhất cho thiết bị của mình trên trang web của nhà sản xuất. Bàn phím sẽ hoạt động chính xác hơn, điều này sẽ bảo vệ bàn phím khỏi bị hư hại trong tương lai.
Kiểm tra xem dây và đầu nối có bị biến dạng không.Nếu bạn đang sử dụng thiết bị không dây, hãy kiểm tra xem nó có bị hỏng không. Làm sạch nó, có lẽ vấn đề là nó chỉ bị tắc bởi vụn hoặc nước. Nếu đèn báo không sáng và các nút không hoạt động thì nguyên nhân là do lỗi cơ học. Nó sẽ phải được thay thế bằng một cái mới, ngay cả một chuyên gia cũng không thể luôn sửa chữa được những hư hỏng như vậy.
Tại sao máy tính không thấy bàn phím usb?
 Trước hết, hãy kiểm tra xem kết nối có đúng không. Chúng tôi kiểm tra dây xem có bị đứt và hư hỏng không. Nếu bạn đang sử dụng sản phẩm không dây, điều đầu tiên cần kiểm tra là bộ phát USB và pin. Hãy thử chuyển bộ phát sang đầu nối khác, nếu sản phẩm không hoạt động thì lỗi chính xác nằm ở trục trặc của chúng.
Trước hết, hãy kiểm tra xem kết nối có đúng không. Chúng tôi kiểm tra dây xem có bị đứt và hư hỏng không. Nếu bạn đang sử dụng sản phẩm không dây, điều đầu tiên cần kiểm tra là bộ phát USB và pin. Hãy thử chuyển bộ phát sang đầu nối khác, nếu sản phẩm không hoạt động thì lỗi chính xác nằm ở trục trặc của chúng.
Trong quá trình tải xuống hoặc cài đặt lại hệ thống ở chế độ an toàn, có thể xảy ra sự cố. Nếu bạn thấy các đèn báo không sáng và bàn phím không phản hồi khi nhấn CapsLock, hãy kiểm tra cài đặt kết nối trong Bios. Chúng tôi làm theo hướng dẫn:
- Chúng tôi bắt đầu khởi động lại máy tính.
- Lúc này nhấn phím F2 hoặc Del. BIOS sẽ khởi động.
- Thay đổi giá trị Đã tắt thành Đã bật trong phần USB kế thừa.
- Lưu cài đặt và khởi động lại.
Sau khi hoàn thành các bước, thiết bị sẽ hoạt động.
Tại sao bàn phím mới không hoạt động trên máy tính?
 Trước hết, khởi động lại máy tính. Nếu không có gì thay đổi, hãy tải xuống trình điều khiển và thử lại. Bạn có thể gọi hỗ trợ kỹ thuật hoặc trung tâm bảo hành.
Trước hết, khởi động lại máy tính. Nếu không có gì thay đổi, hãy tải xuống trình điều khiển và thử lại. Bạn có thể gọi hỗ trợ kỹ thuật hoặc trung tâm bảo hành.
Hãy thử kết nối bàn phím với một máy tính khác. Nó cũng không hoạt động ở đó, có nghĩa là bạn có một cái bị lỗi. Theo bảo hành, bạn phải thay thế nó bằng một cái mới.
Có lẽ vấn đề nằm ở đầu nối của máy tính, khi đó bạn sẽ phải gọi kỹ thuật viên. Khi chuyển từ PS/2 sang USB, máy tính có thể không nhìn thấy. Vào Bios và thay đổi các giá trị.Chúng tôi kiểm tra pin trong thiết bị không dây. Tắt máy tính, rút bàn phím ra rồi cắm lại.
Tại sao bàn phím không hoạt động trên máy tính Windows 10
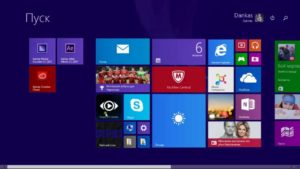 Thất bại không phải là hiếm. Khi cài đặt lại Windows lên phiên bản 10, vấn đề thường xảy ra khi sử dụng bàn phím, đơn giản là nó từ chối hoạt động. Hãy chắc chắn kiểm tra máy tính của bạn để tìm virus. Nếu bạn có một chương trình chống vi-rút, đừng thư giãn, người ta nhận thấy rằng đó là chương trình chặn bàn phím.
Thất bại không phải là hiếm. Khi cài đặt lại Windows lên phiên bản 10, vấn đề thường xảy ra khi sử dụng bàn phím, đơn giản là nó từ chối hoạt động. Hãy chắc chắn kiểm tra máy tính của bạn để tìm virus. Nếu bạn có một chương trình chống vi-rút, đừng thư giãn, người ta nhận thấy rằng đó là chương trình chặn bàn phím.
Nếu phần mềm gặp trục trặc hãy vào phần Cài đặt. Chọn tiểu mục Bàn phím và sửa lỗi trong cài đặt. Trong hầu hết các trường hợp, việc tắt chức năng lọc đầu vào là đủ. Windows 10 có thể tự khắc phục sự cố. Trong cài đặt, hãy tìm trình khắc phục sự cố và chạy nó. Sau đó, bạn chỉ cần làm theo hướng dẫn.
Có rất nhiều lỗi vi phạm và cách khắc phục sự cố trên Windows 10 nhưng bạn có thể tự mình xử lý. Khi kiểm tra Bios, bạn có thể thấy máy tính báo bàn phím đang hoạt động. Khi làm việc trên Notepad hoặc các ứng dụng từ cửa hàng, chúng ta thấy tác dụng ngược lại.
Bàn phím không hoạt động. Phải làm gì trong trường hợp này? Nguyên nhân là do tiến trình ctfmon.exe không chạy. Bạn sẽ không gặp bất kỳ vấn đề gì khi cài đặt nó. Nếu bạn quyết định cài đặt Windows 10 trên máy tính của mình và sử dụng chuột USB, thì bạn có thể thử kết nối lại sản phẩm với một cổng khác như một tùy chọn và nó sẽ bắt đầu hoạt động.
Phương pháp này không phải là 100% nhưng bạn có thể thử! Một trong những trường hợp phổ biến nhất khiến bàn phím hoạt động hoặc không hoạt động là do lỗi trong quá trình khởi chạy nhanh. Trong cài đặt, bạn có thể tìm thấy tùy chọn để định cấu hình các nút nguồn. Hủy khởi chạy nhanh và đừng quên lưu các thay đổi.
Quan trọng! Khi bạn khởi động lại máy tính bằng nút khởi động, các vấn đề sẽ biến mất. Vô hiệu hóa Khởi động nhanh sẽ dễ dàng hơn nhiều so với việc khởi động lại máy tính của bạn mỗi lần.
Nếu không có cách nào ở trên giúp ích được cho bạn thì bạn sẽ phải tải xuống trình điều khiển chuột từ Windows 8. Tìm kiếm lại các bản cập nhật. Đầu tiên bạn cần loại bỏ tất cả các trình điều khiển.
Phải làm gì nếu cổng bàn phím bị lỗi
 Trước tiên, hãy tìm hiểu xem liệu chúng ta có thể tự khắc phục sự cố hay không. Nếu bản chất của lỗi là do phần mềm, chúng tôi sẽ cố gắng khắc phục nó. Để làm điều này, bạn cần tìm ra lỗi trong máy tính. Tìm nhật ký sự kiện hệ thống. Chúng tôi đang tìm kiếm một hình tam giác màu vàng, nó có nghĩa là có lỗi. Bạn sẽ phải cài đặt lại trình điều khiển.
Trước tiên, hãy tìm hiểu xem liệu chúng ta có thể tự khắc phục sự cố hay không. Nếu bản chất của lỗi là do phần mềm, chúng tôi sẽ cố gắng khắc phục nó. Để làm điều này, bạn cần tìm ra lỗi trong máy tính. Tìm nhật ký sự kiện hệ thống. Chúng tôi đang tìm kiếm một hình tam giác màu vàng, nó có nghĩa là có lỗi. Bạn sẽ phải cài đặt lại trình điều khiển.
Đừng quên kiểm tra trong BIOS. Kiểm tra xem cáp đã được cắm hoàn toàn vào cổng chưa, có thể có vấn đề ở đó. Bàn phím hoạt động trên một thiết bị khác, đồng nghĩa với việc cổng bị cháy và sẽ phải thay thế. Cáp có thể bị cắt hoặc đứt; hãy kiểm tra bằng mắt để xem mọi thứ có ổn không.
Khi sử dụng máy tính có cổng USB, nếu một trong hai cổng bị lỗi thì bạn có thể sử dụng cổng thứ hai. Khi làm việc với cổng PS/2, bạn chỉ có thể kiểm tra xem nó có hoạt động hay không nếu bạn có bàn phím khác. Hãy chú ý xem các đèn báo có sáng không.
Phải làm gì nếu có vấn đề khi tải trình điều khiển
 Nếu bạn gặp vấn đề khi sử dụng bàn phím, bạn cần kiểm tra trình điều khiển của mình. Việc cài đặt không đúng có thể khiến phần mềm gặp trục trặc. Trong trình quản lý thiết bị, chúng tôi xem liệu có thiết bị nào mà hệ thống chưa phát hiện được hay không. Thiết bị sẽ không được phát hiện nếu trình điều khiển chưa được cài đặt hoặc bị mất. Bạn sẽ phải cài đặt lại chúng.
Nếu bạn gặp vấn đề khi sử dụng bàn phím, bạn cần kiểm tra trình điều khiển của mình. Việc cài đặt không đúng có thể khiến phần mềm gặp trục trặc. Trong trình quản lý thiết bị, chúng tôi xem liệu có thiết bị nào mà hệ thống chưa phát hiện được hay không. Thiết bị sẽ không được phát hiện nếu trình điều khiển chưa được cài đặt hoặc bị mất. Bạn sẽ phải cài đặt lại chúng.
Để thực hiện việc này, hãy xóa những cái cũ, như chúng tôi đã thảo luận ở trên về cách thực hiện việc này. Chúng tôi cập nhật cấu hình.Các trình điều khiển sẽ được cài đặt tự động sau khi bạn khởi động lại máy tính.
Nếu điều này không giúp ích được gì, bạn sẽ phải tải chúng xuống từ trang web chính thức của nhà phát triển. Một vấn đề khác có thể phát sinh. Nếu máy tính của bạn có mật khẩu, bạn sẽ phải sử dụng bàn phím trên màn hình. Có nhiều chương trình sẽ tự động cập nhật trình điều khiển và bạn sẽ không phải tự mình tìm ra lỗi của chúng.





