Bàn phím laptop không hoạt động
 Đôi khi chủ sở hữu máy tính xách tay gặp phải sự cố khi bàn phím trên máy tính xách tay cũ hoặc mới không hoạt động. Có thể có một số lý do dẫn đến tình trạng này và điều này không nhất thiết có nghĩa là máy tính xách tay bị hỏng. Đôi khi bạn có thể tự khắc phục sự cố và tất cả những gì bạn cần làm là khởi động lại thiết bị của mình. Nếu việc khởi động lại không giúp ích được gì thì bạn nên nghiên cứu vấn đề một cách chi tiết.
Đôi khi chủ sở hữu máy tính xách tay gặp phải sự cố khi bàn phím trên máy tính xách tay cũ hoặc mới không hoạt động. Có thể có một số lý do dẫn đến tình trạng này và điều này không nhất thiết có nghĩa là máy tính xách tay bị hỏng. Đôi khi bạn có thể tự khắc phục sự cố và tất cả những gì bạn cần làm là khởi động lại thiết bị của mình. Nếu việc khởi động lại không giúp ích được gì thì bạn nên nghiên cứu vấn đề một cách chi tiết.
Nội dung của bài viết
Nguyên nhân của vấn đề
Có một số yếu tố ảnh hưởng đến hiệu suất của bàn phím.
- Chương trình thất bại. Đôi khi xảy ra trường hợp thiết bị ngừng nhận dạng bàn phím do cài đặt kích hoạt của bàn phím đã được đặt lại. Để khắc phục điều này, hãy tìm tab "Bàn phím" trong Trình quản lý thiết bị. Hãy chắc chắn rằng nó đang hoạt động. Nếu không thì hãy kích hoạt nó.
- Sự ô nhiễm. Bụi và các chất bẩn khác có xu hướng tích tụ dưới phím. Đây là lý do khiến họ ngừng hoạt động.
- Chất lỏng bị đổ. Hầu như mọi chủ sở hữu máy tính xách tay đều đã làm đổ thứ gì đó lên nó ít nhất một lần. Nếu sự cố như vậy xảy ra, bạn cần khẩn trương tắt thiết bị, tháo pin ra và lật lại để nước chảy hết ra ngoài.
- Thiệt hại cơ học. Ví dụ: nếu bạn làm rơi hoặc va vào máy tính xách tay của mình, các nút riêng lẻ hoặc toàn bộ bàn phím có thể ngừng hoạt động. Vấn đề có thể được giải quyết bằng cách thay thế các phần tử bị lỗi.
- Các vấn đề trong phần cứng.Có thể có vấn đề với cáp. Bạn có thể tự mình tìm ra điều này nếu thiết bị không còn được bảo hành.
- Trình điều khiển bị hư hỏng hoặc bị thiếu. Bạn có thể giải quyết vấn đề bằng cách tải xuống trình điều khiển cho mẫu máy tính xách tay của mình.
- Lây nhiễm vi-rút. Nếu bạn đã cài đặt phần mềm mới và sau đó bàn phím ngừng hoạt động, điều đó có nghĩa là vi-rút đã xâm nhập vào hệ thống của bạn. Ở đây, việc quét chống vi-rút sâu và loại bỏ các tệp bị nhiễm sẽ giúp ích.
Nếu chuột không hoạt động
 Nếu bạn kết nối chuột và bàn phím không dây nhưng đã ngừng hoạt động thì nguyên nhân có thể là do pin hết.
Nếu bạn kết nối chuột và bàn phím không dây nhưng đã ngừng hoạt động thì nguyên nhân có thể là do pin hết.
Nhưng nếu pin trên các thiết bị đã đầy nhưng chúng vẫn không hoạt động thì bạn cần kiểm tra kết nối của chúng. Việc này được thực hiện trong phần “Thiết bị và Máy in”. Chỉ cần thêm thiết bị của bạn bằng hành động “Kết nối thiết bị”. Sau này, máy tính xách tay cần phải được khởi động lại.
Phải làm gì khi bàn di chuột ngừng hoạt động?
Nếu bạn sử dụng bàn di chuột mà không kết nối thiết bị của bên thứ ba và bàn di chuột không hoạt động với bạn thì bạn có thể khắc phục sự cố theo một số cách:
- Ngắt kết nối bàn di chuột ngẫu nhiên. Hầu hết các máy tính xách tay đều có phím chức năng riêng để bật/tắt chuột tích hợp. Bạn có thể vô tình bấm vào chúng.
- Trình điều khiển bàn di chuột yêu cầu cài đặt lại. Nó có thể được tải xuống từ trang web chính thức của nhà sản xuất máy tính xách tay.
- Kích hoạt bàn di chuột trong BIOS:
- Để thực hiện việc này, bạn cần tắt và bật máy tính xách tay của mình.
- Khi logo xuất hiện nhấn DEL, F2 hoặc F11.
- Sử dụng các phím trên bàn phím để điều hướng.
- Bạn cần phần Thuộc tính hệ thống > Tính năng bàn phím/chuột > Tùy chọn thiết bị.
- Tìm “Thiết bị trỏ nội bộ” và chọn “Đã bật”.
- 4. Khởi động lại thiết bị. Đôi khi giải pháp này giúp giải quyết vấn đề này.Chỉ cần tắt máy tính xách tay của bạn và không bật nó lên trong vài phút.
Kiểm tra kết nối
 Điều đầu tiên bạn cần làm là vào BIOS và kiểm tra chức năng của bàn phím. Để thực hiện việc này, hãy tắt máy tính xách tay và bật lại. Khi khởi động, nhấn DELETE, F2 hoặc F11. Tất cả phụ thuộc vào bo mạch chủ. Nếu đăng nhập thành công nghĩa là bàn phím đã hoạt động trong BIOS. Để chắc chắn, hãy dạo quanh BIOS một chút.
Điều đầu tiên bạn cần làm là vào BIOS và kiểm tra chức năng của bàn phím. Để thực hiện việc này, hãy tắt máy tính xách tay và bật lại. Khi khởi động, nhấn DELETE, F2 hoặc F11. Tất cả phụ thuộc vào bo mạch chủ. Nếu đăng nhập thành công nghĩa là bàn phím đã hoạt động trong BIOS. Để chắc chắn, hãy dạo quanh BIOS một chút.
Nhưng nếu đăng nhập không thành công thì bàn phím thực sự bị lỗi. Vấn đề có thể là cơ học hoặc hệ thống.
Tôi có thể làm gì để bàn phím của tôi hoạt động trở lại?
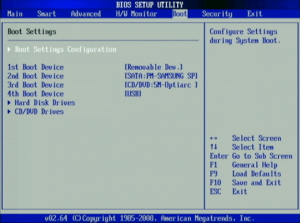 Có một số cách để tự khôi phục chức năng của các phím.
Có một số cách để tự khôi phục chức năng của các phím.
Cài đặt lại trình điều khiển
- Để thực hiện việc này, hãy tìm Trình quản lý thiết bị trong Bảng điều khiển.
- Tìm Bàn phím, nhấp chuột phải và xóa.
- Sau khi gỡ bỏ trình điều khiển, thiết bị phải được khởi động lại.
Khôi phục hệ thống
Có thể xảy ra trường hợp hoạt động của một số chương trình hoặc hành động của chúng ta làm gián đoạn hoạt động của hệ thống. Kết quả là bàn phím ngừng hoạt động. Bạn có thể cài đặt lại hệ thống như thế này:
- Mở bảng điều khiển.
- Tùy thuộc vào phiên bản Windows của bạn, hãy tìm tùy chọn "Phục hồi".
- Chạy Khôi phục hệ thống.
- Bạn sẽ cần chọn điểm lưu trước đó nơi bàn phím đang hoạt động.
- Sau khi rollback, máy tính xách tay sẽ khởi động lại.
Kiểm tra pin
Một số kiểu thiết bị không hoạt động chính xác nếu pin yếu. Nếu bạn có những nghi ngờ như vậy, chỉ cần ngắt kết nối pin và kết nối thiết bị với nguồn điện.
Kiểm tra cáp
Nếu bàn di chuột trên thiết bị hoạt động bình thường và các thiết bị của bên thứ ba (bàn phím và chuột) cũng hoạt động thì có lẽ vấn đề nằm ở cáp bàn phím tích hợp.Điểm tiếp xúc có thể bị lỏng hoặc có thể được kết nối không đúng vào lần cuối bạn tháo bàn phím.
Bạn có thể tự tháo thiết bị. Để làm điều này, bạn cần tìm những chốt nhỏ dọc theo đường viền của nó. Chúng thường nằm ở trên cùng và dưới cùng. Bạn cần phải hành động cẩn thận nhất có thể, vì cấu trúc ở một số nơi rất dễ vỡ.
QUAN TRỌNG: Nếu trước đây bạn chưa tự mình tháo phím trên máy tính xách tay, hãy liên hệ với xưởng. Trên một số kiểu máy, việc này không dễ thực hiện và bạn sẽ cần phải tháo dây buộc.
Nếu bụi bẩn bám vào dưới một số phím, chúng sẽ ngừng hoạt động. Nên vệ sinh toàn bộ bàn phím để đảm bảo hoạt động tốt.
Tình trạng này thường xảy ra trong Windows 10 khi các phím ngừng hoạt động sau khi thiết bị đã tắt hoàn toàn rồi bật lại. Để khắc phục, chỉ cần khởi động lại thông qua menu Bắt đầu.
Để ngăn tình trạng này xảy ra lần nữa trong tương lai, bạn cần thực hiện một số cài đặt:
- Mở Cài đặt máy tính.
- Chọn phần “Hệ thống”.
- Tìm tiểu mục về nguồn điện.
- Mở các tùy chọn nâng cao và tắt Khởi động nhanh bằng cách bỏ chọn nó.
- Đừng quên lưu các thay đổi của bạn.
Có thể kết nối một thiết bị bổ sung?
 Nếu bàn phím không hoạt động và tình huống này không thể tự giải quyết được, thì việc tham quan xưởng sẽ giúp ích. Nhưng hiện tại, máy vẫn có thể sử dụng được vì bàn phím không hoạt động đã có 2 chiếc thay thế.
Nếu bàn phím không hoạt động và tình huống này không thể tự giải quyết được, thì việc tham quan xưởng sẽ giúp ích. Nhưng hiện tại, máy vẫn có thể sử dụng được vì bàn phím không hoạt động đã có 2 chiếc thay thế.
Sử dụng Bàn phím ảo. Nó nằm trong menu Bắt đầu trong tab Trợ năng. Với sự trợ giúp của nó, bạn có thể nhập văn bản vào tài liệu, chương trình và nói chung ở mọi nơi. Nhưng tất nhiên, điều này không nhanh và tiện lợi như bàn phím thông thường.
Các công cụ tìm kiếm lớn như Yandex và Google cũng có bàn phím ảo riêng để tạo truy vấn. Chúng nằm bên cạnh biểu tượng tìm kiếm/nút Tìm.
Bàn phím USB ngoài được sử dụng trong máy tính để bàn cũng phù hợp với máy tính xách tay. Chúng có thể có dây hoặc không dây (có pin riêng). Chỉ cần kết nối thiết bị và đợi cho đến khi hệ thống nhận dạng.
Nếu quá trình nhận dạng không diễn ra tự động, hãy định cấu hình kết nối theo cách thủ công.
- Đi tới Trình quản lý thiết bị.
- Tìm bàn phím. Nên có một dấu chấm than bên cạnh nó.
- Nhấp đúp chuột vào nó và chọn “Cập nhật”.
- Tiếp theo bạn cần chọn cài đặt tự động. Điều này có nghĩa là hệ thống sẽ tự tìm và cài đặt trình điều khiển.
Trước khi kết nối, hãy đọc hướng dẫn dành cho thiết bị: yêu cầu hệ thống và khả năng tương thích với các thiết bị khác.
khuyến nghị
 Để đảm bảo bàn phím của bạn hoạt động bình thường, hãy làm theo các nguyên tắc sau:
Để đảm bảo bàn phím của bạn hoạt động bình thường, hãy làm theo các nguyên tắc sau:
- Làm sạch nó một cách kịp thời. Để làm điều này, không cần thiết phải tháo rời thiết bị. Bụi bẩn nông có thể được loại bỏ bằng máy hút bụi hoặc bàn chải. Khăn lau và chất lỏng đặc biệt được bán ở cửa hàng máy tính cũng sẽ hữu ích.
- Không cài đặt phần mềm đáng ngờ trên máy tính xách tay của bạn. Nó có thể chứa virus làm gián đoạn hệ thống.
- Không làm đổ chất lỏng lên thiết bị. Nếu điều này không gây ra hậu quả nghiêm trọng cho các thiết bị bên ngoài, thì sự phiền toái như vậy có thể gây tử vong cho máy tính xách tay. Lên đến sự cố hoàn toàn.
- Không tự mình tháo rời thiết bị nếu bạn không hiểu nó. Bạn có thể làm hỏng các bộ phận dễ vỡ.
Độ chính xác sẽ giúp tránh được nhiều vấn đề.





