Bàn phím cảm ứng Windows 10 không hoạt động
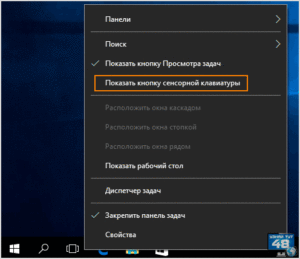 Lỗi bàn phím trong hệ điều hành Window 10 đã trở thành một trong những sự cố phổ biến nhất. Sự cố xảy ra trên cả máy tính để bàn và máy tính xách tay. Thông thường, sự cố xảy ra trên bàn phím ảo, được thiết kế để nhập liệu từ các thiết bị cảm ứng. Bài viết này sẽ giúp bạn hiểu nguyên nhân và giải quyết mọi vấn đề có thể phát sinh.
Lỗi bàn phím trong hệ điều hành Window 10 đã trở thành một trong những sự cố phổ biến nhất. Sự cố xảy ra trên cả máy tính để bàn và máy tính xách tay. Thông thường, sự cố xảy ra trên bàn phím ảo, được thiết kế để nhập liệu từ các thiết bị cảm ứng. Bài viết này sẽ giúp bạn hiểu nguyên nhân và giải quyết mọi vấn đề có thể phát sinh.
Nội dung của bài viết
Cách thiết lập bàn phím trên Windows 10
Sử dụng bàn phím ảo được coi là an toàn hơn nhiều trong việc đặt mật khẩu và nhập thông tin nhạy cảm. Điều này là do rất khó để chặn dữ liệu được nhập từ nó. Cách dễ nhất để kích hoạt bàn phím trên Windows 10 là nhấp đúp vào biểu tượng trong vùng thông báo.
Nếu không có biểu tượng, bàn phím cảm ứng sẽ xuất hiện bằng cách gọi menu ngữ cảnh trên thanh tác vụ và chọn “Hiển thị nút bàn phím cảm ứng”. Cũng có thể hiển thị nó trên màn hình thông qua phần “Bàn phím”, để thực hiện việc này, bạn cần vào cài đặt trợ năng thông qua “BẮT ĐẦU” - “Tùy chọn”. Để nhanh chóng vào menu “Tùy chọn”, hãy sử dụng tổ hợp nút “WIn” + “I”.
Có một cách để hiển thị các phím trên màn hình bằng cách sử dụng tìm kiếm; để thực hiện việc này, hãy nhập “Bàn phím ảo” vào trường này. Phương pháp này sẽ mở phiên bản thiết bị của hệ điều hành trước đó. Để hiển thị nhanh các phím trên màn hình, bạn có thể sử dụng tổ hợp phím “Win” + “R”.Cũng có thể mở nó thông qua trường “Chạy” bằng cách nhập “osk”.
Bạn có thể hiển thị các phím trên màn hình thông qua “bảng điều khiển” bằng cách chọn phần “Trung tâm dễ truy cập”. Để điều hướng nhanh, bạn cần nhấn tổ hợp phím sau “Win” + “U”.
Thẩm quyền giải quyết: Việc hiển thị các biểu tượng trong Control Panel thường được cấu hình theo danh mục. Để hiển thị tất cả các phím tắt, bạn cần đặt loại biểu tượng ở góc trên bên phải trong menu “Xem”.
Tại sao nó có thể không hoạt động?
Giống như bất kỳ thiết bị ngoại vi nào, nguyên nhân gây ra sự cố có thể phát sinh do lỗi phần cứng hoặc phần mềm. Có một số phương pháp chẩn đoán nhưng chính xác nhất là kiểm tra chức năng thông qua BIOS. Bởi vì nó là một hệ thống đầu vào/đầu ra cơ bản và có một bộ chương trình để điều khiển các thiết bị thông qua bo mạch chủ (bất kể hệ điều hành).
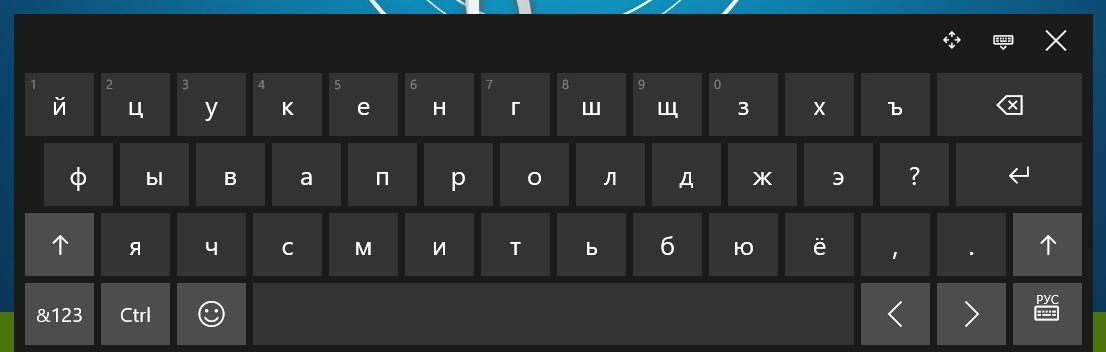 Nếu các phím phản hồi hoàn hảo trong BIOS, nhưng không hoạt động khi tải Windows, thì vấn đề phải được tìm kiếm trong hệ điều hành. Bàn phím không hoạt động trong BIOS là dấu hiệu rõ ràng của sự cố phần cứng.
Nếu các phím phản hồi hoàn hảo trong BIOS, nhưng không hoạt động khi tải Windows, thì vấn đề phải được tìm kiếm trong hệ điều hành. Bàn phím không hoạt động trong BIOS là dấu hiệu rõ ràng của sự cố phần cứng.
Làm thế nào để giải quyết một vấn đề?
Điều đầu tiên bạn cần làm là kiểm tra chất lượng của các kết nối đầu nối. Bước tiếp theo là kiểm tra bàn phím trên máy tính khác hoặc kết nối thiết bị đang hoạt động với máy tính.
Ở những chiếc laptop sử dụng lâu ngày, cáp thường bị hỏng. Việc thay thế chỉ có thể được thực hiện bằng cách tháo rời thiết bị. Trước khi bắt đầu tháo rời, bạn cần tháo pin và ngắt kết nối khỏi nguồn điện. Trước khi thay cáp, hãy kiểm tra xem có hư hỏng bên ngoài không. Nếu thiếu, nên làm sạch các điểm tiếp xúc bằng cồn và kiểm tra lại chức năng của thiết bị.
Thẩm quyền giải quyết: Việc tháo rời và thay thế bàn phím laptop tùy thuộc vào từng model cụ thể.
 Các vấn đề liên quan đến hệ điều hành được giải quyết bằng cách cài đặt trình điều khiển. Việc cài đặt được thực hiện theo cách sau:
Các vấn đề liên quan đến hệ điều hành được giải quyết bằng cách cài đặt trình điều khiển. Việc cài đặt được thực hiện theo cách sau:
- Mở “Trình quản lý thiết bị”; để thực hiện việc này, hãy vào “BẮT ĐẦU” - “Bảng điều khiển”;
- Tìm bàn phím trong danh sách thiết bị;
- Gọi menu ngữ cảnh và chọn lệnh “Xóa”;
- Để khởi động lại máy tính.
Sau khi khởi động lại, hệ điều hành sẽ tự động cài đặt trình điều khiển. Nếu quá trình cài đặt không thành công, bạn cần truy cập trang web chính thức, sau đó tự tải xuống và cài đặt trình điều khiển.
Nếu máy tính của bạn bị nhiễm phần mềm độc hại, nó cũng có thể bị lỗi. Lỗi xảy ra do khóa bàn phím. Trong tình huống này, bạn cần khởi động lại Hệ điều hành và chuyển sang chế độ an toàn và thực hiện như sau:
- Mở trường “Chạy”;
- Bắt đầu hiển thị các phím trên màn hình;
- Nhập "msconfig";
- Trong cửa sổ xuất hiện, hãy chuyển đến tab “Tải xuống”;
- Chọn các hộp bên cạnh “Chế độ an toàn” - “Tối thiểu”;
- Để khởi động lại máy tính;
- Ở chế độ an toàn, hãy quét toàn bộ hệ thống bằng chương trình chống vi-rút.





