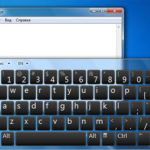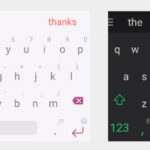Bàn phím tiếng Đức
 Đúng như tên gọi của nó, bàn phím ảo (OSK) là màn hình hiển thị trên màn hình của bố cục ngôn ngữ xuất hiện và hoạt động trên màn hình hiển thị. Loại này được sử dụng tương tự như loại cơ học, vì vậy mọi người có thể “gõ” chỉ bằng chuột hoặc đối tượng đầu vào khác.
Đúng như tên gọi của nó, bàn phím ảo (OSK) là màn hình hiển thị trên màn hình của bố cục ngôn ngữ xuất hiện và hoạt động trên màn hình hiển thị. Loại này được sử dụng tương tự như loại cơ học, vì vậy mọi người có thể “gõ” chỉ bằng chuột hoặc đối tượng đầu vào khác.
Thông thường, đây là 2 lý do chính khiến ai đó muốn sử dụng OSK: tính khả dụng và bảo mật.
Khi nói đến khả năng truy cập, người dùng thích OSK hơn bàn phím vật lý vì họ có thể muốn nhập bằng ngôn ngữ mẹ đẻ của mình. Họ cũng có thể sử dụng bàn phím cảm ứng của điện thoại thông minh, nhưng trong nhiều trường hợp, tùy chọn nhập các chữ cái và ký hiệu này có thể bất tiện vì việc gõ văn bản lớn trên màn hình điện thoại thông minh sẽ nhanh chóng khiến người dùng mỏi tay.
THẨM QUYỀN GIẢI QUYẾT! Tin vui là có một số tiện ích miễn phí tuyệt vời có thể đáp ứng những nhu cầu này.
Ngoài ra, cần nhấn mạnh rằng mọi người phải sử dụng đúng công cụ cho công việc. OSK có sẵn không cung cấp bất kỳ sự bảo vệ nào chống lại phần mềm vi-rút.
Để an toàn, hãy đọc trực tuyến về chương trình gõ ảo miễn phí tốt nhất để sử dụng. Trên Internet, bạn sẽ có đủ thông tin về ứng dụng nào bạn nên chọn.
Nội dung của bài viết
Có bao nhiêu ký tự trong bảng chữ cái tiếng Đức?
Bảng chữ cái tiếng Đức có hơn 26 chữ cái.Về mặt kỹ thuật, chỉ có một chữ cái bổ sung trong bảng chữ cái tiếng Đức: eszett. Nó trông giống như chữ B in hoa có đuôi treo ở trên: ß
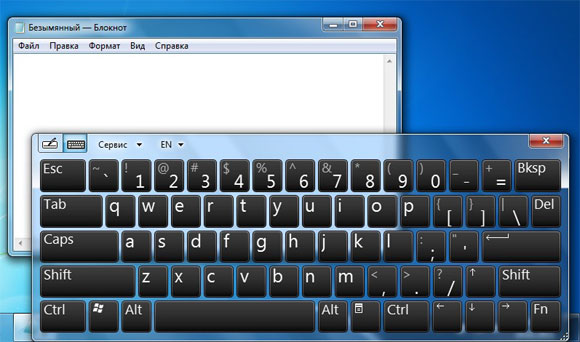 Tuy nhiên, cũng có thứ mà người Đức gọi là “der Umlaut”. Đây là khi hai dấu chấm được đặt phía trên một chữ cái. Bàn phím tiếng Đức cũng cung cấp chúng. Trong tiếng Đức, điều này chỉ xảy ra với các nguyên âm a, o và u. Một âm sắc đặt trên các nguyên âm này sẽ tạo ra những thay đổi âm thanh sau: ä tương tự như âm e ngắn; ö, tương tự như âm thanh của u, và ü, tương tự như âm thanh tiếng Pháp. Thật không may, không có âm tương đương trong tiếng Anh cho âm ü. Để phát âm ü, bạn phải nói u khi môi bạn đang ở tư thế mím lại.
Tuy nhiên, cũng có thứ mà người Đức gọi là “der Umlaut”. Đây là khi hai dấu chấm được đặt phía trên một chữ cái. Bàn phím tiếng Đức cũng cung cấp chúng. Trong tiếng Đức, điều này chỉ xảy ra với các nguyên âm a, o và u. Một âm sắc đặt trên các nguyên âm này sẽ tạo ra những thay đổi âm thanh sau: ä tương tự như âm e ngắn; ö, tương tự như âm thanh của u, và ü, tương tự như âm thanh tiếng Pháp. Thật không may, không có âm tương đương trong tiếng Anh cho âm ü. Để phát âm ü, bạn phải nói u khi môi bạn đang ở tư thế mím lại.
Mặt khác, ß đơn giản giống như một chữ s được phát âm quá mức. Điều này được gọi đúng trong tiếng Đức là ein scharfes s (s nhọn). Trên thực tế, khi mọi người không có quyền truy cập vào bàn phím tiếng Đức, họ thường thay thế ß kép. Tuy nhiên, trong tiếng Đức có những quy tắc bổ sung về thời điểm viết ss hoặc ß một cách chính xác.
Tôi có thể thêm bàn phím tiếng Đức vào đâu trong cài đặt?
Windows đã phát triển tùy chọn gõ ảo giúp mọi người gõ từ trong trường hợp không có phiên bản cơ học. Nó đặc biệt thuận tiện khi sử dụng với màn hình cảm ứng, nhưng bạn có thể gõ chữ bằng chuột máy tính. Nếu bạn có cần điều khiển hoặc bộ điều khiển thì sau khi kết nối, bạn sẽ có thể in bằng nó.
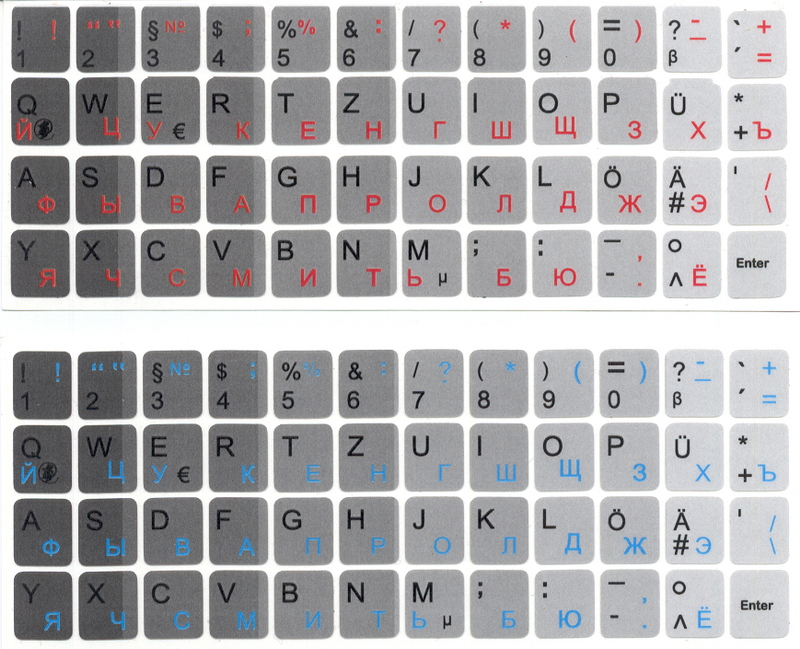 Trong Windows 10 và 8, có hai kiểu gõ ảo: kiểu ảo thông thường, nằm trên thanh tác vụ và một kiểu nhiều chức năng hơn, được tìm thấy trong cài đặt Dễ truy cập.
Trong Windows 10 và 8, có hai kiểu gõ ảo: kiểu ảo thông thường, nằm trên thanh tác vụ và một kiểu nhiều chức năng hơn, được tìm thấy trong cài đặt Dễ truy cập.
Windows 10. Để chuyển ngay sang bố cục ảo trong hệ điều hành này, hãy nhấp chuột phải vào thanh tác vụ và kiểm tra xem tùy chọn “Hiển thị bàn phím ảo” đã được chọn trong menu ngữ cảnh hay chưa.
Bạn sẽ nhận thấy một số phím tắt gần nút bắt đầu hoặc thanh thông báo. Nhấp vào phím tắt này hoặc chạm vào nó bằng ngón tay của bạn để bắt đầu nhập ảo.
Sau khi hoàn thành các bước này, trong cài đặt, hãy tìm và chuyển sang bố cục tiếng Đức.
Trên Windows 8 mọi thứ hoạt động giống như trong phần mười, nhưng vị trí của cài đặt thanh công cụ hơi khác một chút. Để bật tính năng nhập từ màn hình, hãy nhấp chuột phải vào thanh công cụ và kiểm tra xem “bàn phím ảo” có hoạt động không.
Sau đó, bạn sẽ thấy biểu tượng bố cục ảo ở bên cạnh trường thông báo. Nhấp hoặc đặt ngón tay của bạn để sử dụng nó. Sau đó chuyển sang tiếng Đức.
Trong Windows 7, bạn có thể sử dụng tùy chọn ảo bằng cách đi tới menu Bắt đầu, tìm Tất cả chương trình và mở Phụ kiện > Dễ truy cập > Bàn phím ảo.
THẨM QUYỀN GIẢI QUYẾT! Bạn có thể nhận thấy mục “Bắt đầu trên bàn phím ảo”, nhưng điều này không khác gì việc nó trực tiếp bật bàn phím.
Để dễ dàng mở phiên bản ảo vào lần tiếp theo, bạn phải nhấp vào biểu tượng “Bàn phím ảo” và chọn “Ghim chương trình này vào thanh tác vụ”.
Làm cách nào để sử dụng bàn phím trên màn hình?
 Bằng cách chuyển sang phiên bản ảo, bạn sẽ có thể nhập từ bằng màn hình cảm ứng, chuột hoặc bộ điều khiển nếu có. Kiểu nhập chữ này không khác gì gõ trên bản máy.Khi chuyển sang loại ảo, bạn giữ lại tất cả các khả năng của loại tương tự cơ học: chọn trường để nhập bằng cách nhấp vào trường đó, sau đó sử dụng các phím ảo.
Bằng cách chuyển sang phiên bản ảo, bạn sẽ có thể nhập từ bằng màn hình cảm ứng, chuột hoặc bộ điều khiển nếu có. Kiểu nhập chữ này không khác gì gõ trên bản máy.Khi chuyển sang loại ảo, bạn giữ lại tất cả các khả năng của loại tương tự cơ học: chọn trường để nhập bằng cách nhấp vào trường đó, sau đó sử dụng các phím ảo.
Các ký hiệu ở góc trên cùng di chuyển hoặc thay đổi tỷ lệ bàn phím. Biểu tượng bàn phím ở phía dưới cho phép bạn chọn nhiều kiểu bố cục khác nhau.
Loại trên màn hình chứa số lượng nút lớn hơn nhiều và có khả năng hoạt động tốt hơn so với bàn phím máy tính cơ thông thường. Đó là một cửa sổ màn hình thông thường có thể phóng to và thu nhỏ, không giống như bàn phím cơ.
Bạn sẽ nhận thấy một vài tính năng bổ sung. Nếu bạn sử dụng mục “Tùy chọn”, bạn có thể chọn bố cục tiếng Đức. Nếu muốn, bạn có thể cài đặt nó trên thanh tác vụ, giống như bất kỳ ứng dụng nào, điều này sẽ giúp khởi chạy bàn phím vào lần sau dễ dàng hơn.
Bạn cũng có thể chuyển sang loại màn hình trực tiếp từ màn hình đăng nhập Windows 10. Nhấp vào "Dễ truy cập" và nhấp vào "Bàn phím ảo" từ menu hiển thị.
Cách thay đổi ngôn ngữ trên bàn phím ảo
 Nhấp vào bắt đầu và nhập “ngôn ngữ”. Tiếp theo, tìm khu vực và ngôn ngữ của bạn trong danh sách. Mở mục này. (Tất nhiên, bạn có thể thực hiện việc này từ bảng điều khiển.)
Nhấp vào bắt đầu và nhập “ngôn ngữ”. Tiếp theo, tìm khu vực và ngôn ngữ của bạn trong danh sách. Mở mục này. (Tất nhiên, bạn có thể thực hiện việc này từ bảng điều khiển.)
Tìm ngôn ngữ bạn muốn cài đặt. Bấm vào + trước một mục để mở rộng danh sách. Mở bàn phím theo cách tương tự. Chọn ngôn ngữ của bạn từ các tùy chọn mới nhất, đảm bảo hộp được chọn. Sau đó chọn OK. Bây giờ bạn sẽ thấy các ngôn ngữ đã cài đặt trong cửa sổ Dịch vụ văn bản và Ngôn ngữ nhập liệu. Bạn đã sẵn sàng.
Cài đặt ngôn ngữ. Ngôn ngữ bàn phím được sử dụng có thể được nhìn thấy ở đầu bên phải của thanh tác vụ. Để chuyển sang ngôn ngữ khác, nhấn Alt trái + Shift.Khi nhấn liên tục, thao tác này sẽ chuyển qua các ngôn ngữ có sẵn.
Ghi chú. Chọn bàn phím khi mở ứng dụng sử dụng tính năng nhập bằng bàn phím.
THẨM QUYỀN GIẢI QUYẾT! Bạn có thể chuyển sang ngôn ngữ khác trong ứng dụng khác. Lựa chọn bàn phím cố định - Chuyển sang ứng dụng khác cũng sẽ chuyển bàn phím được chọn trong ứng dụng đó. Điều này làm cho việc làm việc với các ngôn ngữ khác nhau thực sự dễ dàng.
Khi gói ngôn ngữ được cài đặt cho ngôn ngữ được hỗ trợ, phiên bản trên màn hình sẽ cung cấp một tính năng rất hữu ích: tùy chọn tự động điền. Không phải tất cả các ngôn ngữ đều được hỗ trợ theo cách này. Ngôn ngữ tiếng Anh và tiếng Đức hỗ trợ tính năng này. Hoàn thành tự động không được hỗ trợ cho tiếng Nga.
Hãy sử dụng hướng dẫn được cung cấp trong bài viết này và bạn sẽ dễ dàng tiếp cận được các ký hiệu của tiếng Đức.