Cách điều khiển máy tính không cần chuột
 Tất nhiên, hiếm có người dùng máy tính cá nhân nào sử dụng bàn phím thay vì chuột thông thường. Tuy nhiên, những gì còn lại phải làm nếu sản phẩm đầu tiên trong số các sản phẩm được nêu tên bị hỏng và một số hành động cần phải được thực hiện? Đối với những trường hợp như vậy, nên biết các kết hợp đặc biệt quan trọng để kiểm soát công nghệ. Do đó, trong bài viết này, chúng ta sẽ xem xét các phương pháp chính, đồng thời tìm hiểu tùy chọn kích hoạt con trỏ chỉ bằng các phím.
Tất nhiên, hiếm có người dùng máy tính cá nhân nào sử dụng bàn phím thay vì chuột thông thường. Tuy nhiên, những gì còn lại phải làm nếu sản phẩm đầu tiên trong số các sản phẩm được nêu tên bị hỏng và một số hành động cần phải được thực hiện? Đối với những trường hợp như vậy, nên biết các kết hợp đặc biệt quan trọng để kiểm soát công nghệ. Do đó, trong bài viết này, chúng ta sẽ xem xét các phương pháp chính, đồng thời tìm hiểu tùy chọn kích hoạt con trỏ chỉ bằng các phím.
Nội dung của bài viết
Có thể điều khiển máy tính mà không cần chuột?
Các nhà sản xuất đã đưa ra tình huống trong đó một người không thể thực hiện các thao tác bằng chuột. Do đó, các kết hợp dành cho mục đích đặc biệt đã được phát triển để trong những trường hợp đặc biệt, có thể vận hành con trỏ chỉ bằng bàn phím.
Vì vậy, kiến thức cơ bản có thể giúp bạn sống sót trong thời gian không có thiết bị thông thường. Để thay thế, các “phím nóng” hoạt động trực tiếp, cho phép bạn kích hoạt các thao tác cần thiết. Ngoài ra, bạn có thể tùy chỉnh chi tiết các phím tắt nằm trên desktop. Để làm điều này, bạn nên ưu tiên phương pháp được mô tả dưới đây:
- Đầu tiên bạn cần mở hộp thoại thuộc tính phím tắt.
- Tiếp theo, bạn cần chuyển đến tab có tên là phím tắt.
- Do đó, việc đặt con trỏ trực tiếp lên trường này được gọi là “cuộc gọi nhanh”.
- Cuối cùng, bạn nên chỉ ra tổ hợp phím mong muốn hoặc một trong số chúng. Sự tương tác “Ctrl” + “Shift” và bất kỳ chữ cái nào thường được sử dụng. Hoặc “Ctrl” + “Alt” và tương tự.
- Nếu bạn không chắc chắn rằng mình sẽ nhớ những kết hợp như vậy, bạn nên tạo một loại gợi ý cho chính mình. Đây có thể là một mảnh giấy nhỏ trên đó sẽ viết các ký hiệu cần thiết hoặc bạn có thể tự tạo một danh sách trực tiếp trên màn hình. Sẽ không có vấn đề gì trong tương lai khi sử dụng phương pháp này.
Những phím tắt hữu ích trên máy tính, laptop
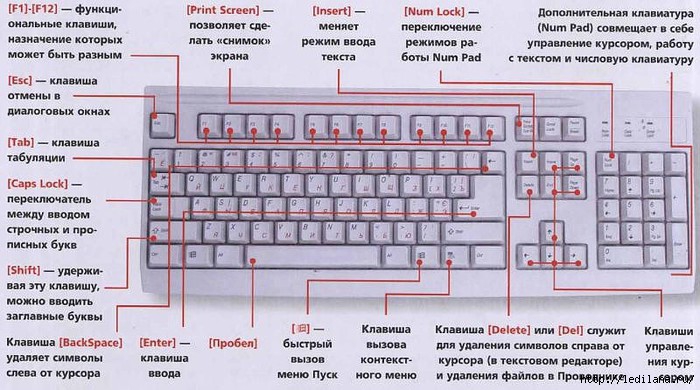 Tất nhiên, tùy chọn phổ biến nhất là nhấp đúp vào “enter”. Sau đó, vị trí này sẽ được thực hiện bằng cách xóa, cụ thể là “xóa”.
Tất nhiên, tùy chọn phổ biến nhất là nhấp đúp vào “enter”. Sau đó, vị trí này sẽ được thực hiện bằng cách xóa, cụ thể là “xóa”.
QUAN TRỌNG! Trước hết, bạn nên hiểu rằng bố cục không ảnh hưởng đến hoạt động dưới bất kỳ hình thức nào. Nghĩa là, các thao tác có thể xảy ra bằng cả tiếng Anh và tiếng Nga.
Đó là lý do tại sao, nếu bạn định gõ K, thì trong ngôn ngữ khác, nó sẽ xuất hiện trực tiếp là L. Vì vậy, không có ý nghĩa đặc biệt nào trong vấn đề này. Cũng cần lưu ý một “phím nóng” khác:
- Để chuyển tiêu điểm trực tiếp trong khay hệ thống, bạn sẽ cần kết hợp giữa “win” và “B”. Trong các thao tác tiếp theo, nên sử dụng mũi tên để lựa chọn.
- Để kích hoạt explorer, bạn cần chọn “Win” cùng với “E”. Theo đó, nếu kết hợp phím đầu tiên với phím “F”, bạn có thể mở được nhưng thanh tìm kiếm sẽ hiển thị.
- Sự tương tác của "win" và "R" cho phép bạn mở hộp thoại khi khởi động.
- "Shift" và "F10" cung cấp cho người dùng màn hình hiển thị đối tượng hiện đang hoạt động.
- Để chặn máy tính cá nhân, sự kết hợp “win” + “L” sẽ hữu ích.
Cách điều khiển máy tính không cần chuột
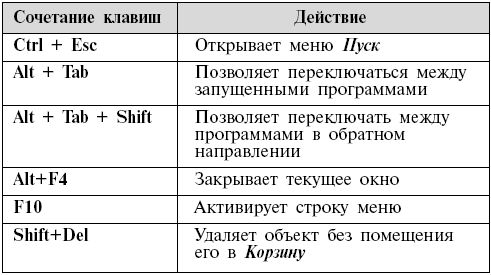 Vì vậy, những bước cơ bản dưới đây chắc chắn sẽ giúp bạn nhanh chóng tìm được đường đến địa điểm này hay địa điểm kia. Để khởi chạy nhiều chương trình:
Vì vậy, những bước cơ bản dưới đây chắc chắn sẽ giúp bạn nhanh chóng tìm được đường đến địa điểm này hay địa điểm kia. Để khởi chạy nhiều chương trình:
- Điều đầu tiên bạn cần làm là nhấp vào “windows” và đồng thời giữ phím “M”. Bằng cách này, mọi cửa sổ sẽ bị đóng, ngoại trừ biểu tượng hiện đang hoạt động.
- Tiếp theo, sử dụng con trỏ, bạn cần chọn con trỏ mong muốn và tái tạo quá trình khởi chạy.
CHÚ Ý! Khi đánh dấu “D” thay vì “M”, các phần đã mở sẽ đóng lại. Khi sử dụng tổ hợp “win+D”, các phòng ban cũng được kích hoạt.
- Khi bạn giữ phím Alt + Tab, bạn có thể chọn bất kỳ chương trình nào trên máy tính của mình.
Đối với việc thực hiện các hành động đầu tiên, đây là thuật toán được trình bày dưới đây:
- Khi PC bật và hệ điều hành khởi động, bạn cần giữ tổ hợp biểu tượng “win+M/D”. Nếu một số cửa sổ nhất định xuất hiện trên bàn thì bạn đã làm mọi thứ một cách chính xác.
- Sau đó, bạn có thể đánh dấu các hành động bằng cách sử dụng “enter”. Chương trình bây giờ sẽ tự động vào chế độ chạy.
Để chọn các tùy chọn khác nhau trực tiếp trong phần, bạn cần tuân thủ các thao tác được trình bày:
- Để truy cập menu chính, bạn sẽ cần phím Alt.
- Nếu bạn muốn hủy các bước trước đó, bạn nên nhấp một lần vào “Esc”. Ngoài ra, “ok” hoặc “cancel” sẽ giúp hủy hộp thoại.
Và để đưa ra lựa chọn “có” hoặc “không”, bạn sẽ cần có mũi tên.
Nếu chúng ta nói về việc đóng chương trình, bạn có thể sử dụng kết hợp biểu tượng “alt” và “F4”. Nghĩa là, với sự trợ giúp này, bạn có thể vô hiệu hóa các tab hiện tại.Khi nói đến việc sao chép và dán văn bản, hãy tập trung vào các nguyên tắc sau:
- Sự kết hợp giữa “Shift” và bất kỳ mũi tên nào (trái, phải) giúp chọn phần nằm dọc theo các đường;
- “Shift” và mũi tên lên xuống cho phép bạn nhấn mạnh theo chiều dọc;
- “Ctrl” và “C” chịu trách nhiệm đảm bảo rằng văn bản được chọn và sao chép vào bảng tạm;
- "Ctr" và "V" cung cấp quyền chèn vào vị trí được chỉ định bởi con trỏ phần đã được nhập trước đó vào bộ đệm.
Nếu bạn phải làm việc trên Internet, các nút sau sẽ hữu ích cho bạn:
- Sử dụng “Tab”, bạn có thể vào thanh tìm kiếm;
- Để cập nhật một trang cụ thể, bạn có thể sử dụng “F5”;
- Để quay lại dấu trang trước đó, bạn nên sử dụng “BackSpace”;
- Để vào menu, bạn cần có “alt” và nếu bạn quyết định chọn “yêu thích”, thì các mũi tên sẽ xử lý việc này.
Do đó, bạn có thể áp dụng các máy móc được mô tả trong các hoạt động của mình, từ đó đơn giản hóa và giảm thời gian làm việc. Do đó, do điều này, có thể hoàn thành quá trình. Nó có ý nghĩa đặc biệt khi một thiết bị quen thuộc đột nhiên tắt.
Cách kích hoạt điều khiển con trỏ bàn phím
Ban đầu, nên hiểu rằng việc sử dụng một tiện ích được tích hợp sẵn trong hệ điều hành và cho phép bạn bắt chước các bước di chuột được gọi là “mô phỏng”. Vì vậy, để kích hoạt nó, bạn phải bỏ qua toàn bộ hướng dẫn:
- Để chuyển sang chế độ điều khiển, nhấn “Left Alt + Shift trái + NumLock”. Bây giờ sẽ có một biểu tượng nhất định, trên đó bạn có thể đánh dấu “có” bằng cách sử dụng các mũi tên.
- Cửa sổ sẽ hiển thị các thông số vốn có của tín hiệu. Chúng phải được chọn và con trỏ phải được điều chỉnh, cụ thể là độ vội vàng của nó.
- Tiếp theo, trong khay, bạn có thể tìm thấy hình ảnh đồ họa của một con chuột.
- Đối với bản thân các phím nóng, đây là những phím nằm trên bàn phím số. Nó thường có thể được nhìn thấy ở phía bên phải của bàn phím.
CHÚ Ý! Tuy nhiên, tất cả chúng đều được xác định riêng cho việc điều khiển con trỏ, ngoại trừ số 5 và 0.
- Để nhấp bằng nút chuột trái, bạn cần nhấp vào “5”. Để nhấp đúp chuột, bạn sẽ cần có dấu “+”. Việc cố định xảy ra với chi phí là “0”. Bản thân cơ chế này có thể được bỏ qua bằng cách sử dụng ".". Và bật nút bên phải “-“.
- Để vào chế độ bằng hai nút cùng lúc, bạn sẽ cần “*”. Để di chuyển nút bên trái, bạn cần "/".
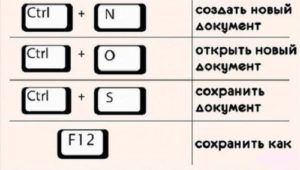 Toàn bộ trạng thái xảy ra tại thời điểm thực hiện hành động được hiển thị trên khay hệ thống. Ngoài ra, tất cả hoạt động của các lệnh được mô tả có thể được tìm thấy ở đó.
Toàn bộ trạng thái xảy ra tại thời điểm thực hiện hành động được hiển thị trên khay hệ thống. Ngoài ra, tất cả hoạt động của các lệnh được mô tả có thể được tìm thấy ở đó.
QUAN TRỌNG! Để tạm dừng chế độ này, bạn cần giữ phím “NumLock”. Trong trường hợp này, biểu tượng đặc trưng sẽ bị gạch bỏ.
Nếu bạn nhấp vào nó một lần nữa, mô phỏng sẽ được bật lại. Vì vậy, nếu muốn vô hiệu hóa hoàn toàn, bạn nên chú ý đến tổ hợp “Alt + Shift trái + NumLock”. Để củng cố tài liệu, bạn nên kiểm tra khả năng của mình và hoàn thành trình tự sau:
- Đầu tiên, chọn một phím tắt trên màn hình nền, sau đó gán tổ hợp thích hợp cho nó.
- Sau đó, bạn có thể khởi chạy chương trình bằng biểu tượng được chỉ định và kích hoạt chế độ mô phỏng.
- Bây giờ bạn cần vô hiệu hóa chuột trực tiếp từ máy tính.
- Kết quả là, một số thao tác phải được thực hiện. Ví dụ: điều này có thể là mở một thư mục, tạo tài liệu văn bản, kích hoạt trình quản lý tác vụ hoặc đơn giản là chặn PC.





