Cách bật chuột trên bàn phím laptop
Một giải pháp thay thế cho chuột thông thường trên máy tính xách tay hoặc netbook là bàn di chuột - TouchPad. Thuận tiện cho việc sử dụng thiết bị tự động (ví dụ: khi đi du lịch), khi chuột ngoài sẽ là gánh nặng. Trong một số trường hợp, bảng này không phản hồi các lệnh. Hãy xem xét các nguyên nhân có thể gây ra lỗi và cách giải quyết vấn đề. Vậy làm thế nào để kích hoạt chuột cảm ứng? Hãy chuyển từ các phương pháp đơn giản đến phức tạp.

Nội dung của bài viết
Khởi động lại hệ thống
Bất kể hệ thống được cài đặt, nhãn hiệu, kiểu máy tính xách tay, đây là nơi đầu tiên để bắt đầu. Hệ thống có thể đã gặp trục trặc ngắn hạn và trục trặc này sẽ biến mất sau khi khởi động lại.
Nếu có thể, hãy kết nối chuột ngoài - sẽ thuận tiện hơn, nếu không, có thể có các tùy chọn sau:
- Sử dụng phím Win (hoặc hộp kiểm) sẽ hiển thị menu Bắt đầu.
- Sử dụng các mũi tên trái-phải-lên-xuống để chọn “Khởi động lại”. Nhấn "Enter" và đợi lệnh hoàn thành.
- Gọi ra một menu đặc biệt bằng cách sử dụng tổ hợp “Ctrl+Alt+Delete”. Sử dụng các mũi tên, đi đến “Tắt máy” và nhấn “Enter”.
- Sử dụng phím “Alt + F4”, khởi động lại từ màn hình nền.
- Trong cửa sổ mở ra, hãy chuyển đến “Tắt máy”.
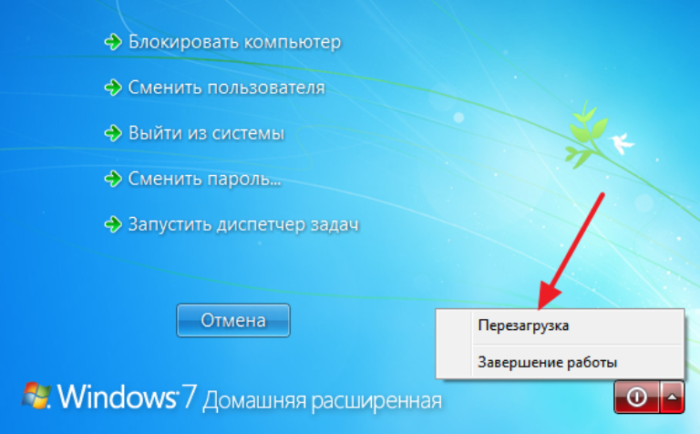
Nếu các phương pháp đơn giản nhất không giúp ích được gì, thì để loại bỏ vấn đề, chúng ta chuyển sang những phương pháp nghiêm trọng hơn.
Tổ hợp phím nóng
Bạn có thể bật/tắt bàn di chuột trong hầu hết các máy tính xách tay bằng tổ hợp phím cụ thể. Thông thường đây là phím “Fn” + một trong các phím hàng trên cùng F1-F12. Đối với các mẫu máy tính xách tay phổ biến nhất, nó như sau:
- Gigabyte-Fn+F1;
- Sony-Fn+F1;
- Fujitsu-Fn+F4;
- Samsung-Fn+F5;
- Dell-Fn+F5;
- Toshiba-Fn+F5;
- Lenovo-Fn+F6;
- Acer-Fn+F7;
- ASUS-Fn+F9.
Các thiết bị của Hewlett-Packard không có sự kết hợp “thần kỳ” như vậy. Các kỹ sư đã phân bổ một chìa khóa cho việc này. Nếu model cũ hơn và không có nút, bạn có thể thực hiện tác vụ này bằng cách nhấp đúp (nhấn và giữ) vào góc trái của bàn di chuột.
Ngoài các thiết bị HP, một số nhà sản xuất cho phép bạn bật bàn di chuột bằng một phím đặc biệt, bằng cách nhấn vào một hốc, một điểm không đáng kể hoặc khá dễ nhận thấy nằm bên cạnh bảng điều khiển. Một chỉ định đặc biệt phục vụ như một hướng dẫn.
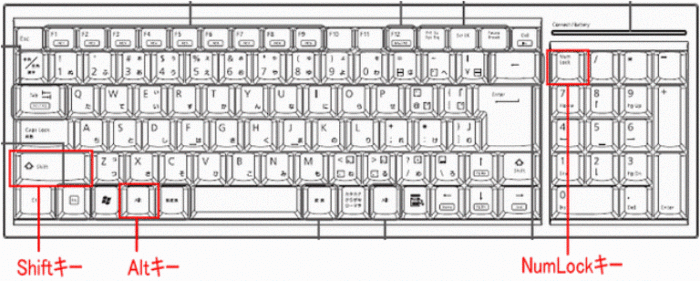
Mục đích
Tổ hợp phím nóng là một chức năng cực kỳ hữu ích giúp tăng tốc đáng kể quá trình làm việc, điều hướng và truy cập vào các thư mục và tập tin. Đích được cấu hình thông qua một hộp thoại đặc biệt. Bạn có thể tùy chỉnh chuột một cách chi tiết dành riêng cho bản thân, nhiệm vụ và sở thích của mình.
Nhưng đã có sẵn các tổ hợp phím mặc định được định cấu hình (luôn có thể thay đổi nếu muốn). Chúng giống nhau cho tất cả các thiết bị. Ví dụ: một số kết hợp tiêu chuẩn:
- Phím “NumLock” bật/tắt bàn phím laptop;
- Bằng cách nhấn các phím, ngoại trừ “0” và “5”, bạn có thể điều khiển con trỏ;
- Bạn có thể tăng tốc/làm chậm chuyển động của nó bằng cách sử dụng các nút “Shift” / “Ctrl”;
- Khóa máy tính xách tay “Win+L”, khởi chạy Explorer gọi “Win+E”, menu ngữ cảnh “Shift+F10”.
QUAN TRỌNG.Bố cục bàn phím (chọn ngôn ngữ) không thành vấn đề khi sử dụng phím nóng. Lệnh sẽ được thực thi cho bất kỳ lệnh nào trong số chúng.
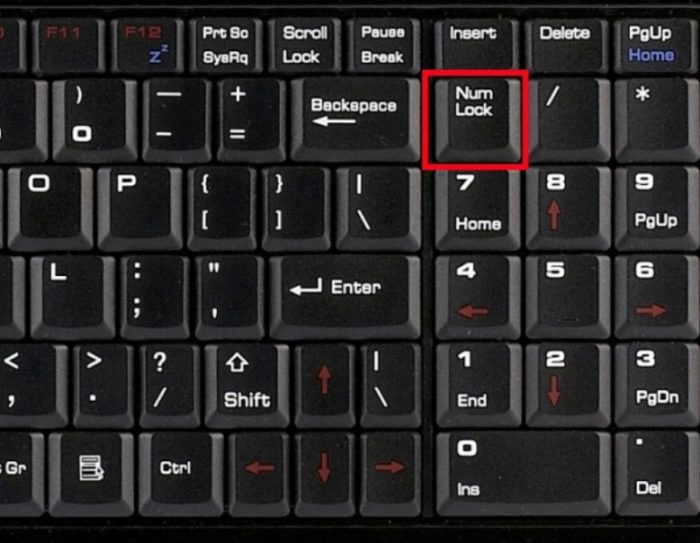
Tính năng đặc biệt
Cài đặt không chính xác một tính năng đặc biệt là một trong những nguyên nhân khiến TouchPad không phản hồi các lệnh. Ví dụ: trong trường hợp này, cài đặt cho biết khi kết nối thêm một con chuột, bảng điều khiển sẽ tự động tắt.
Chúng tôi sẽ cho bạn biết cách kích hoạt chuột tích hợp trên máy tính xách tay nếu đó là tất cả về cài đặt. Tôi sẽ phải kiểm tra. Chuyển đến “Bảng điều khiển” - “Phần cứng và âm thanh” - “Chuột”. Chuyển đến “Thuộc tính” - “Tùy chọn con trỏ”. Chọn/bỏ chọn hộp bên cạnh “Tắt bàn di chuột khi chuột được kết nối”.
Nếu chức năng này không hoạt động (không có hộp kiểm), hãy tiến hành xác minh thêm.

BIOS
Nếu sau các bước trước, bảng điều khiển vẫn không phản hồi các lệnh, nó có thể bị tắt trong cài đặt BIOS.
QUAN TRỌNG. Điều này không khó, nhưng nếu lời nói không có ý nghĩa gì với bạn thì tốt hơn hết bạn nên nhờ chuyên gia làm việc đó. Bằng cách thay đổi cài đặt, bạn có thể gặp nhiều vấn đề toàn cầu hơn là bảng điều khiển bị tắt.
Khởi động lại máy tính của bạn, nhấn “F2” hoặc “Xóa”. Nhập cài đặt. Tìm "Thiết bị trỏ bên trong". Bên cạnh nó phải là “Kích hoạt”.
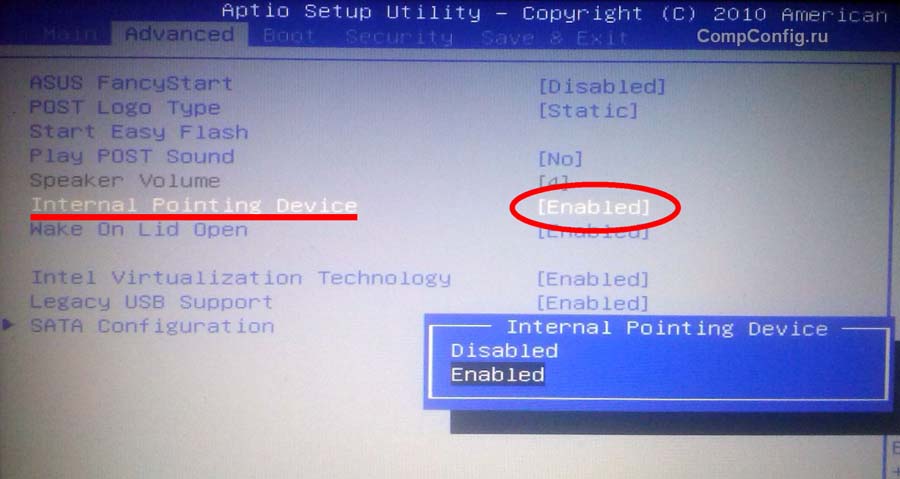
Cài đặt/cài đặt lại trình điều khiển
Hoạt động chính xác của máy tính xách tay là không thể nếu không có phần mềm chính xác. Nó thường được cài đặt khi mua hoặc cài đặt hệ thống, nhưng đôi khi bạn phải tự cài đặt.
Một trong những nguyên nhân có thể khiến vấn đề phát sinh là do trình điều khiển đã bị hỏng và lỗi thời. Chúng tôi khuyên bạn nên tìm nó trên trang web chính thức của nhà sản xuất.
QUAN TRỌNG. Trước khi cài đặt trình điều khiển, hãy chú ý xem chúng có phù hợp với thiết bị của bạn hay không, độ sâu bit có giống nhau và phiên bản hệ điều hành Windows hay không.
Trình điều khiển sẽ phù hợp với thiết bị nếu ít nhất một trong một số thông số khớp. Mặc dù một sự trùng hợp hoàn toàn sẽ đúng hơn. Sau đó, bạn có thể đảm bảo hoạt động hoàn hảo của thiết bị.
Sau khi cài đặt, bạn cần khởi động lại máy tính xách tay. Kiểm tra chức năng của bàn di chuột. Mọi thứ đều ổn - bạn đã làm rất tốt, bạn đã tự mình hoàn thành nhiệm vụ, vấn đề vẫn còn - có lẽ đó là lỗi cơ học.
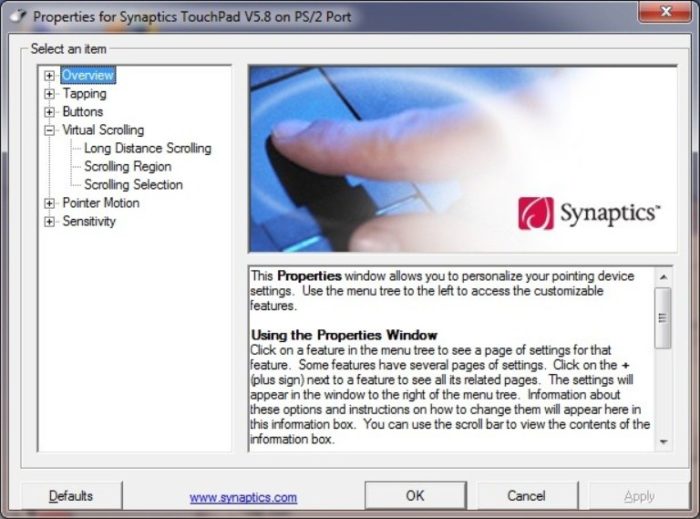
Cài đặt chế độ giả lập chuột trên Windows 10
Trong Windows 10, tên của các phần và tab đã được thay đổi một chút. Để hoàn thành các bước trước đó, xác định các chức năng đặc biệt, kiểm tra phiên bản trình điều khiển hoặc chuyển sang cài đặt khác, bạn cần hoàn thành 4 bước:
- Mở “Cài đặt”, chuyển đến menu “Bắt đầu”, nhấp chuột trái vào thuộc tính (hình ảnh bánh răng).
- Hãy dừng lại ở "Thiết bị".
- Chúng ta quan tâm đến phần “Touchpad” - “Thông số liên quan”.
- Mở tab “Phần cứng” và tìm thuộc tính của chuột mong muốn.
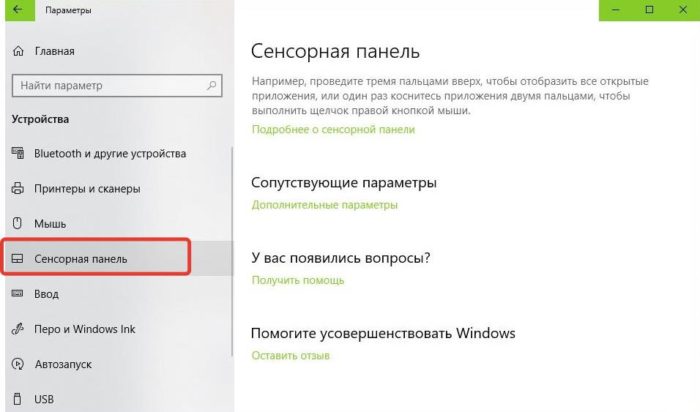
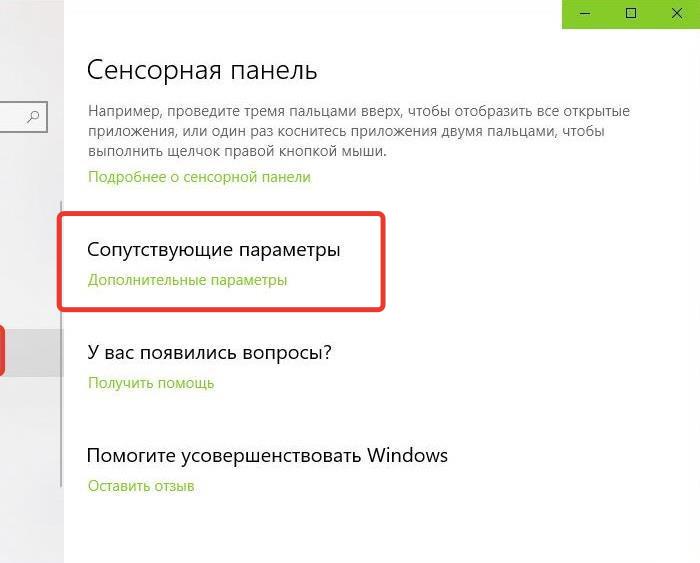
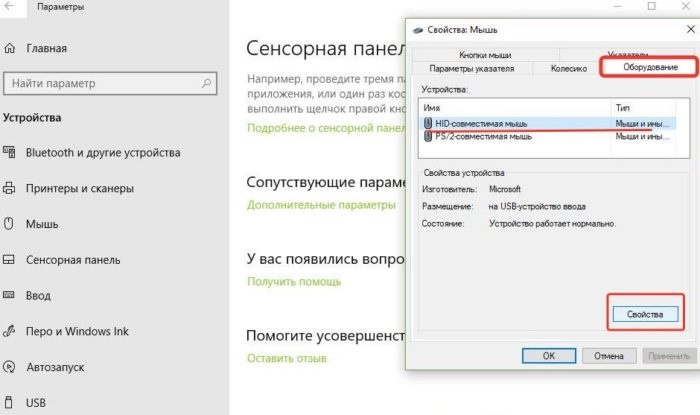
Trên các tab cùng tên, tại đây bạn có thể cập nhật trình điều khiển, chọn thuộc tính, thay đổi thông số và kiểm tra hoạt động của thiết bị.
Khiếm khuyết về thể chất
Nếu bạn đã làm tất cả những điều trên nhưng vẫn không hiểu cách kích hoạt chuột cảm ứng thì có thể đã xảy ra lỗi vật lý. Đây có thể là sự cố của bảng điều khiển, đứt hoặc oxy hóa điểm tiếp xúc. Trong mọi trường hợp, bạn nên liên hệ với các chuyên gia - ở đây kiến thức của bạn sẽ không đủ.






