Cách kết nối MFP với máy tính
Máy MFP kết hợp các chức năng của máy quét, máy photocopy và máy in trong vỏ của chúng. Nhìn chung, đây là thiết bị in kết hợp với máy quét. Thông thường kỹ thuật này gây ra nhiều vấn đề cho người dùng về kết nối và cài đặt của thiết bị. Nhưng mọi thứ đều rất đơn giản.
Nội dung của bài viết
Những gì bạn cần để kết nối
Có một số tùy chọn để kết nối MFP:
- Địa phương. Tùy chọn này liên quan đến việc kết nối MFP bằng USB hoặc WIFI. Hơn nữa, kết nối được thực hiện bằng phần mềm đi kèm theo tiêu chuẩn. Thông thường kết nối như vậy xảy ra mà không có vấn đề gì.

- Mạng. Với tùy chọn này, thiết bị được kết nối cục bộ với PC và thông qua quyền truy cập chung, cho phép các máy tính khác sử dụng thiết bị in. Có thể tạo một MFP nối mạng bằng cách kết nối thiết bị với PC và cho phép tất cả người dùng mạng truy cập in ấn.
Điểm quan trọng
Trước khi thiết lập máy in, bạn cần phải làm quen với các đặc điểm vận hành sau:
- Bạn cần vào phần thuộc tính của thiết bị và tìm phần “Thuộc tính Fax”. Ở đây bạn sẽ cần phải điền vào các trường thích hợp. Bạn chắc chắn sẽ cần chỉ định số và tắt chức năng "Sửa lỗi".
- Sau đó, bạn cần cấu hình các thông số in.

Thẩm quyền giải quyết! Nếu MFP được cài đặt trong văn phòng và có một tổng đài mini thì cần phải cập nhật phần mềm thiết bị. Điều này có thể được thực hiện trên trang web của nhà sản xuất máy in này.
Kết nối từng bước
Các tình huống thường phát sinh khi số lượng MFP ít hơn PC trên mạng này và khi in file, cần phải cài đặt thêm thiết bị để in file. Trong những trường hợp này, có một số phương thức kết nối.
MFP vào máy tính qua USB
Khi cài đặt thiết bị cần sử dụng các driver phù hợp:
- Trước khi kết nối máy in, nó phải được cấp nguồn từ mạng điện và tất nhiên là từ PC. Sau đó, bạn cần khởi động trình điều khiển phần cứng. Nếu thiết bị mới, hãy xem xét hướng dẫn, bạn cần tháo băng vận chuyển.
- Sau đó, bạn cần tắt máy in và cắm cáp USB vào đầu nối thích hợp. Sau đó bật máy in.
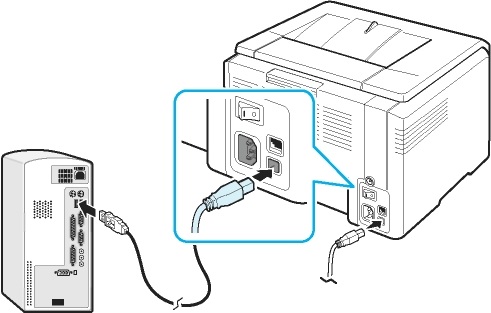
- Máy tính sẽ nhìn thấy MFP và một thông báo sẽ xuất hiện bên dưới cho biết thiết bị được tìm thấy. Sau đó, một cửa sổ cài đặt sẽ xuất hiện, cho biết các hành động tiếp theo. Bạn sẽ cần nhấp vào “Tiếp theo” sau khi cài đặt đĩa CD phần mềm.
- Sau đó, khi các chương trình cần thiết đã được cài đặt, bạn sẽ cần vào Bắt đầu. Sau đó trong “Máy in và máy fax”. Nếu có vấn đề, thiết bị sẽ không sáng.
- Nếu cài đặt thành công, bạn cần kiểm tra bản in. Nhấp chuột phải vào tên của MFP và mở “Thuộc tính”. Sau đó tìm “Test Print” và nhấp vào mục này.
- Trình điều khiển cho thiết bị có thể được cài đặt từ menu “Máy in và Fax”. Bạn sẽ cần phải nhấp đúp vào “Thêm máy in”. Sau đó, trình hướng dẫn thiết lập sẽ được kích hoạt và menu tương ứng sẽ xuất hiện. Tại đây bạn cần nhấp vào “Tiếp theo”. Nếu bạn muốn hệ điều hành tự tìm thiết bị được kết nối, bạn cần đánh dấu vào ô bên cạnh menu “Cài đặt máy in tự động”. Sau đó, MFP được tìm kiếm và trình điều khiển được tải xuống.
- Nếu không có phần mềm cần thiết, bạn cần truy cập trang web của nhà sản xuất máy in và tải xuống trình điều khiển từ đó. Tại sao bạn cần nhập tên nhà sản xuất thiết bị vào công cụ tìm kiếm, tốt nhất là bằng tiếng Anh và nhấn “Enter”. Trình điều khiển thường ở dạng kho lưu trữ đã giải nén. Do đó, sẽ không có khó khăn trong quá trình cài đặt.
MFP tới máy tính qua Wi-Fi
Thông thường, thiết bị này chỉ được kết nối qua Wi-Fi bằng một điểm truy cập riêng. Bạn chỉ có thể kết nối thiết bị qua Wi-Fi bằng cáp USB:
- Trước khi kết nối máy in bằng Wi-Fi, trước tiên bạn cần định cấu hình điểm truy cập.

- Sau đó, bạn cần định cấu hình Wi-Fi trực tiếp trên thiết bị in rồi kết nối nó với điểm truy cập. Bây giờ phần mềm dành cho MFP đã được tải vào PC và máy in được kết nối với mạng đã được xác định.
- Bạn cần bật thiết bị in và đặt các thông số nhất định. Sau đó, bạn cần tìm điểm tiếp theo để kết nối MFP qua Wi-Fi và nhấp vào “CÓ” trong cửa sổ xuất hiện.
- Sau đó menu "Cài đặt nhanh" được chọn.
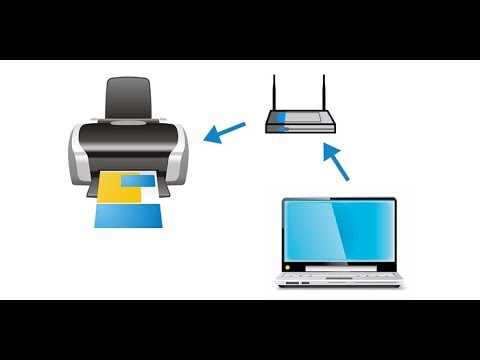
- Khi thiết bị tìm thấy mạng cục bộ, bạn phải chỉ định mã Wi-Fi được chỉ định trong thuộc tính bộ định tuyến.
- Sau đó, bạn cần xác nhận mã được chỉ định. Khi kết nối với Wi-Fi, đèn sẽ chuyển sang màu xanh lam.
Việc kết nối thiết bị in của bạn với PC bằng Wi-Fi hoặc USB rất đơn giản. Điều này có thể giúp bạn thiết lập chế độ in sau khi di chuyển hoặc mua thiết bị mới. Hơn nữa, bạn không cần phải đợi bác sĩ chuyên khoa hoặc tốn tiền cho dịch vụ của anh ấy.





