Cách kết nối micro với máy tính
 Thông thường, nhiều người dùng cần kết nối micrô với máy tính của họ. Mong muốn này có thể được gây ra bởi nhiều nhu cầu khác nhau. Bắt đầu từ việc thoải mái chơi trong một đội dành cho những game thủ có kinh nghiệm và kết thúc với mong muốn hát karaoke tầm thường.
Thông thường, nhiều người dùng cần kết nối micrô với máy tính của họ. Mong muốn này có thể được gây ra bởi nhiều nhu cầu khác nhau. Bắt đầu từ việc thoải mái chơi trong một đội dành cho những game thủ có kinh nghiệm và kết thúc với mong muốn hát karaoke tầm thường.
Việc kết nối thiết bị này cũng là điều cần thiết nếu có nhu cầu liên lạc với người thân, bạn bè thông qua ứng dụng Skype.
Máy tính là một thiết bị đa năng và bạn có thể làm hầu hết mọi việc trên đó. Bao gồm cả việc kết nối và setup micro cho nhiều nhu cầu khác nhau.
Nội dung của bài viết
Cách kết nối micrô
Các mô hình có rất nhiều loại và hỗ trợ nhiều loại đầu nối và định dạng.
Tùy chọn kết nối
Đầu vào tiêu chuẩn cho thiết bị này là giắc cắm 3,5 mm, nhưng cũng có đầu ra cho USB,  nơi micrô cũng được kết nối.
nơi micrô cũng được kết nối.
Để kết nối micro với PC trên bo mạch chủ, phải có card âm thanh với các đầu nối cần thiết.
Nếu chúng ta đang nói về máy tính xách tay, thì tất cả các đầu ra cần thiết đều được tích hợp sẵn theo mặc định.
Các loại micro
Có 3 loại micro chính xét về cấu tạo và cách thức hoạt động:
- tụ điện;
- điện;
- năng động.
Bộ ngưng tụ và bộ điện có nguồn điện riêng, cho phép bạn tăng độ nhạy và mức âm lượng trong phần cứng. Các thiết bị như vậy nhận được âm thanh với chất lượng khá cao. Tuy nhiên, cùng với giọng nói, tiếng ồn bên ngoài thường xâm nhập vào dải thông.
Các thiết bị động không có mạch hoặc nguồn điện bổ sung. Do đó, tín hiệu đầu vào khá yếu và cần phải xử lý phần mềm để sử dụng chất lượng cao.
Sơ đồ kết nối
Thông thường ở mặt sau của máy tính có một số đầu nối để kết nối  nhiều thiết bị khác nhau hỗ trợ định dạng miniJack.
nhiều thiết bị khác nhau hỗ trợ định dạng miniJack.
- Một trong số chúng được sử dụng để kết nối hệ thống âm thanh dưới dạng loa, tai nghe hoặc trung tâm âm nhạc.
- Cái còn lại là cần thiết để kết nối micro.
QUAN TRỌNG! Để tránh người dùng nhầm lẫn bất cứ điều gì, các đầu nối được đánh dấu bằng các màu khác nhau. Màu xanh lá cây cho loa, màu hồng cho micro.
Trong nhiều trường hợp, bên cạnh các cổng này có hình ảnh giải thích mục đích của đầu nối.
Qua miniJack
Ngoài ra còn có các đầu ra ở mặt trước để kết nối các thiết bị qua miniJack.
Điều này được thực hiện để thuận tiện nếu tai nghe được tích hợp trong tai nghe chơi game và chiều dài cáp không cho phép kết nối tai nghe với mặt sau.
Qua cổng USB
Về mặt kỹ thuật, việc kết nối micrô qua cổng USB cũng không có gì khác biệt.
Khi cáp đã được cắm vào đầu nối thích hợp, máy tính sẽ tự động phát hiện và thêm thiết bị mới.
Kết nối micro cho karaoke
QUAN TRỌNG! Để kết nối micro hát karaoke bạn cần tìm hiểu cách thực hiện
nó có một đầu nối.
Thông thường các thiết bị như vậy có đầu ra 6,3 mm.Có thể không có cổng như vậy trên bảng PC, khi đó bộ chuyển đổi 6,3–3,6 mm có thể hỗ trợ người dùng.
Nếu không có bộ chuyển đổi, bạn nên thử tìm cáp micro có cổng khác. Chúng thường có hai loại: XLR - 6.3 hoặc XLR - 3.5.
THẨM QUYỀN GIẢI QUYẾT. XLR là định dạng đầu nối cắm trực tiếp vào micro.
Cài đặt micrô
Sau khi kết nối cáp, bạn nên tiến hành cài đặt phần mềm. Để làm điều này bạn nên  thoát khỏi menu cài đặt âm thanh. Có nhiều hướng khác nhau để làm điều đó.
thoát khỏi menu cài đặt âm thanh. Có nhiều hướng khác nhau để làm điều đó.
Cách dễ dàng
Cách dễ nhất là chỉ cần nhấp vào biểu tượng loa nằm trên bảng truy cập nhanh. Trong menu con mở ra, chọn “Thiết bị ghi âm”.
Tùy chọn thứ hai: “Bắt đầu” - “Bảng điều khiển” - “Âm thanh” - “Thiết bị ghi âm”
- Sau đó, menu cài đặt cho các thiết bị được kết nối sẽ mở trên màn hình.
- Nếu micrô được kết nối, micrô đó sẽ xuất hiện trong cửa sổ Ghi âm. Biểu tượng dấu kiểm màu xanh lục sẽ xuất hiện bên cạnh hình ảnh thiết bị. Trong trường hợp này, thiết bị đã sẵn sàng để sử dụng.
- Nếu micrô đang hoạt động, người dùng có thể nói chuyện và thổi vào nó. Bên cạnh tên là thang đo mức độ âm thanh nhận được và sau các hành động được mô tả ở trên, nó sẽ thay đổi.
- Nếu lời nói trực tiếp không có tác dụng trên thang đo này thì thiết bị có thể bị lỗi.
Ghi thử nghiệm
Một cách kiểm tra khác về hiệu suất của micrô là “bản ghi thử nghiệm”.
- Để ghi âm từ micrô, hãy chọn “Bắt đầu” - “Phụ kiện” - “Ghi âm”. Thao tác này sẽ mở một ứng dụng cho phép bạn ghi lại âm thanh từ thiết bị được kết nối.
- Để ghi, hãy nhấp vào vòng tròn màu đỏ và dòng chữ “Bắt đầu ghi”.
- Sau khi tạo tệp âm thanh (thường là định dạng WAVE), người dùng có cơ hội nghe tệp đó và đánh giá hiệu suất của micrô được kết nối bằng cách phát lại bản ghi thu được.
Chú ý! Tuy nhiên, nếu máy tính thấy thiết bị được kết nối không có âm thanh, hãy kiểm tra âm lượng trên chính thiết bị đó hoặc trong cài đặt.
Tăng cường tín hiệu
Tăng độ nhạy hoặc khuếch đại tín hiệu nhận được cũng có thể hữu ích. Điều này được thực hiện cả theo chương trình (trong cài đặt trên PC) và phần cứng, trên chính thiết bị.
Để mở cài đặt chi tiết hơn của thiết bị được kết nối, bạn nên chọn kiểu máy cần thiết và mở menu “Thuộc tính”.
Trong tab mở ra, bạn có thể tìm hiểu tất cả thông tin về kiểu micrô và xem phiên bản trình điều khiển. Và cũng có thể kích hoạt hoặc vô hiệu hóa thiết bị này.
Cài đặt âm lượng
Để kiểm tra chức năng của thiết bị cũng như gỡ lỗi âm lượng, bạn nên 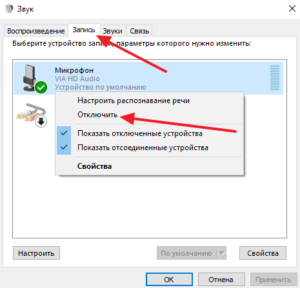 Trong menu “Thuộc tính”, chọn mục phụ “Nghe”.
Trong menu “Thuộc tính”, chọn mục phụ “Nghe”.
Sau đó, người dùng sẽ có thể nghe thấy âm thanh từ micrô trong loa hoặc tai nghe của chính họ. Điều này sẽ đảm bảo rằng thiết bị hoạt động bình thường: nó không làm biến dạng âm thanh và không có tiếng ồn bên ngoài.
Quan trọng! Nếu máy tính không thấy thiết bị kết nối, bạn nên kiểm tra các đầu nối. Rất có thể do vi phạm tính toàn vẹn của các điểm tiếp xúc nên cổng bị lỗi. Trong trường hợp này, bạn nên sử dụng một lối vào khác.
Sau đó, người dùng nên mở mục phụ “Cấp độ”. Tại đây bạn có thể đặt và điều chỉnh âm lượng chương trình cũng như độ nhạy của thiết bị được kết nối.Điều này là cần thiết để sử dụng thoải mái hơn và gỡ lỗi tín hiệu nhận được.
Cũng có thể thay đổi sự cân bằng của tín hiệu nhận được sang kênh trái hoặc phải.
Chú ý! Có nhiều chương trình của bên thứ ba để tạo ra các hiệu ứng khác nhau. Cả hai đều có thể cải thiện chất lượng tín hiệu nhận được bằng cách tự động lọc nhiễu ở đầu vào và sửa đổi tín hiệu nhận được. Đồng thời, chúng làm cho giọng nói của người dùng cao hơn hoặc thấp hơn, đồng thời cung cấp cho nó nhiều cách xử lý khác nhau dưới dạng tiếng vang hoặc tự động điều chỉnh.
Cài đặt thêm
Tab “Nâng cao” cho phép bạn chọn độ sâu bit xử lý và tần số lấy mẫu khi xử lý tín hiệu tương tự.
Tùy chọn này chỉ hữu ích cho người dùng nếu anh ta có card âm thanh yếu. Nó không cho phép bạn xử lý một lượng lớn thông tin trong một thời gian ngắn và có thể quan sát thấy hiện tượng biến dạng hoặc đơ khi làm việc với micrô.
Trong trường hợp này, bạn nên giảm tần số lấy mẫu hoặc độ sâu bit.
Quan trọng! Nếu âm thanh từ micrô quá yếu, bạn có thể sử dụng chức năng tăng cường micrô trong cài đặt nâng cao.
Điều này có thể cải thiện âm lượng và chất lượng của tín hiệu nhận được. Tuy nhiên, nhiễu tương ứng nằm trong dải thông cũng sẽ được khuếch đại.





