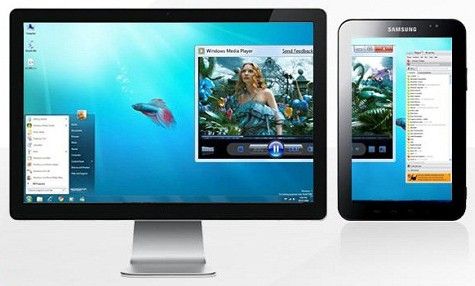Cách chuyển đổi giữa các màn hình
 Đôi khi, cần phải kết nối với card màn hình, ngoài điều khiển chính, điều khiển khác hoặc máy chiếu. Bất kể nhiệm vụ mà một người phải đối mặt - hiển thị bản trình bày, phát trên màn hình lớn hoặc xem video, vì những mục đích này, bạn sẽ cần thực hiện một số hành động - kết nối thiết bị với card màn hình, sau đó định cấu hình hoạt động của thiết bị thông qua hệ điều hành. Làm thế nào để làm điều này được mô tả trong bài viết.
Đôi khi, cần phải kết nối với card màn hình, ngoài điều khiển chính, điều khiển khác hoặc máy chiếu. Bất kể nhiệm vụ mà một người phải đối mặt - hiển thị bản trình bày, phát trên màn hình lớn hoặc xem video, vì những mục đích này, bạn sẽ cần thực hiện một số hành động - kết nối thiết bị với card màn hình, sau đó định cấu hình hoạt động của thiết bị thông qua hệ điều hành. Làm thế nào để làm điều này được mô tả trong bài viết.
Nội dung của bài viết
Cách kết nối màn hình thứ hai
Card màn hình có đầu nối để kết nối cáp với màn hình. Theo quy định, thẻ hiện đại có hai đầu nối và trên một số thẻ, nếu bạn tính cả HDMI, thậm chí là ba. Các tiêu chuẩn phổ biến nhất là:
- VGA.
- DVI.
- HDMI.
Nếu card màn hình không có một trong số chúng, thì bạn có thể sử dụng bộ chuyển đổi. Đầu nối HDMI dùng để kết nối với các tivi hiện đại, màn hình thường sử dụng chuẩn VGA hoặc DVI.

Nếu các thiết bị được kết nối đúng cách, khi bạn bật máy tính, hình ảnh sẽ xuất hiện trên cả hai, sau đó, sau vài giây, hình ảnh trên thiết bị bổ sung sẽ biến mất. Điều này là do sau khi tải, trình điều khiển video sẽ kiểm soát, tắt màn hình thứ hai.
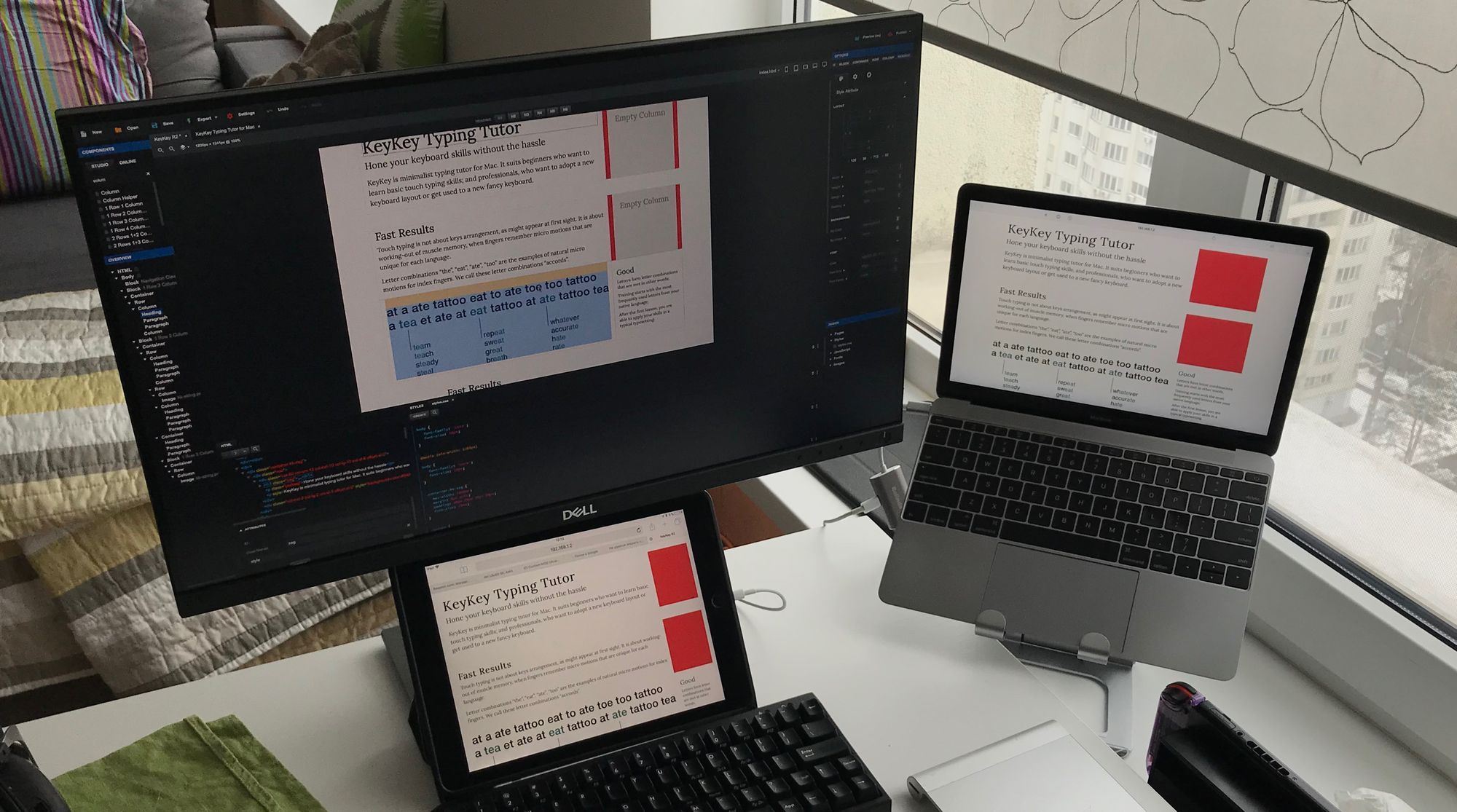
QUAN TRỌNG! Bạn chỉ có thể kết nối và ngắt kết nối các đầu nối với card màn hình khi tắt thiết bị hệ thống. Việc không tuân thủ quy tắc này có thể dẫn đến lỗi card màn hình.
Cách chuyển đổi giữa các màn hình
Sau khi tải hệ thống Windows, bạn cần điều chỉnh hình ảnh trên cả hai thiết bị. Hệ điều hành nhận dạng một màn hình là màn hình chính và màn hình thứ hai là màn hình bổ sung. Để định cấu hình chuyển đổi, bạn cần đi tới cài đặt độ phân giải màn hình trong menu ngữ cảnh của máy tính để bàn.
Menu này cho phép bạn chọn hình ảnh trên cả hai thiết bị, độ phân giải màn hình trên từng thiết bị, chỉ định thiết bị nào sẽ lấy làm thiết bị chính, thiết bị nào làm thiết bị phụ và quyết định hướng của hình ảnh.
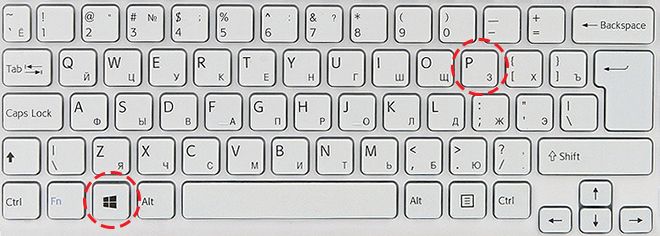
Có bốn chế độ hiển thị với kết nối này:
- Nhân đôi các màn hình này - một hình ảnh giống hệt nhau trên cả hai thiết bị.
- Mở rộng các màn hình này - chức năng này cho phép bạn hiển thị thanh tác vụ trên màn hình đầu tiên và màn hình thứ hai dùng để mở rộng màn hình đầu tiên. Khi mở chương trình, hình ảnh hiển thị ở màn hình đầu tiên nhưng bạn có thể dùng chuột kéo hình ảnh của cửa sổ có chương trình đang chạy sang màn hình thứ hai.
- Chỉ hiển thị máy tính để bàn trên 1 - chỉ sử dụng thiết bị chính.
- Chỉ hiển thị màn hình nền trên 2 – chỉ sử dụng thiết bị phụ.
Ví dụ: để chuyển đổi nhanh trong khi chơi trò chơi, hãy sử dụng tổ hợp phím Win+P. Bạn có thể chuyển đổi giữa bốn chế độ được mô tả ở trên bằng cách nhấn tổ hợp trên, sau đó giữ phím Win và nhấn P để chuyển đổi các chế độ một cách tuần tự.
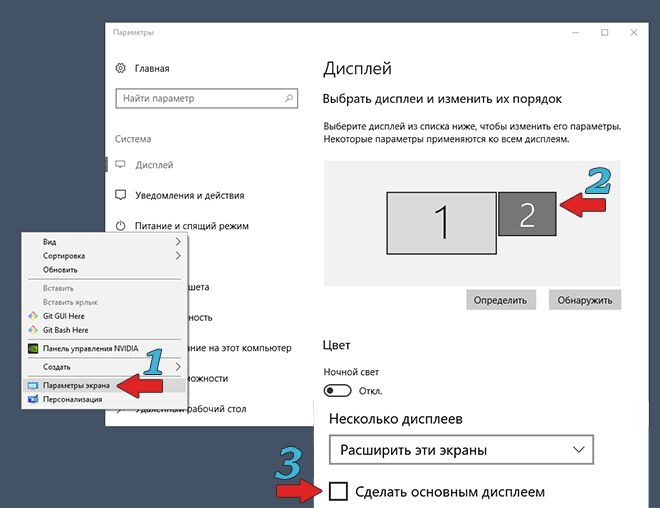
Sự kết hợp này có thể hữu ích nếu ban đầu cả hai màn hình đều được sử dụng, sau đó màn hình chính bị xóa khỏi hệ thống. Kết quả là sau khi ngắt kết nối thiết bị bổ sung, khi bật máy tính lên, bạn có thể thấy màn hình tối đen sau khi tải Windows.Khi nhấn tổ hợp Win+P, chế độ vận hành cần thiết sẽ được chọn, tức là “Chỉ hiển thị màn hình nền trên 1”.