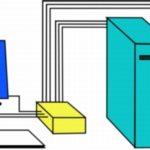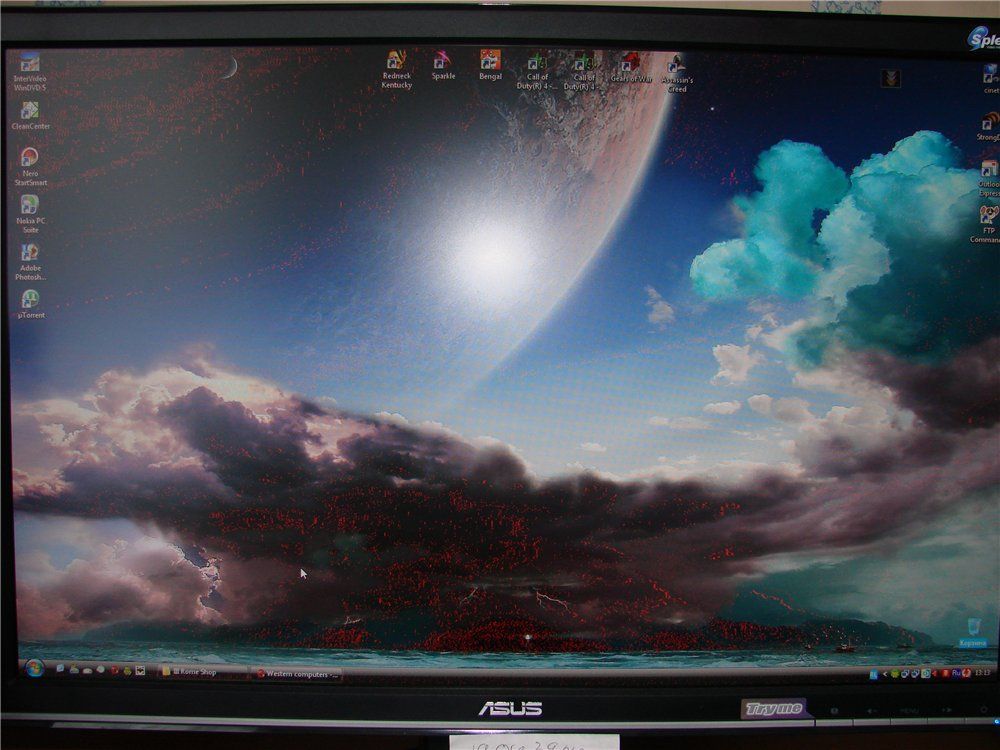Cách kết nối hai màn hình với một máy tính
 Nhiều tiện ích hiện đại có thể tự hào vì có nhiều đầu ra video cùng một lúc. Thông thường chúng trùng lặp với nhau. Thông thường, các đầu ra video này là loại VGA hoặc DVI. Việc kết nối hai hoặc thậm chí ba màn hình với máy tính cực kỳ đơn giản. Bạn không cần phải là một lập trình viên để làm điều này.
Nhiều tiện ích hiện đại có thể tự hào vì có nhiều đầu ra video cùng một lúc. Thông thường chúng trùng lặp với nhau. Thông thường, các đầu ra video này là loại VGA hoặc DVI. Việc kết nối hai hoặc thậm chí ba màn hình với máy tính cực kỳ đơn giản. Bạn không cần phải là một lập trình viên để làm điều này.
Nội dung của bài viết
Sự liên quan
Sự cố chỉ có thể phát sinh nếu máy tính có 1 bộ điều hợp video (điều này khá hiếm khi xảy ra), cũng như 1 đầu ra màn hình.
Hơn nữa, tổng số màn hình có thể kết nối với một máy tính cá nhân thường không bị giới hạn dưới bất kỳ hình thức nào. Trong một số trường hợp, bạn thậm chí có thể tạo một bức tường video hoàn chỉnh, bao gồm vài chục thiết bị khác nhau. Đối với người dùng trung bình, hai hoặc ba màn hình là đủ. Công nghệ hiện đại cho phép kết nối chúng ngay cả khi chỉ cài đặt 1 card màn hình trong thiết bị hệ thống.
THẨM QUYỀN GIẢI QUYẾT! Nên có không quá 3 màn hình trên mỗi card màn hình. Trong trường hợp này, mọi thứ sẽ hoạt động hoàn hảo. Ngoài ra, bạn có thể kết nối màn hình ngay cả khi chúng ta chỉ đang nói về bộ điều hợp video được tích hợp trong bộ xử lý.
 Việc kết nối nhiều màn hình với máy tính cùng một lúc sẽ giải quyết được một số vấn đề liên quan đến nhiều người dùng.Đặc biệt, những người làm việc bên máy tính thường cần thêm không gian để hoàn thành một số công việc. Điều này không chỉ áp dụng cho các nhà thiết kế hoặc lập trình viên mà còn cho đại diện của các ngành nghề khác.
Việc kết nối nhiều màn hình với máy tính cùng một lúc sẽ giải quyết được một số vấn đề liên quan đến nhiều người dùng.Đặc biệt, những người làm việc bên máy tính thường cần thêm không gian để hoàn thành một số công việc. Điều này không chỉ áp dụng cho các nhà thiết kế hoặc lập trình viên mà còn cho đại diện của các ngành nghề khác.
Màn hình thứ hai sẽ cho phép bạn thực hiện hầu hết mọi tác vụ với hiệu quả cao hơn nhiều và trong thời gian ngắn hơn. Ngoài ra, màn hình thứ hai có thể được coi là cần thiết khi không có đủ không gian trống trên một màn hình để hoạt động. Điều này có thể đặc biệt quan trọng đối với những nhà thiết kế thường xuyên thiếu không gian làm việc.
Cách đảm bảo có thể kết nối 2 màn hình với máy tính
 Công nghệ hiện đại đã trở nên phổ biến đến mức trong hầu hết các trường hợp, người dùng thậm chí không phải lo lắng về việc không thể kết nối nhiều màn hình với máy tính của mình. Điều này thường có thể thực hiện được nếu card màn hình có nhiều đầu ra (đầu nối). Chúng không khó tìm. Chúng nằm ở mặt sau của thiết bị hệ thống, nơi dẫn hầu hết các dây dẫn. Nếu chỉ có 1 đầu ra thì bạn nên sử dụng một thiết bị gọi là bộ chia. Bạn có thể tìm hiểu về các tính năng của việc sử dụng bộ chia từ các phần của bài viết dưới đây. Chúng tôi có thể nói thêm rằng bộ chia này khá rẻ nên ngay cả những người sở hữu những chiếc máy tính rất cũ cũng có thể mua nó.
Công nghệ hiện đại đã trở nên phổ biến đến mức trong hầu hết các trường hợp, người dùng thậm chí không phải lo lắng về việc không thể kết nối nhiều màn hình với máy tính của mình. Điều này thường có thể thực hiện được nếu card màn hình có nhiều đầu ra (đầu nối). Chúng không khó tìm. Chúng nằm ở mặt sau của thiết bị hệ thống, nơi dẫn hầu hết các dây dẫn. Nếu chỉ có 1 đầu ra thì bạn nên sử dụng một thiết bị gọi là bộ chia. Bạn có thể tìm hiểu về các tính năng của việc sử dụng bộ chia từ các phần của bài viết dưới đây. Chúng tôi có thể nói thêm rằng bộ chia này khá rẻ nên ngay cả những người sở hữu những chiếc máy tính rất cũ cũng có thể mua nó.
THẨM QUYỀN GIẢI QUYẾT! Ngoài ra, trước khi kết nối, bạn cần đảm bảo rằng tất cả các đầu nối đều ở tình trạng tốt. Nó xảy ra rằng chúng được bao phủ bởi một lớp bụi. Trong trường hợp này, nên loại bỏ nó càng sớm càng tốt.
Thông thường, để biết cần dùng loại cáp nào để kết nối, bạn cần biết loại đầu nối trên màn hình và máy tính. Đây có thể là đầu ra kỹ thuật số, analog hoặc HDMI.Điều tự nhiên là mỗi đầu nối này yêu cầu một loại cáp cụ thể. Rất dễ dàng tìm thấy các dây cáp đang được giảm giá nếu bạn không có sẵn chúng.
Hướng dẫn từng bước một
Giai đoạn đầu tiên là kiểm tra máy tính. Bạn cần đảm bảo rằng đơn vị hệ thống có ít nhất một số đầu ra. Chỉ trong trường hợp này bạn mới có thể chắc chắn rằng sẽ không có vấn đề gì phát sinh. Nếu chúng ta đang nói về bất kỳ mẫu máy tính xách tay mới nào thì bạn không cần phải lo lắng, vì chúng luôn được trang bị ít nhất hai đầu ra cho màn hình hoặc máy chiếu. Cũng cần phải ghi nhớ loại đầu nối.
Bước thứ hai là kết nối. Đừng quên rằng trước khi bắt đầu kết nối, bạn cần kết nối cả hai màn hình với nguồn điện. Tốt nhất là thực hiện việc này trực tiếp trên mạng. Bạn cũng nên lưu ý rằng đầu ra card màn hình tích hợp có thể bị tắt ngoài ý muốn. Điều này thường xảy ra khi PC có card màn hình cũng như bộ tăng tốc (đồ họa) chuyên dụng đặc biệt. Trong trường hợp này, bạn có thể mong đợi việc tắt máy đột xuất bất cứ lúc nào.
Các chuyên gia khuyên bạn nên kết nối cả hai màn hình với card màn hình ngoài hoặc thông qua bo mạch chủ. Sau khi quá trình kết nối hoàn tất, bạn nên khởi động lại máy tính cho đến khi một màn hình khác được khởi tạo đầy đủ.
Các phương pháp đơn giản nhất để cả hai màn hình sẽ hoạt động bình thường:
- Kết nối chúng với bất kỳ cổng miễn phí nào.
- Sử dụng bộ chia. Cần thiết nếu card màn hình chỉ có 1 đầu ra. Sau đó, bạn không thể làm gì nếu không có nó.
Ngày nay giao diện đồ họa phổ biến nhất được gọi là HDMI. Nó có tốc độ cao và các đặc tính kỹ thuật khác.Đó là lý do tại sao nó có thể được sử dụng để truyền tải hình ảnh có độ phân giải cao. Đầu ra analog và kỹ thuật số cũng đã trở nên phổ biến rộng rãi. Chúng đã lỗi thời nhưng vẫn được tìm thấy trong một số màn hình.
THẨM QUYỀN GIẢI QUYẾT! Màn hình chỉ được trang bị đầu ra analog cũng có những đặc điểm riêng. Bạn sẽ phải sử dụng một bộ chia với chúng.
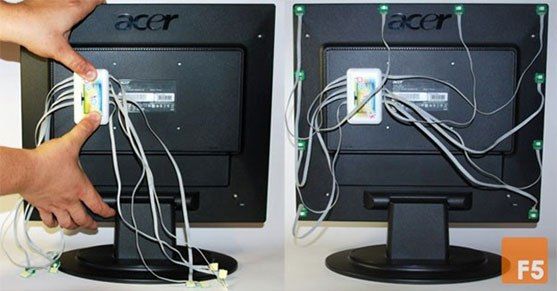 Thiết bị này không thể thiếu khi gặp trường hợp trùng cổng. Ngoài ra còn có một vấn đề khác với đầu ra analog. Thực tế là nhiều máy tính hiện đại không có đầu nối như vậy. Do đó, để kết nối PC với màn hình, bạn cũng phải sử dụng bộ chuyển đổi.
Thiết bị này không thể thiếu khi gặp trường hợp trùng cổng. Ngoài ra còn có một vấn đề khác với đầu ra analog. Thực tế là nhiều máy tính hiện đại không có đầu nối như vậy. Do đó, để kết nối PC với màn hình, bạn cũng phải sử dụng bộ chuyển đổi.
Bộ điều hợp nhỏ rất gợi nhớ đến hộp diêm thông thường. Có thể kết nối chính xác một PC thông thường với một số thiết bị vì trên bộ chuyển đổi như vậy, một bên là cổng analog và bên kia là cổng kỹ thuật số. Khi kết nối màn hình thứ hai, bạn cần hành động cẩn thận nhất có thể. Nếu không, nhiều vấn đề khác nhau có thể phát sinh. Hơn nữa, đôi khi thậm chí có thể xuất hiện hư hỏng cơ học. Chúng có thể gây hư hỏng thiết bị.
Với đầu ra kỹ thuật số, mọi thứ đơn giản hơn nhiều. Trước tiên, bạn cần kiểm tra cẩn thận đơn vị hệ thống và tìm một số đầu ra trên card màn hình. Điều quan trọng là phải tuân theo các quy tắc kết nối, nếu không các đầu nối có thể bị hỏng. Trong trường hợp đầu ra kỹ thuật số, bạn cũng có thể sử dụng bộ chia. Thiết bị nhựa này có thể được gọi là phổ quát vì với sự trợ giúp của nó, bạn có thể kết nối mọi thứ bạn cần.
Cài đặt
Quá trình thiết lập nhiều màn hình diễn ra tự động. Điều này rất quan trọng, vì chỉ trong trường hợp này, người dùng sẽ không phải tự mình “đào sâu” vào cài đặt.Bạn chỉ cần làm theo hướng dẫn sẽ xuất hiện trên màn hình PC.
Một cài đặt nâng cao có thể được yêu cầu nếu người dùng thực hiện một số tác vụ phức tạp trực tiếp trên máy tính. Trong trường hợp này, anh ta không thể làm gì nếu không có cài đặt bổ sung. Sau đó, anh ta có thể dễ dàng sao chép giao diện làm việc của bất kỳ chương trình nào trên nhiều màn hình cùng một lúc. Nếu chúng ta đang nói về máy tính xách tay, thì người dùng sẽ chỉ có thể hiển thị hình ảnh trên một trong các thiết bị.
- Để bắt đầu thiết lập, bạn sẽ cần nhấn giữ một tổ hợp phím nhất định. Chúng ta đang nói về sự kết hợp Win + P. Trong cửa sổ mới xuất hiện, bạn sẽ cần chọn một chế độ vận hành cụ thể.
- Một phương pháp cấu hình khác liên quan đến các hoạt động phức tạp hơn nhiều. Đặc biệt, bạn cần mở menu ngữ cảnh trực tiếp trên desktop. Sau đó, bạn cần nhấp vào menu “Độ phân giải màn hình”. Đây là nơi chúng ta cần tìm một trong những danh sách mà chúng ta quan tâm. Danh sách này được gọi là "Nhiều màn hình". Sau đó, bạn cần chọn một chế độ hoạt động cụ thể. Đây có thể là sự sao chép hoặc mở rộng. Tùy thuộc vào chế độ hoạt động nào được chọn, màn hình sẽ hoạt động theo một cách nhất định.
- Không thể không lưu ý đến chức năng mở rộng hình ảnh. Nếu vì lý do nào đó xảy ra hiện tượng nhiễu hoặc các sự cố kỹ thuật khác, thì bạn cần kiểm tra tất cả cài đặt của bộ điều hợp video. Một lựa chọn thay thế là tải xuống trình điều khiển mới từ trang web của nhà sản xuất. Trong trường hợp này, mọi vấn đề, bao gồm cả các sọc khó chịu dọc theo mép màn hình chính, sẽ ngay lập tức biến mất.
- Bạn cũng có thể chọn một trong các chế độ hiển thị. Ví dụ: tổng không gian của màn hình có thể được chia thành nhiều phần.
- Bạn nên biết rằng nếu chúng ta đang nói về những màn hình hoàn toàn khác nhau với các đặc tính kỹ thuật khác nhau, thì bạn cần chọn giá trị độ phân giải thấp hơn. Trong trường hợp này, bạn có thể quên đi những “trục trặc”.
 Sau khi hoàn thành tất cả các giai đoạn kết nối, một số vấn đề vẫn cần được giải quyết. Đặc biệt, người dùng cần tìm một chương trình sẽ hoàn thành việc kết nối các thiết bị. Một trong những chương trình phổ biến nhất là Dual Head. Nó có khả năng ghi nhớ mọi thao tác của người dùng khi họ làm việc với hai màn hình. Sau khi máy tính được khởi động lại, nó sẽ bật và đảm bảo rằng tất cả các cài đặt đã được người dùng định cấu hình khi sử dụng lần đầu đều được lưu.
Sau khi hoàn thành tất cả các giai đoạn kết nối, một số vấn đề vẫn cần được giải quyết. Đặc biệt, người dùng cần tìm một chương trình sẽ hoàn thành việc kết nối các thiết bị. Một trong những chương trình phổ biến nhất là Dual Head. Nó có khả năng ghi nhớ mọi thao tác của người dùng khi họ làm việc với hai màn hình. Sau khi máy tính được khởi động lại, nó sẽ bật và đảm bảo rằng tất cả các cài đặt đã được người dùng định cấu hình khi sử dụng lần đầu đều được lưu.
Đối với những người có card màn hình của AMD, chúng tôi có thể đề xuất chương trình Hydravision. Với sự trợ giúp của nó, có thể đặt cùng một độ phân giải và cũng có thể giải quyết mọi thiếu sót mà người dùng có thể gặp phải khi sử dụng nhiều màn hình.
Ngoài ra, có thể cần có các chương trình bổ sung để cài đặt thanh tác vụ trên mỗi màn hình. Ngoài ra, với sự trợ giúp của các chương trình, bạn có thể giúp việc sử dụng màn hình trở nên dễ dàng hơn nếu người dùng đang vẽ. Sau đó, anh ta không thể làm gì nếu không có phần mềm bổ sung. Hãy hy vọng rằng thông tin được trình bày đã giúp thiết lập màn hình của bạn và giúp cuộc sống thoải mái hơn một chút.