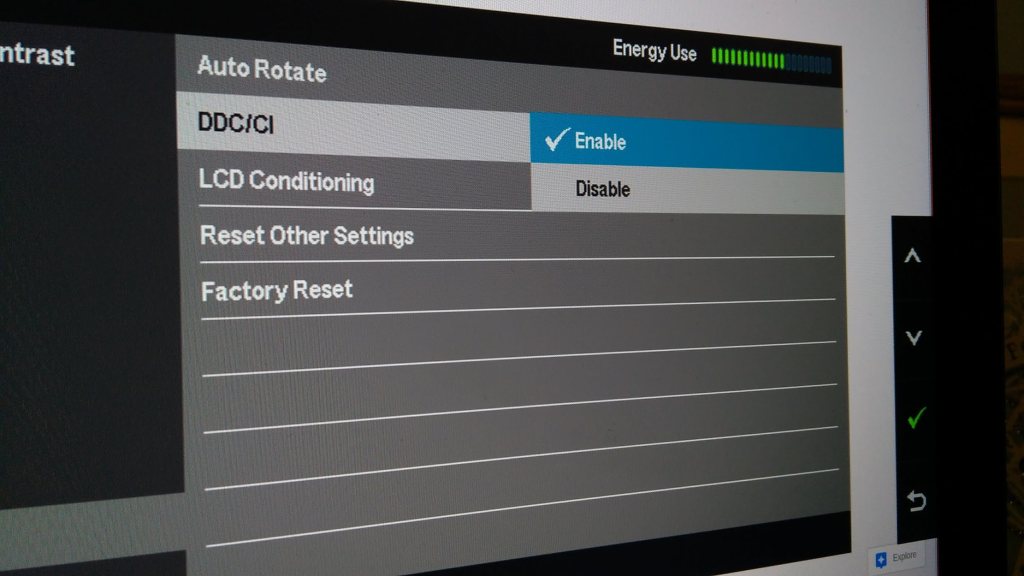Cách làm cho phông chữ trên màn hình của bạn lớn hơn
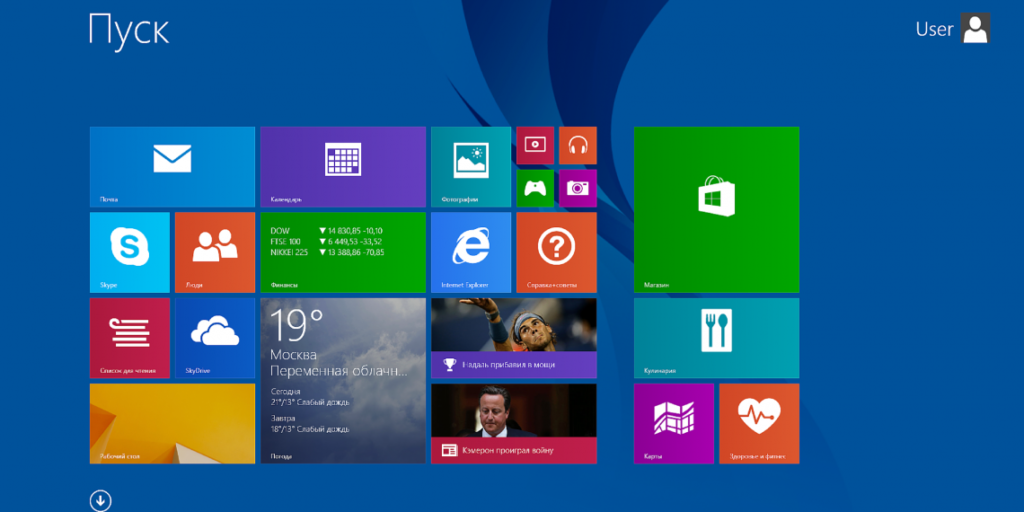
Mọi người dùng PC sớm hay muộn đều đặt ra câu hỏi: làm thế nào để phóng to phông chữ để dễ đọc hơn? Trên các thiết bị điện tử có hệ điều hành Windows phổ biến, việc này có thể được thực hiện bằng một số phương pháp. Cách tăng giảm font chữ trên màn hình máy tính, laptop được mô tả chi tiết dưới đây.
Nội dung của bài viết
Lợi ích của phông chữ lớn trên màn hình
Việc phóng to văn bản hiển thị trên màn hình của bạn có thể cứu mạng bạn theo đúng nghĩa đen. Thị lực ở mỗi người là khác nhau và không phải lúc nào cũng lý tưởng. Khi đọc chữ nhỏ, mắt sẽ căng thẳng và nhanh mỏi hơn, lâu ngày sẽ gây ra các bệnh về mắt. Bạn có thể dễ dàng tránh được rắc rối bằng cách thay đổi cài đặt.
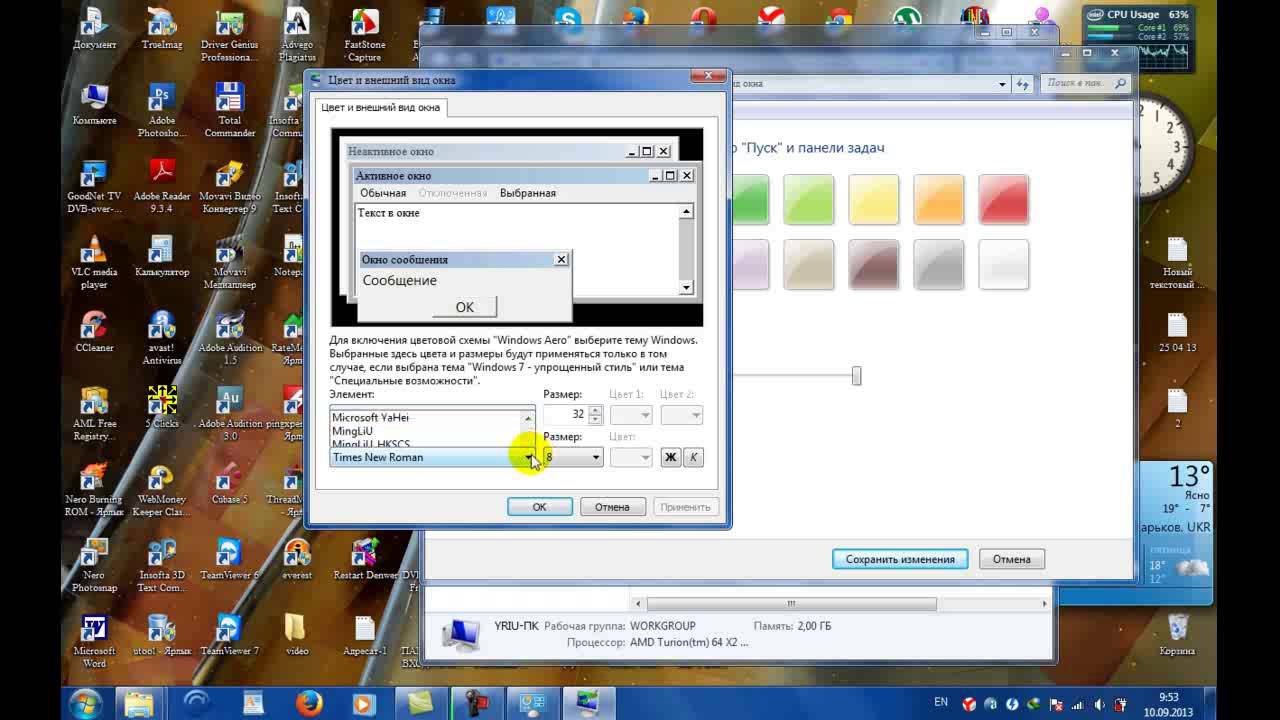 Người dùng mua các màn hình khác nhau: với đường chéo, độ phân giải và độ rõ nét của màn hình khác nhau. Mỗi kỹ thuật hiển thị hình ảnh theo cách riêng của nó. Do đó, những người tạo ra hệ điều hành trên đã cung cấp khả năng chọn kích thước phông chữ để chọn riêng một màn hình thuận tiện và chấp nhận được.
Người dùng mua các màn hình khác nhau: với đường chéo, độ phân giải và độ rõ nét của màn hình khác nhau. Mỗi kỹ thuật hiển thị hình ảnh theo cách riêng của nó. Do đó, những người tạo ra hệ điều hành trên đã cung cấp khả năng chọn kích thước phông chữ để chọn riêng một màn hình thuận tiện và chấp nhận được.
Quan trọng! Việc thay đổi tỷ lệ phông chữ sẽ giúp điều chỉnh thiết bị cá nhân theo sở thích cá nhân của chủ sở hữu. Với sự trợ giúp của các hướng dẫn trong bài viết này, ngay cả người mới bắt đầu cũng có thể thành thạo chức năng này.
Làm cách nào để phóng to phông chữ trên màn hình?
Bạn có thể chọn kích thước văn bản thuận tiện nhất bằng cách sử dụng:
- kết hợp nút bàn phím;
- kết hợp bàn phím và chuột;
- cài đặt tiêu chuẩn;
- kính lúp tích hợp.
Khả năng thay đổi tỷ lệ của trang và mọi thứ hiển thị trên đó được cung cấp trong tất cả các trình duyệt mà không có ngoại lệ. Mạng xã hội cũng được trang bị chức năng tương tự.
Nếu bạn cần phóng to văn bản trong tài liệu hoặc trình duyệt, cách dễ nhất là sử dụng kết hợp các nút “Ctrl” “+” và “Ctrl” “-”. Tùy chọn thứ hai thậm chí còn đơn giản hơn: giữ nút tương tự và xoay bánh xe chuột tiến/lùi. Những phương pháp này có hiệu quả trong mọi phiên bản hệ điều hành Windows trên máy tính để bàn và máy tính xách tay di động.
Nếu bạn cần phóng to tạm thời một phần của màn hình, tốt hơn nên sử dụng kính lúp. Nó hoạt động theo nguyên tắc của một thấu kính thông thường - khi hướng vào một khu vực cụ thể, nó chỉ phóng đại những gì rơi vào đó. Kính lúp được mở bằng cách nhấn các nút “Win” “+”.
Thay đổi kích thước văn bản thông qua bảng điều khiển là một phương pháp tương đối phức tạp, đặc biệt đối với người mới bắt đầu, nhưng nó mang lại cho bạn nhiều lựa chọn hơn. Bằng cách này, bạn có thể thay đổi tỷ lệ không chỉ của toàn bộ trang mà còn của các thành phần riêng lẻ của trang đó. Ví dụ: chỉ phóng to các nhãn bên dưới nhãn nhưng vẫn giữ nguyên các biểu tượng.
Quan trọng! Nguyên tắc cài đặt phông chữ giống nhau trên tất cả các phiên bản hệ điều hành Windows, tuy nhiên giao diện có thể hiển thị khác nhau.
Trên Windows 7
Để phóng to văn bản, bạn cần:
- trên màn hình nền (màn hình chính) bằng cách nhấp chuột phải vào khoảng trống để mở menu;
- trong đó chọn “Độ phân giải” và chức năng “Tạo văn bản lớn hơn/nhỏ hơn”;
- đặt phông chữ thành "Trung bình".
 Nếu bạn muốn phóng to phông chữ hơn nữa, bạn cần chọn “Kích thước khác” ở đó. Trong cửa sổ bổ sung mở ra, bạn có thể đặt độ phóng đại lên năm lần.Sau khi thay đổi cài đặt, hãy nhớ nhấp vào “Áp dụng”, nếu không sẽ không có gì thay đổi.
Nếu bạn muốn phóng to phông chữ hơn nữa, bạn cần chọn “Kích thước khác” ở đó. Trong cửa sổ bổ sung mở ra, bạn có thể đặt độ phóng đại lên năm lần.Sau khi thay đổi cài đặt, hãy nhớ nhấp vào “Áp dụng”, nếu không sẽ không có gì thay đổi.
Quan trọng! Ngay cả khi người dùng quên áp dụng các cài đặt đã chọn, Windows 7 sẽ nhắc nhở họ về điều này khi thoát khỏi menu. Sau đó, nên khởi động lại thiết bị để những thay đổi có hiệu lực.
Trên Windows 8
Nếu văn bản hiển thị trên màn hình dưới phím tắt khó đọc do kích thước không đủ, bạn nên sử dụng chức năng được tích hợp trong HĐH này để tăng tỷ lệ toàn bộ màn hình chính lên 150%. Việc thay đổi kích thước của thông tin văn bản diễn ra mà không có bất kỳ biến dạng nào của hình ảnh, rất thuận tiện.
Trước tiên, bạn cần mở menu bằng nút chuột phải trên vùng trống của màn hình, sau đó chuyển đến phần “Độ phân giải”. Tiếp theo, bạn cần vào phần “Thay đổi kích thước văn bản” và chọn các giá trị cần thiết.
Ở cuối danh sách cài đặt cơ bản, bạn có thể tìm thấy một chức năng bổ sung để xác định riêng tỷ lệ của các phần tử. Sử dụng nó, bạn có thể thay đổi kích thước phông chữ trong:
- cửa sổ tin nhắn;
- tên bảng điều khiển;
- lời nhắc của hệ thống.
Trên Windows 10
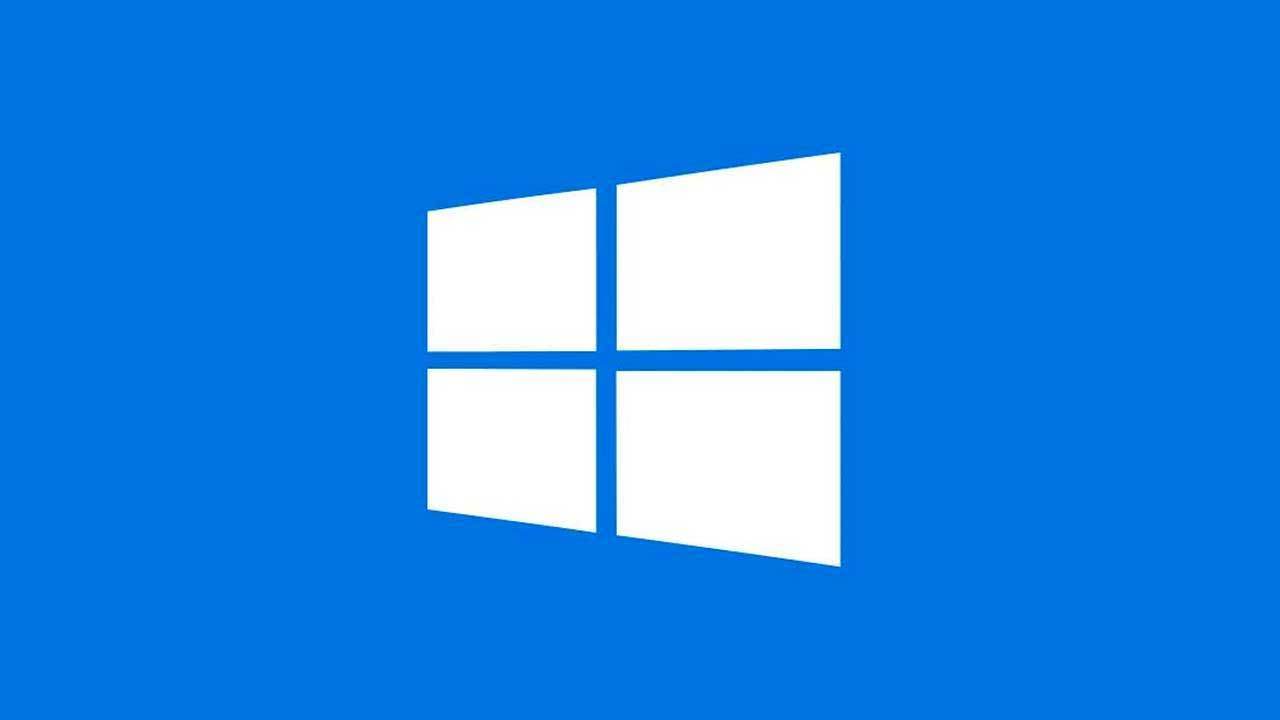
Bạn có thể phóng to văn bản trên màn hình trong phiên bản HĐH này thông qua cài đặt màn hình. Để thực hiện việc này, bạn cần mở menu tương ứng bằng chuột (nhấp chuột phải vào màn hình chính trống, như thường lệ). Trong các tham số, bạn có thể sử dụng thanh trượt để chọn kích thước văn bản và các thành phần khác.
"Tùy chọn nâng cao" sẽ giúp bạn phóng to màn hình nền một cách có chọn lọc. Trong phần này, bạn cần chọn tùy chọn “Thay đổi kích thước nâng cao”. Một bảng điều khiển, tiêu chuẩn cho phiên bản thứ bảy và thứ tám, sẽ xuất hiện, cho phép bạn thay đổi tỷ lệ của các thành phần giao diện riêng lẻ.
lời khuyên
Một tính năng rất hữu ích khác có sẵn cho tất cả các phiên bản Windows là “Clear Type”.Nó được thiết kế để cải thiện sự rõ ràng của hiển thị thông tin. Khi được chọn, một cửa sổ sẽ mở ra trong đó các đoạn văn bản khác nhau sẽ được hiển thị. Người dùng cần chọn những thứ có vẻ dễ đọc và rõ ràng nhất đối với mình. Sau đó, hệ điều hành sẽ tự động điều chỉnh cài đặt để tất cả văn bản trên màn hình hiển thị rõ ràng nhất có thể.
 Nó cũng xảy ra rằng phông chữ đột nhiên trở nên lớn hơn hoặc nhỏ hơn một cách tự nhiên. Để khắc phục tình trạng này và đưa mọi thứ về vị trí của nó, bạn nên:
Nó cũng xảy ra rằng phông chữ đột nhiên trở nên lớn hơn hoặc nhỏ hơn một cách tự nhiên. Để khắc phục tình trạng này và đưa mọi thứ về vị trí của nó, bạn nên:
- thông qua bảng điều khiển (mở ở góc dưới bên trái thông qua “Bắt đầu”), mở menu “Giao diện/Cá nhân hóa”;
- đi đến phần thích hợp có phông chữ;
- chọn tùy chọn “Tùy chọn”;
- Nhấp vào “Khôi phục” và phê duyệt các thay đổi.
Do đó, chúng ta có thể kết luận: người dùng thiết bị chạy hệ điều hành Windows có thể dễ dàng điều chỉnh hệ thống cho phù hợp với mình - thay đổi kích thước văn bản và biểu tượng trên màn hình, cũng như nhiều thông số khác. Điều chính là không sợ "phá vỡ" thứ gì đó, bởi vì bất cứ lúc nào các cài đặt có thể được đưa về vị trí ban đầu.