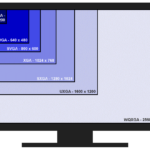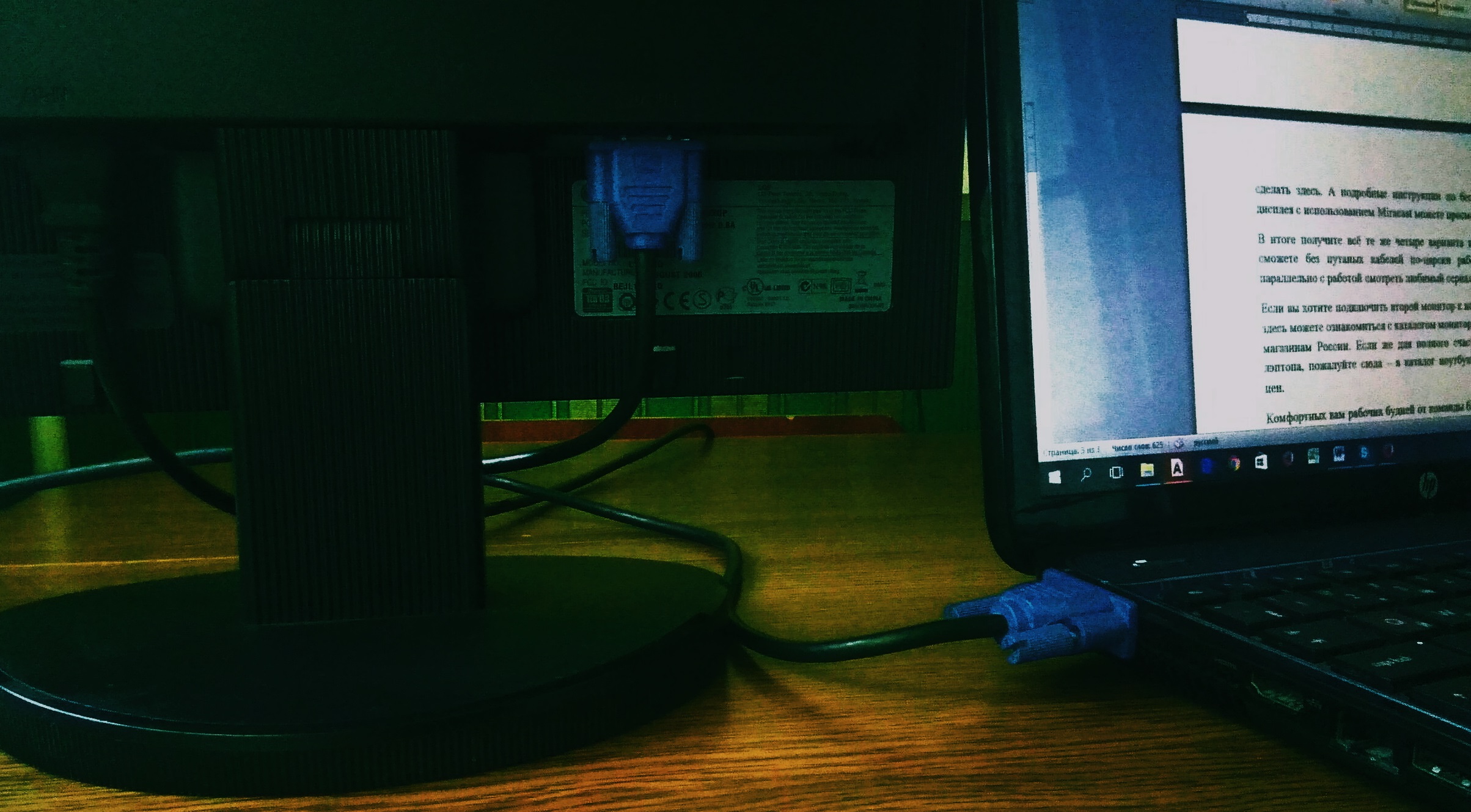Cách tìm ra độ phân giải màn hình của bạn
Vì độ phân giải màn hình là một trong những thông số kỹ thuật chính mà mọi người nên biết, bạn nên lấy thông tin về các phương pháp mà bạn có thể sử dụng để tìm ra độ phân giải của thiết bị này.
Nội dung của bài viết
Cách tìm độ phân giải màn hình qua máy tính để bàn
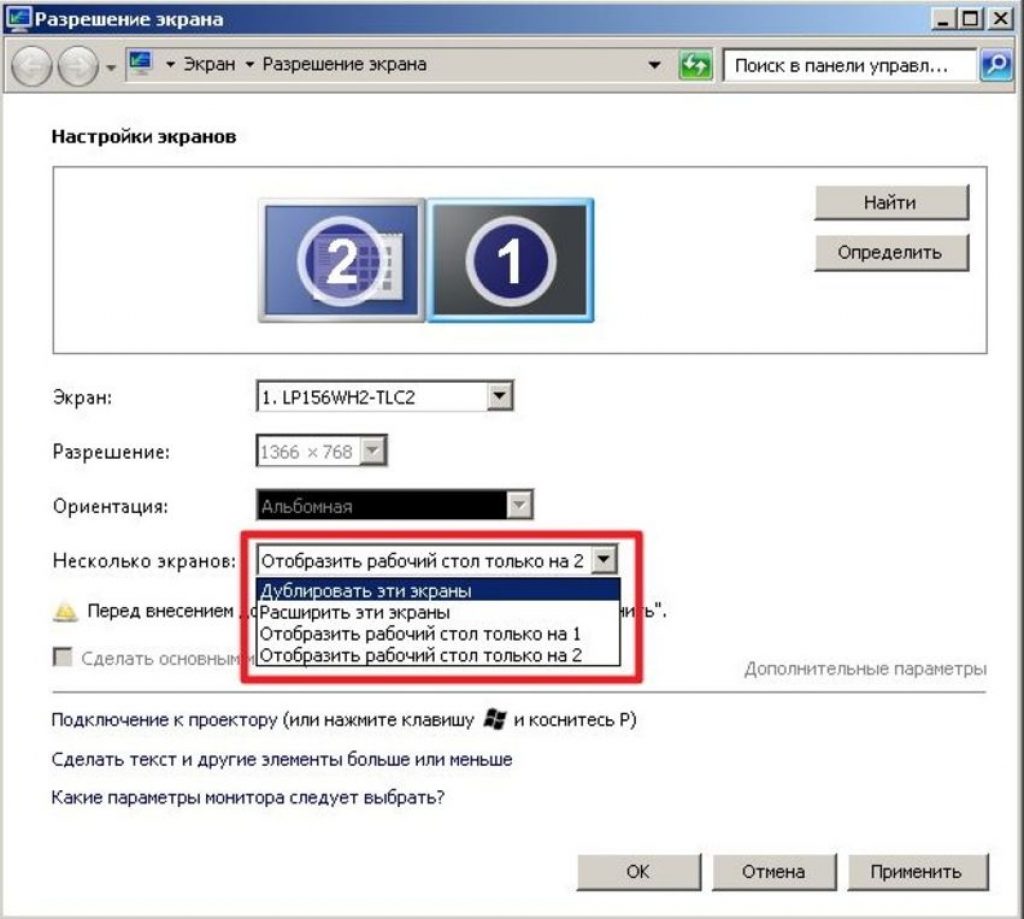 Cách dễ nhất và đáng tin cậy nhất là sử dụng máy tính để bàn. Vì đây là điều đầu tiên mà mọi người dùng nhìn thấy sau khi bật máy tính nên việc sử dụng máy tính để bàn là điều khá tự nhiên. Để làm điều này, bạn cần nhấp chuột phải vào nó. Sau đó, người dùng sẽ có thể mở một cửa sổ có phần “Quyền”. Trong đó bạn có thể tìm thấy tất cả thông tin mà người dùng quan tâm.
Cách dễ nhất và đáng tin cậy nhất là sử dụng máy tính để bàn. Vì đây là điều đầu tiên mà mọi người dùng nhìn thấy sau khi bật máy tính nên việc sử dụng máy tính để bàn là điều khá tự nhiên. Để làm điều này, bạn cần nhấp chuột phải vào nó. Sau đó, người dùng sẽ có thể mở một cửa sổ có phần “Quyền”. Trong đó bạn có thể tìm thấy tất cả thông tin mà người dùng quan tâm.
Phương pháp này có thể không hiệu quả nếu người dùng đã cài đặt nhiều chương trình mở ngay sau khi nhấp chuột phải. Điều này không xảy ra thường xuyên nên bạn cần biết trước rằng mình cần nhấp vào dấu hiệu “Quyền phép”. Các chương trình khác được cài đặt trên máy tính có thể gây khó khăn cho việc tìm kiếm.
Tìm hiểu độ phân giải thông qua bảng điều khiển
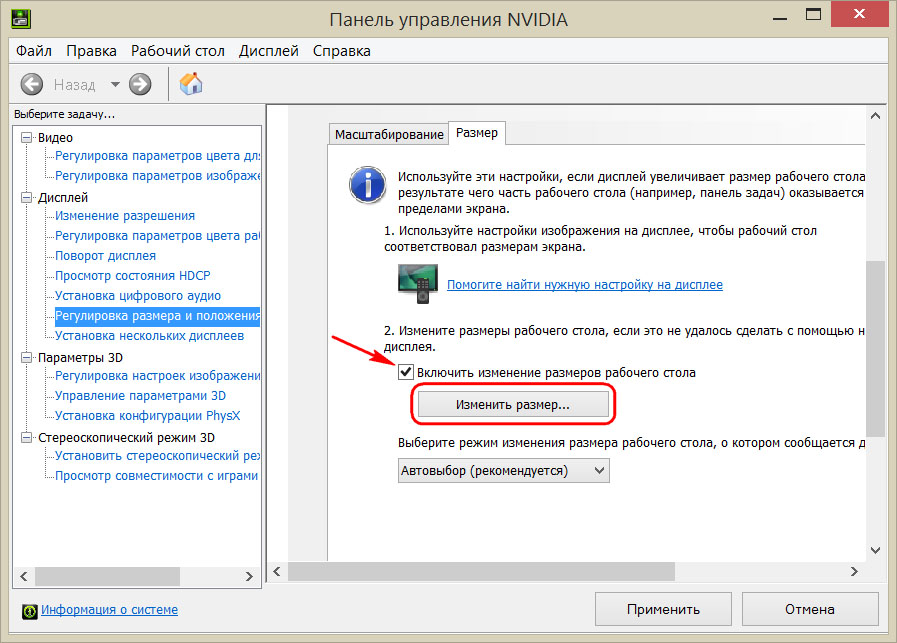 Trong trường hợp này, bạn cần gọi bảng điều khiển. Đây là một phương pháp phức tạp hơn và chỉ nên sử dụng nếu người dùng vì lý do nào đó không thể sử dụng máy tính để bàn.Tình trạng này cực kỳ hiếm khi xảy ra, tuy nhiên nếu xảy ra mà bạn vẫn cần tìm cách giải quyết thì bạn sẽ phải sử dụng bảng điều khiển. Đây là một phương pháp cực kỳ đơn giản, tuy nhiên, không phải lúc nào nó cũng hiệu quả. Ngoài ra, người dùng cần biết trước những gì mình nên làm để tránh nhiều vấn đề.
Trong trường hợp này, bạn cần gọi bảng điều khiển. Đây là một phương pháp phức tạp hơn và chỉ nên sử dụng nếu người dùng vì lý do nào đó không thể sử dụng máy tính để bàn.Tình trạng này cực kỳ hiếm khi xảy ra, tuy nhiên nếu xảy ra mà bạn vẫn cần tìm cách giải quyết thì bạn sẽ phải sử dụng bảng điều khiển. Đây là một phương pháp cực kỳ đơn giản, tuy nhiên, không phải lúc nào nó cũng hiệu quả. Ngoài ra, người dùng cần biết trước những gì mình nên làm để tránh nhiều vấn đề.
Để đi đến bảng điều khiển, bạn cần nhấp vào menu “Bắt đầu”. Đây là một quy trình tiêu chuẩn dễ hiểu đối với hầu hết người dùng hiện đại. Hầu như mọi người đều biết chính xác nút Start nằm ở đâu. Chỉ những người mới bắt đầu mới có thể gặp vấn đề. Vấn đề là menu này không được dán nhãn. Bạn có thể tìm thấy nó ở góc dưới bên trái của màn hình. Nó được biểu thị bằng 4 màu: xanh lá cây, vàng, đỏ và xanh lam. Sau khi tìm thấy menu, bạn cần tìm “Bảng điều khiển”. Để thực hiện việc này, bạn sẽ phải di chuyển con trỏ chuột, vì nó nằm ở những vị trí khác nhau trong các phiên bản hệ điều hành khác nhau. Thông thường, nó có thể được tìm thấy trong menu thả xuống bên phải xuất hiện sau khi nhấp vào menu Bắt đầu.
Quan trọng. Nếu không đúng như vậy thì người dùng cần cố gắng tìm menu trong danh sách. Bạn cũng có thể sử dụng tìm kiếm và nhập truy vấn “Control Panel” vào hộp tìm kiếm. Bạn có thể tìm thấy hộp tìm kiếm bằng cách sử dụng biểu tượng “Kính lúp”.
Khi tìm thấy bảng điều khiển, người dùng chỉ có thể tìm thấy khối có tên “Thiết kế và cá nhân hóa”. Khối này khá lớn nên bạn sẽ không gặp khó khăn gì khi tìm thấy nó. Nếu điều này xảy ra, bạn nên nghiên cứu hướng dẫn dành cho hệ điều hành.
Trong khối này, người dùng cần nhấp vào tab “Cài đặt độ phân giải”. Trong tab này, bạn có thể tìm thấy thông tin mà chúng tôi quan tâm.Nếu người dùng bối rối, việc thoát khỏi một tình huống khó khăn cũng dễ như bóc vỏ quả lê: tab này có các menu sau: “Chọn màn hình” và “Thay đổi độ phân giải”. Trong trường hợp này, chúng tôi quan tâm đến điểm thứ hai. Nhìn vào bạn có thể thấy những con số cho biết độ phân giải của màn hình. Độ phân giải thường được đo bằng pixel. Chúng ta đang nói về chiều cao của pixel cũng như chiều rộng của pixel.
Sử dụng các dịch vụ Internet đặc biệt
Ngoài ra còn có các dịch vụ Internet đặc biệt, tuy nhiên, việc sử dụng chúng không quá dễ dàng. Bạn nên truy cập trang web của nhà sản xuất màn hình và tìm dịch vụ như vậy. Trong trường hợp này, bạn có thể xác định độ phân giải chính xác nhất có thể vì các dịch vụ của bên thứ ba có thể rất không chính xác.
Bạn cũng có thể giới thiệu dịch vụ mysolutionis.ru. Đây là dịch vụ phổ biến nhất ở Runet.
Ảnh chụp màn hình và tải hình ảnh lên trình chỉnh sửa đồ họa
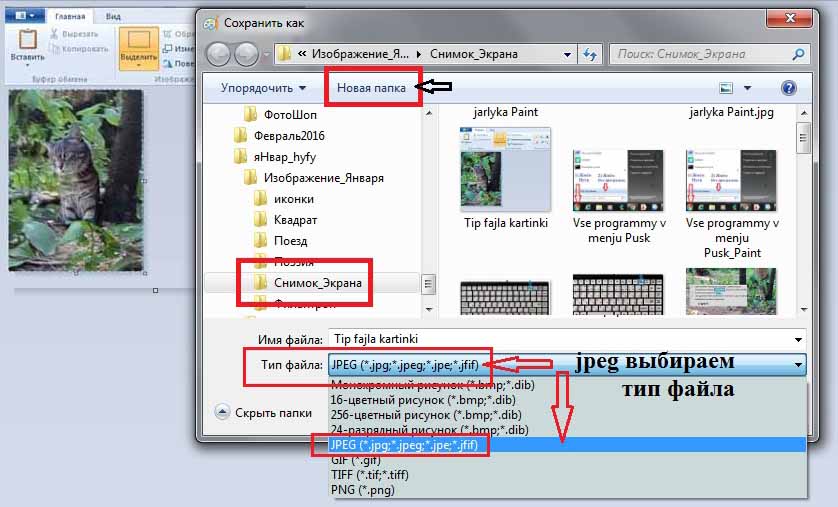 Phương pháp này có thể được gọi là khó khăn nhất. Nó chỉ được yêu cầu trong những tình huống đặc biệt nhất, khi không thể lấy được thông tin theo bất kỳ cách nào khác, mặc dù điều này hiếm khi xảy ra.
Phương pháp này có thể được gọi là khó khăn nhất. Nó chỉ được yêu cầu trong những tình huống đặc biệt nhất, khi không thể lấy được thông tin theo bất kỳ cách nào khác, mặc dù điều này hiếm khi xảy ra.
- Điều đầu tiên bạn cần làm là hiểu phương pháp chụp ảnh màn hình trên PC. Thông thường, bạn cần giữ phím FN và phím Prt Sc để thực hiện việc này. Sau đó, ảnh chụp màn hình sẽ xuất hiện trong bảng tạm (bộ nhớ trong của PC). Sau đó, bạn cần tải nó vào một trong các trình soạn thảo đồ họa. Đơn giản nhất trong số đó là Paint. Nó có chức năng tối thiểu và khả năng của nó đủ để giải quyết các vấn đề hàng ngày. Trình chỉnh sửa này cũng có thể được đề xuất cho những người không muốn cài đặt bất kỳ chương trình nào của bên thứ ba.
- Vì vậy, sau khi chụp ảnh, người dùng cần tải ảnh lên trình chỉnh sửa càng sớm càng tốt. Để thực hiện việc này, bạn cần mở nó và nhấp vào trường “Chèn” màu trắng.Để thực hiện việc này, hãy nhấp vào nút chuột phải, sau đó chọn mục thích hợp trong menu xuất hiện. Nhiệm vụ này ai cũng có thể đương đầu nên khó khăn không cần phải nói.
- Sau đó, bạn cần phải lưu hình ảnh. Sau đó, bạn cần tìm nó trong kho lưu trữ tệp, sau đó nhấp chuột phải vào nó để xem thuộc tính. Chúng phải cho biết độ phân giải của hình ảnh, tức là độ phân giải của màn hình.
Sử dụng chương trình của bên thứ ba
Các chương trình của bên thứ ba có thể hữu ích cho những ai muốn nghiên cứu tất cả các tính năng của màn hình của họ càng chi tiết càng tốt. Họ có thể cung cấp thông tin đầy đủ và chi tiết hơn về độ phân giải, cũng như về nhiều thông số của máy tính và màn hình nói riêng. Hơn nữa, với sự trợ giúp của một số chương trình, bạn có thể lấy thông tin về cái gọi là "pixel chết", điều này sẽ không cho phép bạn sử dụng tất cả chức năng của màn hình.
Các chương trình của bên thứ ba là lựa chọn tốt nhất cho những ai cần thông tin về quyền đầy đủ hơn. Chúng tôi có thể giới thiệu Everest như một chương trình như vậy. Nó có một giao diện cực kỳ đơn giản mà mọi người dùng đều có thể sử dụng. Bạn không cần phải là một bậc thầy về lập trình hoặc thiết kế web để làm được điều này. Everest là một lựa chọn tuyệt vời cho những ai cần dữ liệu chỉ trong vài cú nhấp chuột. Bạn có thể tải xuống chương trình này cả trên trang web chính thức và trên các diễn đàn chuyên đề khác nhau.