Cách hiển thị bàn phím trên màn hình điều khiển
Bàn phím là một trong những bộ phận dễ bị tổn thương nhất của máy tính. Nó chiếm tỷ lệ lớn nhất trong các sự cố, vì hầu hết người dùng thường vi phạm các khuyến nghị an toàn như không ăn ở máy tính. Kết quả là các mảnh vụn, nước và các chất lỏng khác dính vào thiết bị, cũng như hư hỏng cơ học do vật nặng rơi xuống (ví dụ: cốc hoặc đĩa), có thể làm hỏng thiết bị vào thời điểm không thích hợp nhất. May mắn thay, những người tạo ra Windows đã xử lý những trường hợp như vậy khi xảy ra sự cố và người dùng cần gõ khẩn cấp một số văn bản - bàn phím có thể hiển thị trên màn hình và thao tác bằng chuột hoặc bàn di chuột.

Nội dung của bài viết
Cách kích hoạt bàn phím trên màn hình điều khiển
Tùy thuộc vào mức độ hư hỏng của nó, có ba cách kích hoạt màn hình khác nhau. Sự cố càng tệ thì càng cần phải thực hiện nhiều hành động hơn.
Ba cách hiển thị bàn phím trên màn hình
Cách đầu tiên, dài nhất, được sử dụng trong trường hợp thiết bị bị lỗi hoàn toàn. Cái thứ hai được nhắm mục tiêu hẹp hơn vì nó chỉ phù hợp với người dùng Windows 8 và bao gồm trợ lý giọng nói.Cách thứ ba là đơn giản nhất nhưng cần ít nhất một số phím để hoạt động.
- Đi theo đường dẫn “Bắt đầu” - “Bảng điều khiển” - “Tất cả điều khiển” - “Khả năng truy cập” - “Bật bàn phím ảo”.
- Bật trợ lý giọng nói và đọc cụm từ “Bàn phím ảo” để tìm kiếm trên Internet. Sao chép hai từ này. Di chuyển con trỏ chuột từ trên xuống dưới dọc theo bên phải màn hình và từ các biểu tượng xuất hiện, chọn biểu tượng có hình kính lúp. Một thanh tìm kiếm sẽ xuất hiện để bạn dán cụm từ đã sao chép vào đó. Tất cả những gì còn lại là chọn cái bạn cần từ các tùy chọn tìm thấy.
- Giữ tổ hợp phím Win+R và nhập chữ viết tắt OSK vào dòng hiện ra.
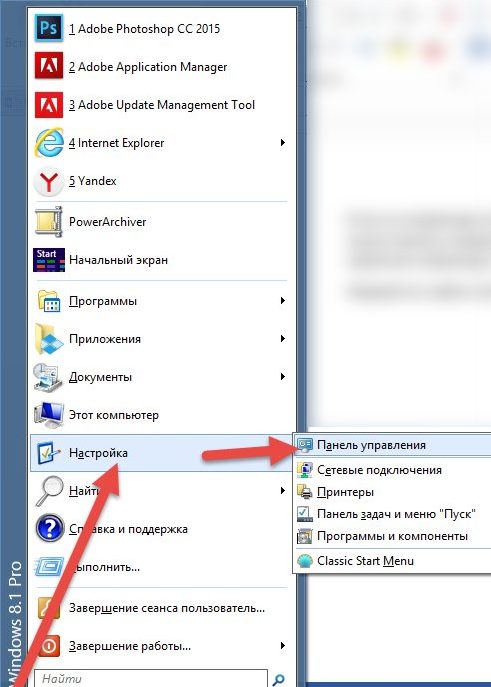
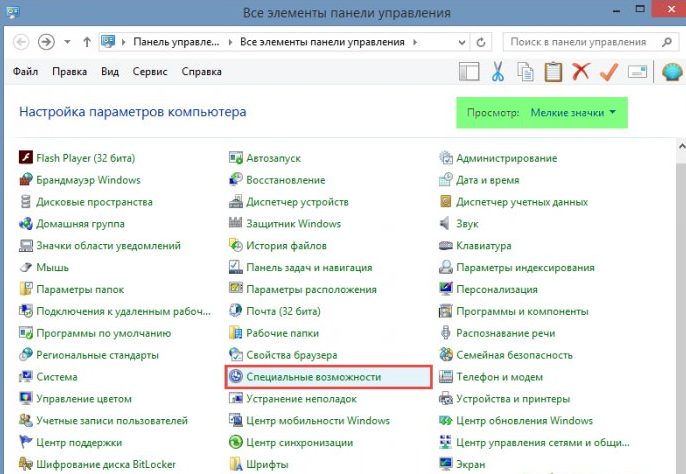
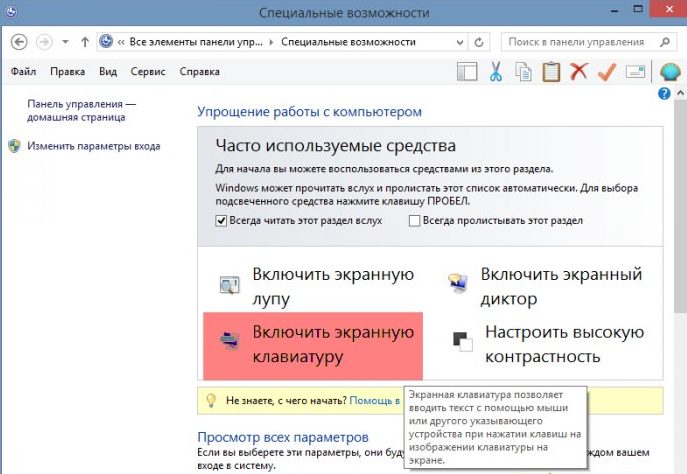
Cách bật bàn phím trên màn hình tùy theo hệ điều hành
Các phương pháp trước, không tính phương pháp thứ hai, tương đối phổ biến. Phần sau đây tính đến chi tiết cụ thể của từng phiên bản hệ điều hành Windows, từ XP đến 8.
Windows XP
Người sử dụng hệ thống này phải hoàn thành các bước sau:
- Nhấp vào nút “Bắt đầu” ở góc dưới bên trái (hoặc nút có logo Windows, nếu nó hoạt động);
- di con trỏ qua dòng “Tất cả chương trình”;
- tìm thư mục “Tiêu chuẩn”;
- trong đó, chọn thư mục con “Tính năng đặc biệt”;
- Bước cuối cùng là nhấp vào ứng dụng Bàn phím ảo.
Windows 7
Trong hệ thống này, đường dẫn đến ứng dụng được yêu cầu hoàn toàn giống với phiên bản XP. Tuy nhiên, ngoài điều này, có thể sử dụng tìm kiếm nhanh nằm ở dòng dưới cùng của menu Bắt đầu, trong đó cụm từ tương ứng được nhập vào.
THẨM QUYỀN GIẢI QUYẾT. Tùy thuộc vào chức năng của các phím, bạn có thể tự gõ hoặc sử dụng trợ lý giọng nói, nếu có, như trong phương pháp 2.
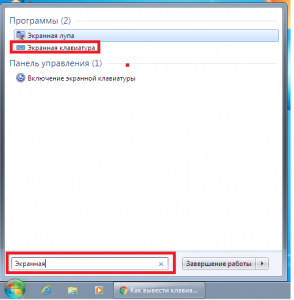
Windows 8
Vì hệ thống này cũng được phát triển cho các thiết bị cảm ứng nên bàn phím ảo được bao gồm trong gói phần mềm theo mặc định và nằm trong phần “Trợ năng” của danh sách “Tất cả ứng dụng”. Ngoài ra, trong HĐH này, bạn vẫn có thể đi đến phần mong muốn thông qua bảng điều khiển hoặc thanh tìm kiếm.
Cách tùy chỉnh bàn phím của bạn
Như đã đề cập trước đó, ứng dụng này phải được điều khiển bằng con trỏ chuột hoặc bàn di chuột.
THẨM QUYỀN GIẢI QUYẾT. Nếu bạn cần thực hiện một thao tác yêu cầu tổ hợp hai phím, hãy bấm phím điều khiển trước, sau đó đến phím chữ cái hoặc phím số. Ví dụ: nếu một câu cần bắt đầu bằng chữ in hoa, trước tiên hãy nhấn phím “Shift” và sau đó là chữ cái mong muốn.
Vì việc gõ bằng chuột hoặc bàn di chuột có nhiều bất tiện nên các nhà phát triển ứng dụng đã cố gắng giải quyết chúng nhiều nhất có thể. Để sử dụng bàn phím ảo thuận tiện hơn, bạn có thể điều chỉnh các cài đặt, bao gồm:
 Xác nhận bằng âm thanh - khi chức năng này được chọn, mỗi lần nhấn nút sẽ kèm theo tín hiệu âm thanh.
Xác nhận bằng âm thanh - khi chức năng này được chọn, mỗi lần nhấn nút sẽ kèm theo tín hiệu âm thanh.- Kích hoạt bàn phím số - mục đích của nó tương tự như phím Num lock, kích hoạt bàn phím số phụ bên cạnh.
- Sử dụng Bàn phím ảo - Bao gồm ba tùy chọn để lựa chọn. Đầu tiên, "nhấn phím" là mặc định và liên quan đến việc nhập văn bản bằng cách nhấn trực tiếp con trỏ vào chữ cái mong muốn. Cách thứ hai, “Chuột qua” không yêu cầu nhấp chuột, bạn chỉ cần đặt con trỏ vào vùng phím cần thiết và đợi một thời gian nhất định (cũng có thể chọn). Chức năng thứ ba, “quét phím”, cho phép chế độ gõ bán tự động.Đầu tiên, ở một tần số nhất định, nó cũng được điều chỉnh, máy tính chọn một đường ngang. Ngay sau khi quá trình quét đã đạt đến thứ bạn cần, bạn nhấp chuột hoặc nhấn phím cách (bạn có thể tự chọn tùy chọn phù hợp nhất), sau đó quy trình tương tự sẽ xảy ra với việc chọn một chữ cái.
- Tính năng dự đoán văn bản gần giống chức năng T9 trên smartphone, khi bạn nhập các chữ cái đầu tiên, chương trình sẽ hiển thị gợi ý, từ đó bạn có thể chọn từ muốn gõ.
Tạo lối tắt để truy cập nhanh
Để cung cấp khả năng truy cập nhanh hơn vào bàn phím ảo, bạn có thể tạo lối tắt đến bàn phím đó trên màn hình của mình. Có hai cách để làm điều này.
- Đầu tiên là nhấp chuột phải vào biểu tượng ứng dụng, chọn “sao chép”, sau đó ra màn hình nền, nhấp chuột phải vào vùng trống và chọn “dán phím tắt”.
- Cách thứ hai là sau khi nhấp chuột phải vào ứng dụng, di chuột qua dòng “gửi” và chọn “Máy tính để bàn”.






