Cách thiết lập tai nghe trên máy tính Windows 10
 Với việc phát hành phiên bản cập nhật của hệ điều hành, cần phải học những cách mới để định cấu hình tai nghe. Do đó, trong bài viết này, chúng tôi sẽ xem xét các tùy chọn phổ biến nhất để thực hiện các hoạt động, đồng thời đưa ra các đề xuất để chọn thiết bị được đặt tên.
Với việc phát hành phiên bản cập nhật của hệ điều hành, cần phải học những cách mới để định cấu hình tai nghe. Do đó, trong bài viết này, chúng tôi sẽ xem xét các tùy chọn phổ biến nhất để thực hiện các hoạt động, đồng thời đưa ra các đề xuất để chọn thiết bị được đặt tên.
Nội dung của bài viết
Cài đặt
Làm cách nào để thiết lập tai nghe của tôi? Trước hết, bạn nên hiểu rằng có một số loại. Vì vậy, chúng ta hãy xem xét một số trong số họ dưới đây.
Thiết lập thông qua trình điều khiển
Đây được coi là phương pháp chính để thực hiện thay đổi tham số. Để thực hiện mọi thứ chính xác nhất có thể, nên tuân thủ chuỗi hành động sau:
- Trước hết, điều quan trọng là phải giữ đồng thời tổ hợp phím có nhãn “win” và “R”. Do đó, bạn sẽ có quyền truy cập vào một cửa sổ trong đó bạn phải nhập trực tiếp lệnh đặc biệt “devmgmt.msc”. Sau đó, bạn có thể đánh dấu “ok” một lần hoặc nhấp vào nút “enter” để lưu các thao tác đã hoàn thành.
- Để truy cập card âm thanh, chỉ cần vào “trình quản lý tác vụ”. Bây giờ bạn có thể đánh dấu dòng “âm thanh, thiết bị video chơi game” trong đó. Sau đó, bạn sẽ thấy một số tùy chọn, bạn nên chọn PMC và nhấp vào “cập nhật trình điều khiển”.
- Khi gần kết thúc quy trình, bộ phận mà bạn cần tìm “thực hiện tìm kiếm…” phải được đánh dấu.Bây giờ bạn nên chọn thư mục chứa tệp chứa thông tin. Nếu nó cung cấp cho bạn một vị trí phù hợp với bạn, thì bạn có thể nhấp vào “tiếp theo” một cách an toàn. Tóm lại, hãy tiếp tục con đường đề xuất theo hướng dẫn.
QUAN TRỌNG! Đừng quên khởi động lại máy tính cá nhân của bạn sau các bước được mô tả ở trên. Và sau đó, kiểm tra lại chức năng của thiết bị.
Ngoài ra, cần hiểu rằng Windows có thể tự động cung cấp cho người dùng một trình điều khiển không phù hợp. Trong trường hợp này, nên liên hệ với trang web chính thức. Để thực hiện việc này, bạn có thể nhập tên của nhà sản xuất được chỉ định vào bất kỳ công cụ tìm kiếm nào. Việc tìm kiếm sẽ cung cấp cho bạn các tùy chọn có thể. Và đã có trên tab, tất cả những gì còn lại là tìm kiểu thiết bị tương ứng và tải xuống chương trình cần thiết. Hơn nữa, mọi thứ đều giống nhau - bạn có thể làm theo thuật toán được đề xuất. Sau đó, âm thanh sẽ phát trong tai nghe.
Cấu hình qua Realtek Manager trên laptop
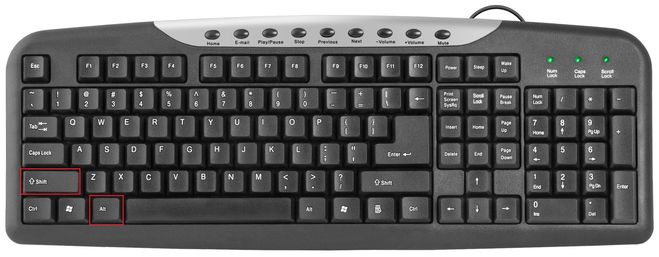 Trong trường hợp tùy chọn trước đó không phù hợp với bạn vì nhiều lý do, bạn có thể sử dụng một tùy chọn hơi khác, cụ thể là:
Trong trường hợp tùy chọn trước đó không phù hợp với bạn vì nhiều lý do, bạn có thể sử dụng một tùy chọn hơi khác, cụ thể là:
- Trước tiên, bạn sẽ cần phải mở "bảng điều khiển". Điều này có thể được thực hiện bằng cách sử dụng “menu”.
- Tiếp theo, bạn sẽ phải tìm một dòng có tên “Realtek HD Manager”. Thật vậy, bạn cũng có thể gặp một cái tên khác, chẳng hạn như Dolby Digital hoặc Sound Booster.
- Khi cửa sổ xuất hiện, bạn cần nhấp vào “cài đặt thiết bị nâng cao”.
- Sau đó, bạn cần chọn dòng chữ “chia tất cả các ổ cắm đầu ra”. Bây giờ điều quan trọng là đánh dấu "lưu".
- Khi kết thúc quy trình, bạn phải tắt tất cả các định nghĩa hiện có cho các đầu nối bảng mặt trước.
Nếu ngay cả sau hoạt động này, bạn không thể tái tạo âm thanh qua tai nghe thì bạn nên xem xét các lý do có thể sau:
- Bạn có thể không có codec đặc biệt được thiết kế dành riêng để nghe các tệp nhạc ở chất lượng cao nhất. Trong trường hợp kết quả của các sự kiện được đề cập, bạn cũng nên tải chúng xuống.
- Một tình huống phổ biến không kém là trục trặc của chính card âm thanh hoặc một trong các ổ cắm. Quả thực, đây không phải là một trường hợp đơn giản, vì bạn sẽ cần liên hệ với trung tâm bảo hành hoặc mua thiết bị mới.
Kiểm tra cài đặt:
Sau khi thực hiện thành công các hướng dẫn được mô tả ở trên, bạn cần chuyển sang thay đổi các tham số hiện có.
 Bạn thường có thể nhận thấy rằng các dấu hiệu ban đầu góp phần lan truyền cảm giác khó chịu trực tiếp trong quá trình vận hành một thiết bị cụ thể. Vì vậy, để xác định một số lỗi, nên kiểm tra cẩn thận các giá trị. Trong trường hợp này, có thể không cần phải thay đổi gì cả.
Bạn thường có thể nhận thấy rằng các dấu hiệu ban đầu góp phần lan truyền cảm giác khó chịu trực tiếp trong quá trình vận hành một thiết bị cụ thể. Vì vậy, để xác định một số lỗi, nên kiểm tra cẩn thận các giá trị. Trong trường hợp này, có thể không cần phải thay đổi gì cả.
Và nếu vẫn còn sự cố khi vận hành, thì từ các nguyên nhân có thể gây ra lỗi, bạn có thể loại trừ tùy chọn cài đặt không chính xác một cách an toàn. Ngoài ra, cấu hình riêng của từng thông số giúp đạt được sự thuận tiện tối đa khi chơi game hoặc xem phim. Đó là lý do tại sao đôi khi việc thực hiện các biện pháp phòng ngừa sau đó lại rất quan trọng.
Làm thế nào để kiểm tra
 Đầu tiên, cần nhớ rằng bản thân quy trình này bao gồm hai tùy chọn: sử dụng bộ trộn Windows 10 tiêu chuẩn và tiện ích từ nhà sản xuất của riêng bạn.Sau khi cài đặt trình điều khiển trên máy tính cá nhân, một bộ điều phối đặc biệt sẽ tự động xuất hiện, giúp giải quyết vấn đề này. Vì vậy, để đạt được kết quả chính xác, nên tuân thủ thuật toán được trình bày dưới đây:
Đầu tiên, cần nhớ rằng bản thân quy trình này bao gồm hai tùy chọn: sử dụng bộ trộn Windows 10 tiêu chuẩn và tiện ích từ nhà sản xuất của riêng bạn.Sau khi cài đặt trình điều khiển trên máy tính cá nhân, một bộ điều phối đặc biệt sẽ tự động xuất hiện, giúp giải quyết vấn đề này. Vì vậy, để đạt được kết quả chính xác, nên tuân thủ thuật toán được trình bày dưới đây:
- Bước đầu tiên là mở “bảng điều khiển”. Công cụ tìm kiếm sẽ giúp bạn điều này.
- Sau đó, nên chuyển sang các biểu tượng lớn trong cửa sổ mở ra để tạo sự thoải mái.
- Giờ đây, bạn có thể dễ dàng tìm thấy dòng “Realtek HD Manager”, theo đó, bạn sẽ cần phải nhấp vào dòng này một lần.
- Sau đó, bạn có thể thấy một phần dành riêng cho cài đặt. Tại đây, bạn có tùy chọn tất cả các thiết bị có sẵn được kết nối không chỉ với đầu ra phía sau mà còn với phía trước. Bạn cũng có quyền cân bằng sự cân bằng giữa tai nghe bên phải và bên trái nếu chúng không tạo ra âm thanh đủ như nhau. Ngoài ra, còn có các chức năng thay đổi âm lượng và cài đặt âm thanh mô phỏng 3D.
- Nếu chuyển sang tab tiếp theo, “hiệu ứng âm thanh”, bạn có thể điều chỉnh bộ chỉnh âm và các hiệu ứng cụ thể khác theo sở thích của riêng mình.
- Ở "định dạng chuẩn", người dùng thường thay đổi cả chất lượng ghi và khả năng tự phát lại.
- Trong trường hợp thực hiện sai chức năng xác định đầu vào thì nên chú ý đến bánh răng. Với sự trợ giúp của họ, bạn nên đi vào các giá trị và thay đổi vị trí của các hộp kiểm trong tab “tham số trình kết nối”.
Đối với việc sử dụng micrô thông thường, đây là một cách hơi khác:
- Để bắt đầu, điều quan trọng là phải chuyển sang khay. Nghĩa là, bạn cần nhấp vào biểu tượng loa trong phần “bắt đầu” bằng nút chuột phải.
- Sau đó, một menu sẽ xuất hiện nơi bạn nên chọn “bộ trộn âm lượng mở”.
QUAN TRỌNG! Bạn cũng có thể nhanh chóng chuyển sang phần dành riêng để khắc phục sự cố âm thanh.
- Có hai khối trong cửa sổ. Đầu tiên trong số chúng chịu trách nhiệm về mức âm lượng tổng thể và cái còn lại cho các ứng dụng riêng lẻ. Nhờ đó, bạn có thể tự xây dựng những giá trị cho riêng mình để thuận tiện cho việc nghe.
Tai nghe nào kết nối tốt nhất?
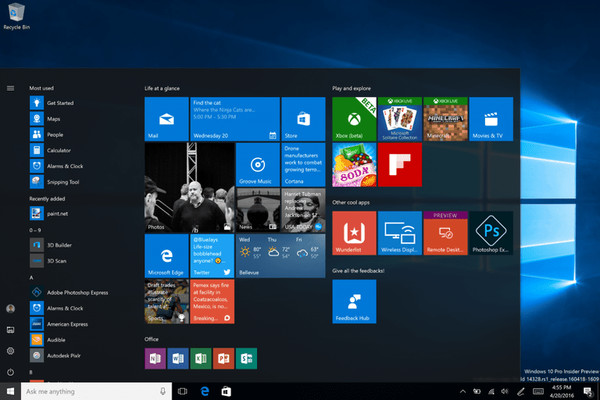 Để thực sự tận hưởng quá trình tương tác với phụ kiện, khi mua hàng, bạn nên chú ý đến các tiêu chí sau:
Để thực sự tận hưởng quá trình tương tác với phụ kiện, khi mua hàng, bạn nên chú ý đến các tiêu chí sau:
- Vì vậy, đầu tiên điều quan trọng là phải quyết định loại. Có tai nghe, màn hình, sản phẩm trên đầu và trong tai. Mỗi người trong số họ đều có cả ưu điểm và nhược điểm.
- Sau đó, bạn có thể dựa vào các thông số kỹ thuật. Sự nhạy cảm là khía cạnh quan trọng nhất. Bạn nên ưu tiên mức 100 dB để thính giác của bạn không bị tổn hại và thậm chí không nghe thấy những tiếng xào xạc nhỏ.
- Trở kháng nên thay đổi từ 40 đến 150 Ohms - lựa chọn tốt nhất. Tất cả những chỉ số dưới đây cho thấy thiết kế kém chất lượng. Giới hạn đạt tới 600 Ohms. Tuy nhiên, bạn không nên vội vàng để có kết quả tốt nhất. Có thể máy tính của bạn không hỗ trợ mức kháng cự này đồng nghĩa với việc thiết bị có thể bị lỗi.
- Đối với dải tần, đây là giá trị thuận lợi cho cảm nhận 20 Hz - 20 kHz.
- Ngoài ra, đừng quên những khía cạnh bổ sung mà cách này hay cách khác ảnh hưởng đến năng suất của quy trình. Điều này thường bao gồm phần trăm được thưởng cho sự biến dạng của âm thanh. Như đã rõ, lý tưởng nhất là nó phải khá thấp. Nếu bạn đã chọn được nhà sản xuất chất lượng thì chắc chắn họ sẽ ghi lại đặc điểm này.
- Loại buộc chặt.Một cách tiếp cận cá nhân cũng được áp dụng ở đây. Một số người dùng tốt hơn hết nên sử dụng tai nghe trùm qua đầu họ. Đối với một số người, kẹp trên tai sẽ tiện lợi hơn.
Vì vậy, mặc dù thực tế là mọi thông tin thường mang tính chủ quan nhưng những lựa chọn tốt nhất đã được chỉ ra ở trên.





