Laptop không thấy tai nghe
Việc thiết lập âm thanh trên laptop không mất nhiều thời gian. Tuy nhiên, người dùng thường gặp phải tình trạng laptop “không nhìn thấy” tai nghe. Vấn đề này có thể được giải quyết mà không cần liên hệ với trung tâm dịch vụ. Tiếp theo, hãy đọc về các nguyên nhân có thể gây ra sự cố và cách khắc phục.
Nội dung của bài viết
Cách kiểm tra thông số
 Thông thường, sự cố xảy ra do trục trặc của máy tính xách tay hoặc thiết bị âm thanh. Một điểm quan trọng ở giai đoạn ban đầu là tìm ra nguyên nhân của sự cố. Cách dễ nhất là kết nối tai nghe với một thiết bị khác, chẳng hạn như điện thoại thông minh. Nếu chúng hoạt động thì nguyên nhân nên được tìm kiếm ở máy tính hoặc đầu nối. Nếu không, bạn sẽ phải nghiên cứu kỹ thiết bị âm thanh. Để kiểm tra các thông số bạn cần:
Thông thường, sự cố xảy ra do trục trặc của máy tính xách tay hoặc thiết bị âm thanh. Một điểm quan trọng ở giai đoạn ban đầu là tìm ra nguyên nhân của sự cố. Cách dễ nhất là kết nối tai nghe với một thiết bị khác, chẳng hạn như điện thoại thông minh. Nếu chúng hoạt động thì nguyên nhân nên được tìm kiếm ở máy tính hoặc đầu nối. Nếu không, bạn sẽ phải nghiên cứu kỹ thiết bị âm thanh. Để kiểm tra các thông số bạn cần:
- Sử dụng đúng ổ cắm: ổ cắm đúng được biểu thị bằng màu xanh lá cây hoặc hình ảnh dưới dạng tai nghe.
- Kích hoạt âm lượng, nếu không tiện ích sẽ không phát ra âm thanh trong bất kỳ trường hợp nào. Thông thường người dùng tắt âm thanh và quên mất nó, sau đó khi cố gắng kết nối tai nghe, họ cho rằng chúng bị lỗi.
- Đảm bảo card âm thanh hoạt động bình thường. Âm thanh sẽ phát ra qua loa và nếu điều này không xảy ra thì rõ ràng vấn đề không nằm ở thiết bị cụ thể.
Laptop không thấy tai nghe trong giắc cắm
tôi: tôi nên làm gì?
Trong hầu hết các trường hợp, các phương pháp đơn giản sẽ giúp giải quyết vấn đề. Hãy thử như sau:
- Ngắt kết nối và kết nối lại tai nghe, đồng thời kiểm tra xem phích cắm đã được cắm vào đúng đầu nối chưa.
- Khởi động lại thiết bị: nhiều lỗi hệ thống có thể được sửa theo cách này.
- Tải xuống và cài đặt trình điều khiển mới cho card âm thanh của bạn. Có một giải pháp phổ quát - gói codec làm sẵn cho phép bạn phát hầu hết các định dạng với chất lượng cao mà không bị hạn chế.
- Cập nhật trình điều khiển của bạn. Điều này có thể được thực hiện bằng cách tìm kiếm kiểu tai nghe cụ thể của bạn trong phần "đầu vào và đầu ra âm thanh". Hãy truy cập trang web của nhà sản xuất tai nghe và tải xuống trình điều khiển mới nhất để tiện ích có thể dễ dàng nhận biết mẫu tai nghe.
- Định cấu hình trình điều khiển bằng Realtek cho Windows làm ví dụ.
- Điều chỉnh âm thanh trong Windows. Khi tùy chọn này bị tắt, hầu hết các hệ điều hành sẽ hiển thị biểu tượng có dấu chéo ở góc dưới bên phải. Đồng thời điều chỉnh âm thanh trong chương trình (trình phát).
- Nếu phích cắm hoặc đầu nối bị hỏng thì phải thay thế.
- Nếu tai nghe không dây thì bạn cần kiểm tra kết nối mạng và tình trạng của mô-đun thông qua Trung tâm Mạng và Chia sẻ. Một ứng dụng riêng biệt có nhiệm vụ kích hoạt bộ điều hợp. Đồng thời kiểm tra phần trăm sạc của tai nghe.
- Kiểm tra dây xem có hư hỏng cơ học không, cáp và đầu nối có tiếp xúc lâu dài không.
Chú ý! Việc thử mở cùng một tệp âm thanh trong các trình phát khác nhau cũng rất hữu ích. Xảy ra trường hợp không có âm thanh do hoạt động không chính xác của một trình phát nào đó. Trong trường hợp này, việc khởi động lại hệ thống thường có ích.
Có nhiều nguyên nhân khiến laptop không thấy tai nghe. Chúng ta hãy xem xét từng giải pháp chi tiết và khả thi.Tuy nhiên, cần nhớ rằng thiết bị của mỗi nhà sản xuất là duy nhất và việc cải tiến công nghệ không đứng yên. Vì vậy, mỗi trường hợp là cá nhân.
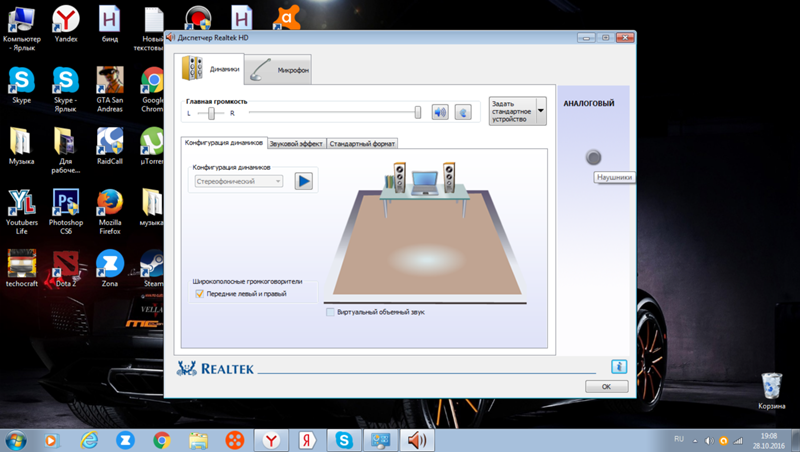 Quét virus. Có những trường hợp nảy sinh sự không nhất quán do sự xuất hiện của virus. Bạn cần quét thiết bị của mình để tìm các mối đe dọa hoặc tải xuống một tiện ích miễn phí. Một trong những phát triển phổ biến cho phép bạn giải quyết vấn đề này là tiện ích Dr.Web Cureit. Nếu phát hiện các đối tượng độc hại, nó sẽ khử trùng thiết bị mà không gặp vấn đề gì. Bạn cũng có thể sử dụng phần mềm chống vi-rút đã được cài đặt trên máy tính xách tay của mình.
Quét virus. Có những trường hợp nảy sinh sự không nhất quán do sự xuất hiện của virus. Bạn cần quét thiết bị của mình để tìm các mối đe dọa hoặc tải xuống một tiện ích miễn phí. Một trong những phát triển phổ biến cho phép bạn giải quyết vấn đề này là tiện ích Dr.Web Cureit. Nếu phát hiện các đối tượng độc hại, nó sẽ khử trùng thiết bị mà không gặp vấn đề gì. Bạn cũng có thể sử dụng phần mềm chống vi-rút đã được cài đặt trên máy tính xách tay của mình.
Khôi phục hệ thống. Đôi khi sự cố xảy ra do trục trặc trong hệ thống. Nếu gần đây xuất hiện khó khăn thì hãy thử khôi phục. Trong quá trình thực hiện, các chương trình và dịch vụ được tải xuống gần đây có thể bị xóa. Để làm điều này bạn cần:
- Ở góc trên bên phải của bảng điều khiển, tìm hộp tìm kiếm.
- Nhập văn bản "khôi phục".
- Trong cửa sổ khôi phục mở ra, bạn cần mở chức năng Khôi phục Hệ thống.
- Bằng cách chọn một điểm kiểm tra, bạn có thể bắt đầu quá trình.
Thẩm quyền giải quyết! Việc khôi phục hệ thống có thể được thực hiện bằng cách gọi dòng "khôi phục" và lệnh Rstrui.
Những lý do khác. Máy tính xách tay có thể không nhận ra tai nghe do thiết bị âm thanh mặc định hoặc bị tắt. Sự cố này thường xảy ra với hệ điều hành Windows 7. Để giải quyết sự không nhất quán, hãy làm theo các khuyến nghị:
- Trong cài đặt âm thanh, thay đổi thiết bị mặc định hoặc đơn giản là tắt thiết bị. Trong phần Âm thanh của Bảng điều khiển, chọn tai nghe làm thiết bị mặc định của bạn.
- Kiểm tra âm lượng và kích hoạt.Nhấp vào biểu tượng âm lượng ở góc dưới bên phải và di chuyển thanh trượt. Đặc biệt chú ý đến phần “chung” và “âm thanh”.
Nguyên nhân cũng có thể là do codec lỗi thời và cố gắng tải xuống các bản âm thanh có định dạng không được hệ thống hỗ trợ. Tình huống khó khăn nhất sẽ là ổ cắm hoặc card âm thanh bị hỏng. Bạn có thể kiểm tra card âm thanh bị cháy thông qua “máy tính của tôi” trong phần “trình quản lý thiết bị”. Nếu sai sẽ có dấu chấm than xuất hiện. Trong trường hợp này, tốt hơn là liên hệ với một trung tâm dịch vụ chuyên biệt.
Thiết bị có thể không thấy phần cứng do cài đặt Windows bên trong. Để giải quyết vấn đề, hãy mở bảng điều khiển và đi tới phần Phần cứng và Âm thanh. Trong phần “âm thanh”, chọn biểu tượng tai nghe và nhấn nút “Đặt làm mặc định”.
Nếu bản thân tai nghe bị hỏng, có thể có nhiều phương án để giải quyết vấn đề. Trước hết, cần đánh giá quy mô của sự cố và chi phí sửa chữa nó. Thật vậy, trong một số trường hợp, việc mua một thiết bị mới sẽ dễ dàng hơn nhiều so với việc trả tiền sửa chữa hoặc thay thế các bộ phận. Trong những trường hợp đơn giản, chỉ cần hàn các đầu nối sẽ giúp ích.
Tại sao vấn đề này thường xảy ra trong Windows 10?
Trong Windows 10, sự cố này thường xảy ra nhất do lỗi cài đặt trình điều khiển. Bạn có thể kiểm tra sự hiện diện của trình điều khiển theo cách sau: thông qua “bắt đầu” và “bảng điều khiển”, bạn cần đi tới phần “trình quản lý thiết bị”, qua đó bạn có thể truy cập “đầu vào âm thanh và đầu ra âm thanh”. Sau đó chú ý đến sự hiện diện của dấu chấm than. Nếu không có thì driver đã được cài đặt sẵn.
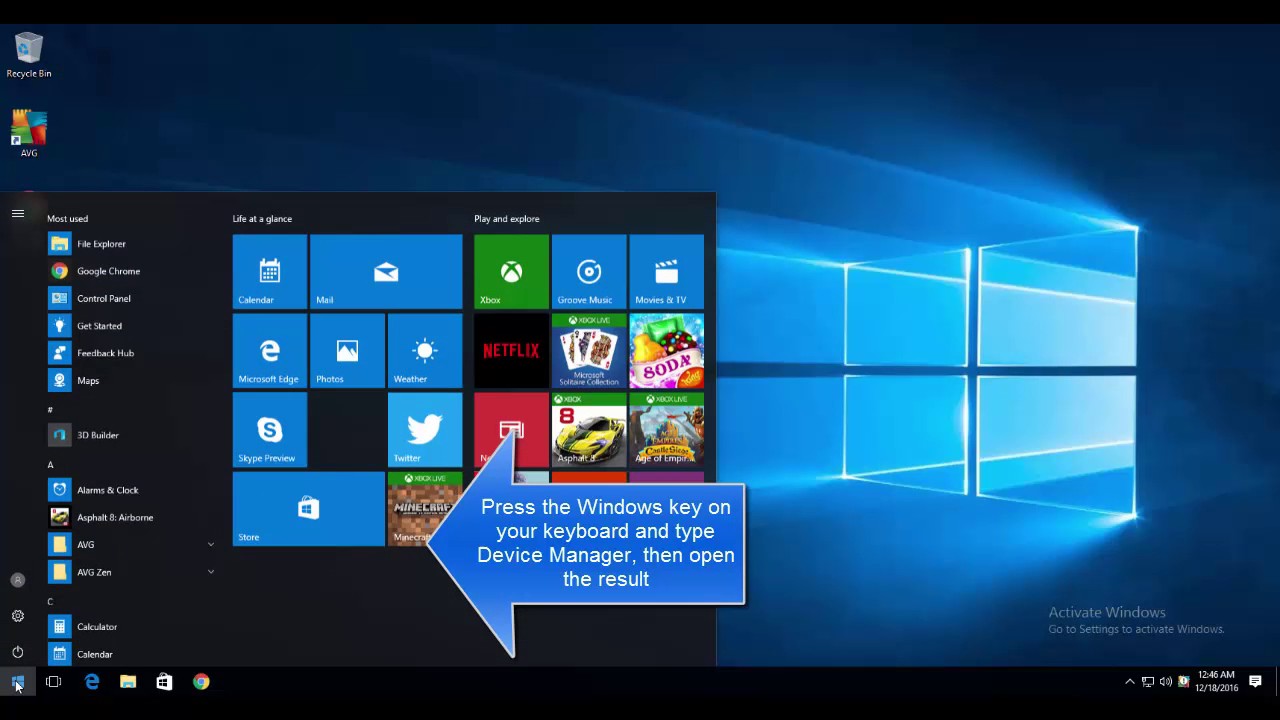 Nếu thiết bị mới mua hoặc có hệ điều hành mới thì cách dễ nhất là cài đặt chương trình DriverPack Solution. Nó đã được chứng minh và an toàn.Ngoài ra, bạn có thể sử dụng nó để tìm và tải các tiện ích quan trọng khác. Tìm kiếm và cài đặt sẽ không mất quá năm phút. Nó sẽ tự động tìm và cài đặt dữ liệu cần thiết. Một sắc thái quan trọng là sự lựa chọn chế độ chuyên gia. Ngoài ra, hãy nghiên cứu kỹ bản in đẹp và đảm bảo kiểm tra các hộp theo cách thủ công để không tải xuống nhiều chương trình không cần thiết. Trình điều khiển cũng có thể gặp sự cố hoặc hoạt động không đúng. Cài đặt lại theo cách sau:
Nếu thiết bị mới mua hoặc có hệ điều hành mới thì cách dễ nhất là cài đặt chương trình DriverPack Solution. Nó đã được chứng minh và an toàn.Ngoài ra, bạn có thể sử dụng nó để tìm và tải các tiện ích quan trọng khác. Tìm kiếm và cài đặt sẽ không mất quá năm phút. Nó sẽ tự động tìm và cài đặt dữ liệu cần thiết. Một sắc thái quan trọng là sự lựa chọn chế độ chuyên gia. Ngoài ra, hãy nghiên cứu kỹ bản in đẹp và đảm bảo kiểm tra các hộp theo cách thủ công để không tải xuống nhiều chương trình không cần thiết. Trình điều khiển cũng có thể gặp sự cố hoặc hoạt động không đúng. Cài đặt lại theo cách sau:
- Sử dụng tổ hợp Win – X, mở menu ngữ cảnh và chọn “trình quản lý tác vụ”.
- Tiếp theo, tìm thiết bị âm thanh, trò chơi và video của bạn.
- Chọn loại card âm thanh có trên thiết bị và nhấp vào hộp kiểm “xóa”.
- Trình điều khiển có thể được tìm thấy và tải xuống trên trang web chính thức của bo mạch chủ.
Hầu hết các thiết bị đều được cài đặt hệ điều hành Realtek nên cài đặt trình điều khiển ở mọi nơi đều giống nhau. Để thực hiện việc này, bạn cần vào cài đặt và tách tất cả các giắc cắm đầu vào thành các thiết bị đầu vào độc lập. Sau đó vô hiệu hóa phát hiện jack bảng mặt trước. Tuy nhiên, điểm cuối cùng có thể không liên quan đến máy tính xách tay. Nếu card âm thanh khác, thì chi tiết cấu hình sẽ được tìm thấy trên trang web chính thức của nhà sản xuất.
Quan trọng! VỚI Windows 10 trình điều khiển cơ bản được cài đặt. Đối với các hệ điều hành khác, người dùng phải tải riêng.
Vì vậy, có một số lý do khiến vấn đề có thể phát sinh khi kích hoạt âm thanh trên thiết bị. Trong hầu hết các trường hợp, bằng cách sử dụng các đề xuất được đề xuất, bạn có thể tự khắc phục chúng mà không cần liên hệ với trung tâm dịch vụ.





