Âm thanh tanh tách trong tai nghe trên máy tính Windows 10
 Theo thời gian, bất kỳ thiết bị nào bị hỏng hoặc chất lượng của nó bắt đầu thay đổi theo đặc tính của các mẫu máy mới. Do đó, hiệu suất của nó giảm và một số chức năng không thể sử dụng được. Tai nghe có tuổi thọ và quy tắc hoạt động riêng nên đôi khi có thể xảy ra sự cố trong quá trình phát lại.
Theo thời gian, bất kỳ thiết bị nào bị hỏng hoặc chất lượng của nó bắt đầu thay đổi theo đặc tính của các mẫu máy mới. Do đó, hiệu suất của nó giảm và một số chức năng không thể sử dụng được. Tai nghe có tuổi thọ và quy tắc hoạt động riêng nên đôi khi có thể xảy ra sự cố trong quá trình phát lại.
Trong thế giới hiện đại, không thể tưởng tượng được một người lại không sử dụng thiết bị này. Với sự giúp đỡ của họ, chúng tôi nghe nhạc, sách, bài báo và xem phim yêu thích của mình. Đây là một phần danh sách các cách sử dụng có thể. Tai nghe đã trở thành một phần không thể thiếu và quan trọng trong cuộc sống hàng ngày nên việc hỏng hóc của chúng sẽ gây ra những cảm xúc tiêu cực.
Một trong những vấn đề thường gặp là thở khò khè khi nghe bản ghi âm. Điều này cản trở việc phát lại và cảm nhận âm nhạc bình thường, đồng thời ảnh hưởng xấu đến sức khỏe. Trong bài viết của chúng tôi, chúng tôi sẽ nói về các phương pháp khắc phục sự cố.
Nội dung của bài viết
Âm thanh kêu lách tách trong tai nghe trên máy tính: kiểm tra trình điều khiển
Một trong những nguyên nhân có thể gây ra tiếng kêu lách tách có thể là do kết nối trình điều khiển không chính xác, sự vắng mặt hoặc sự cố của chúng. Nếu bạn có kinh nghiệm trong việc thiết lập chúng, bạn có thể cố gắng tự khắc phục sự cố. Để thuận tiện, tốt hơn nên sử dụng các hướng dẫn dưới đây:
- Bằng cách nhấn đồng thời phím Win và R (một số phiên bản chỉ sử dụng Win), hãy chuyển đến cửa sổ “Run”.
- Nhập từ devmgmt.msc vào thanh tìm kiếm.
- Sử dụng chuột hoặc nhấn phím Enter để xác nhận yêu cầu và đăng nhập.
- Trong số danh sách được đề xuất, hãy tìm mục có thiết bị âm thanh và đi tới mục đó.
- Sau đó nhấp chuột phải vào trình điều khiển của bạn và cập nhật nó. Nếu không có tác dụng, bạn có thể gỡ bỏ và cài đặt lại.
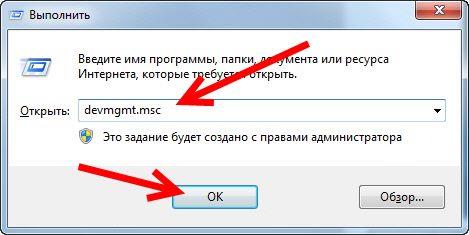
QUAN TRỌNG! Nếu tiếng ồn xảy ra do hư hỏng cơ học, bạn không nên tự mình tiến hành sửa chữa vì có nguy cơ làm hỏng thiết bị và gây hại cho sức khỏe.
Cài đặt âm thanh trong Windows 10
Khi sự cố không xảy ra với trình điều khiển và việc cài đặt lại chúng không giúp thoát khỏi tình trạng thở khò khè, bạn nên sử dụng cài đặt âm thanh. Việc thiết lập không khó, để thực hiện việc này, bạn cần làm theo các bước sau:
- Đăng nhập vào Control Panel thông qua nút Start. Nó nằm ở góc dưới bên trái của màn hình, bạn cũng có thể sử dụng nút bàn phím có biểu tượng tương ứng.
- Chuyển đến phần "Phần cứng và âm thanh".
- Mở “Âm thanh” và tìm thiết bị bạn cần được kết nối với máy tính.
- Nhấp chuột phải vào nó và đi đến thuộc tính tai nghe.
- Điều chỉnh cài đặt để có được kết quả mong muốn.
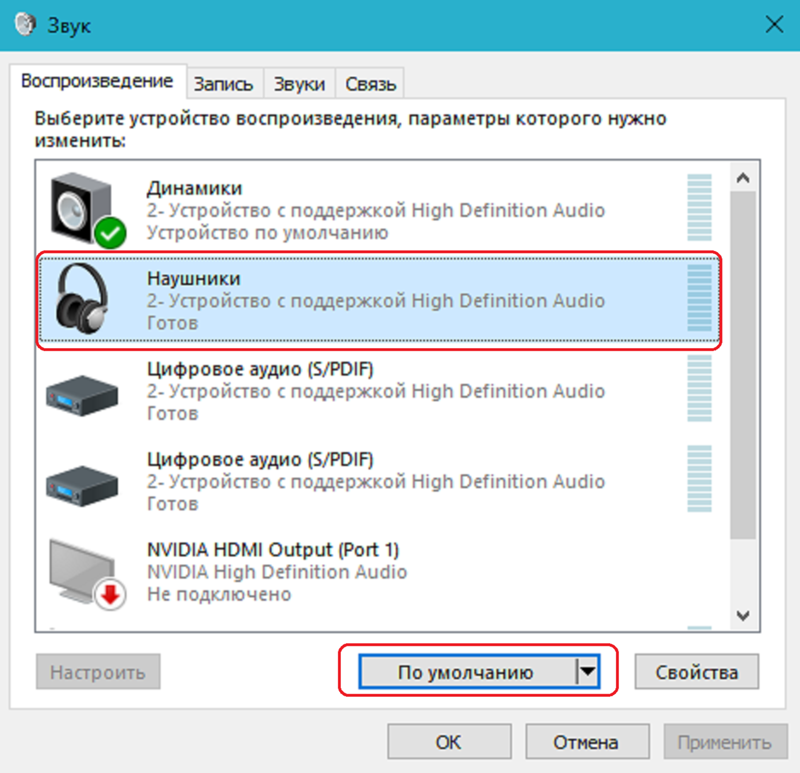
Khi thực hiện các thao tác này, hãy bật thiết bị để xác định hiệu quả của việc điều chỉnh và sự thay đổi chất lượng âm thanh.
Cài đặt BIOS chống tiếng ồn trong tai nghe
Có thể nguồn gốc của sự cố nằm ở hệ thống BIOS. Trục trặc được chia thành hai loại: cơ khí và phần mềm.Trong trường hợp đầu tiên, bạn nên liên hệ với chuyên gia để sửa chữa vi mạch hoặc thay thế chúng. Đừng cố gắng tự mình sửa chữa thiết bị.
Trong trường hợp lỗi phần mềm, bạn có thể cố gắng tự mình giải quyết vấn đề. Để thực hiện việc này, bạn cần đăng nhập và tìm thông số C1 và EIST mà bạn quan tâm. Đặt chúng thành Đã bật. Sau đó đóng mọi thứ bằng cách nhấn F10 và khởi động lại máy tính.
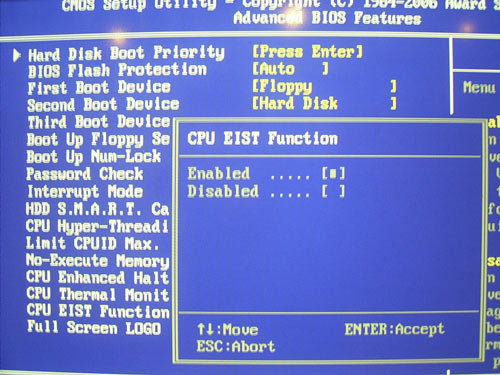
CHÚ Ý! Không phải tất cả các thiết bị đều có các tùy chọn cài đặt này.
Giải quyết vấn đề rè rè trong tai nghe bằng trình thông dịch
Để giải quyết vấn đề về âm thanh, bạn có thể sử dụng trình thông dịch. Với sự trợ giúp của nó, có cơ hội loại bỏ tiếng ồn khó chịu trong tai nghe. Nguyên lý của kỹ thuật là viết các lệnh đặc biệt cho hệ thống nhằm cải thiện hoạt động của thiết bị:
- Mở cửa sổ “Run” bằng cách nhấn đồng thời các phím Win + R, như mô tả ở trên.
- Trong dòng đầu vào, gõ cmd và nhấn ok hoặc Enter.
- Sau đó, một cửa sổ có dòng chữ trên nền đen sẽ xuất hiện trên màn hình. Sử dụng bàn phím, nhập “bcdedit /set {default} vô hiệu hóa có” và kích hoạt nó bằng cách nhấn nút Enter.
- Tiếp theo, gõ một lệnh khác “bcdedit /set {default} useplatformclock true”.
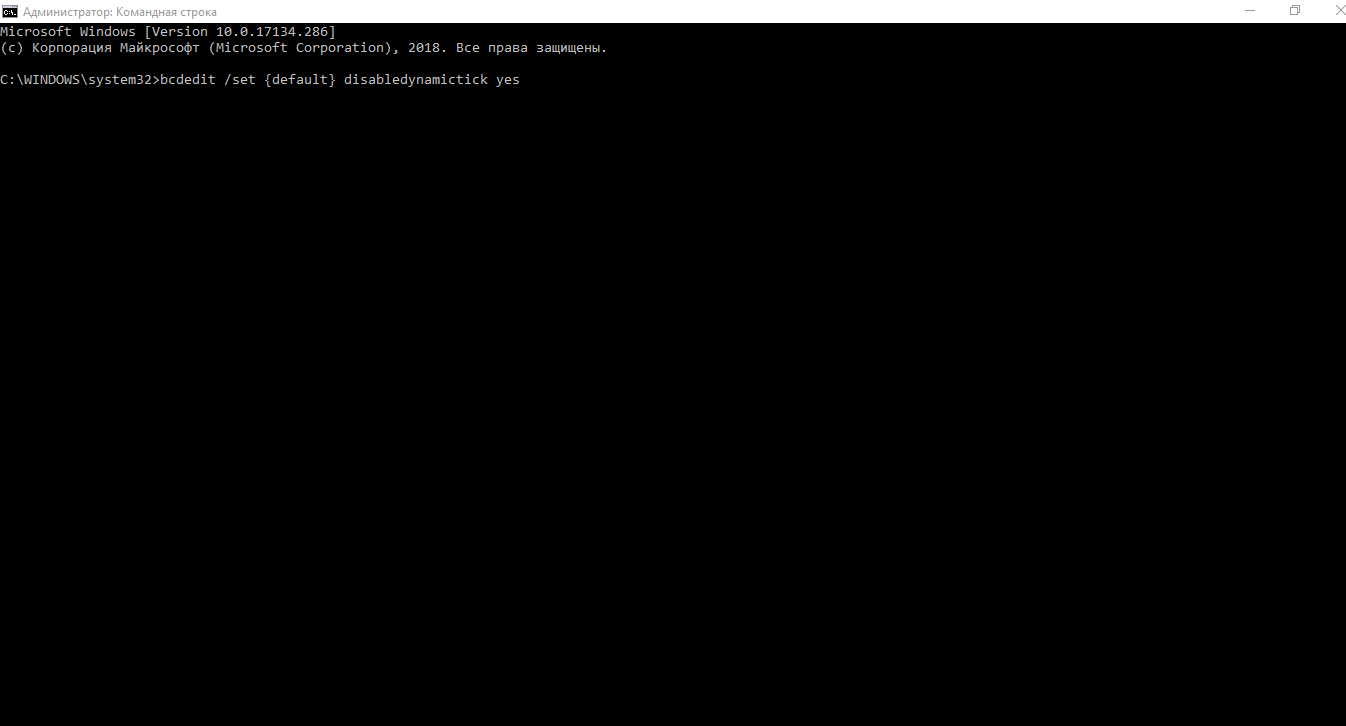
Bây giờ tất cả những gì bạn phải làm là khởi động lại máy tính và đánh giá hiệu suất của tai nghe.
Thiết lập hiệu ứng âm thanh trong Windows 10
Tiếng nổ hoặc tiếng ồn cụ thể có thể xảy ra do cài đặt âm thanh và hệ thống truyền sóng âm không chính xác. Điều này có thể dễ dàng khắc phục bằng cách chỉnh sửa các tham số thích hợp trong menu hệ thống:
- Trên thanh tác vụ, nhấp vào hình ảnh loa và mở mục “Thiết bị phát lại”.
- Trong hộp thoại mở ra, chọn thiết bị mặc định và đi đến thuộc tính của nó.
- Sau đó, một hộp thoại mới sẽ xuất hiện.
- Ở trên cùng, chọn tab “Nâng cao” từ danh sách. Tại thời điểm này, hãy kết nối kết nối 16 bit và 44100 Hz, kết nối phổ biến cho tất cả các loại hệ thống.
- Trong số tất cả các mục, hãy chọn dòng có thiết bị bổ sung và bỏ chọn nó.
- Sau đó nhấp vào tab “Tính năng nâng cao” và tắt tất cả các hiệu ứng bổ sung bằng cách chọn dòng tương ứng.
- Bấm vào ghi nhớ cài đặt hiện tại và khởi động lại máy tính của bạn. Sau này, mọi thứ sẽ hoạt động và tái tạo âm thanh chất lượng cao.
Nếu không có cách nào ở trên giúp ích được cho bạn, rất có thể bạn sẽ phải mua thiết bị mới.





