Cách thay đổi thời gian trên laptop Windows 10
 Hầu như tất cả các thiết bị hiện đại đều có chế độ hiển thị ngày giờ trên màn hình. Điều này là cần thiết để đồng bộ hóa chính xác công việc và tương tác trực tuyến với những người dùng khác. Trong cuộc sống hàng ngày của chúng ta, việc biết chính xác ngày giờ là điều vô cùng cần thiết để điều hướng chính xác và tuân thủ một lịch trình nhất định.
Hầu như tất cả các thiết bị hiện đại đều có chế độ hiển thị ngày giờ trên màn hình. Điều này là cần thiết để đồng bộ hóa chính xác công việc và tương tác trực tuyến với những người dùng khác. Trong cuộc sống hàng ngày của chúng ta, việc biết chính xác ngày giờ là điều vô cùng cần thiết để điều hướng chính xác và tuân thủ một lịch trình nhất định.
Tất nhiên, hệ thống chấm công của chúng tôi không hoàn hảo, nhưng với cách thiết lập phù hợp, chúng tôi có thể duy trì tính nhất quán tương đối. Do đó, điều rất quan trọng là phải cấu hình chính xác các cảm biến và đồng bộ hóa chúng với múi giờ mà người dùng đang ở. Hầu như tất cả các máy tính hiện đại đều có một số phương pháp điều chỉnh. Trong bài viết của chúng tôi, chúng tôi sẽ xem xét chi tiết từng phần và chia sẻ các mẹo hữu ích khi thiết lập.
Quan trọng! Trong một số trường hợp, lỗi thời gian khi khởi động lại hệ thống có thể cho thấy ổ cứng có vấn đề; nếu sự cố vẫn tiếp diễn, ổ cứng có thể bị phân mảnh; trong trường hợp này, hãy liên hệ với chuyên gia để được trợ giúp.
Nội dung của bài viết
Làm cách nào để thay đổi thời gian trên Windows 10?
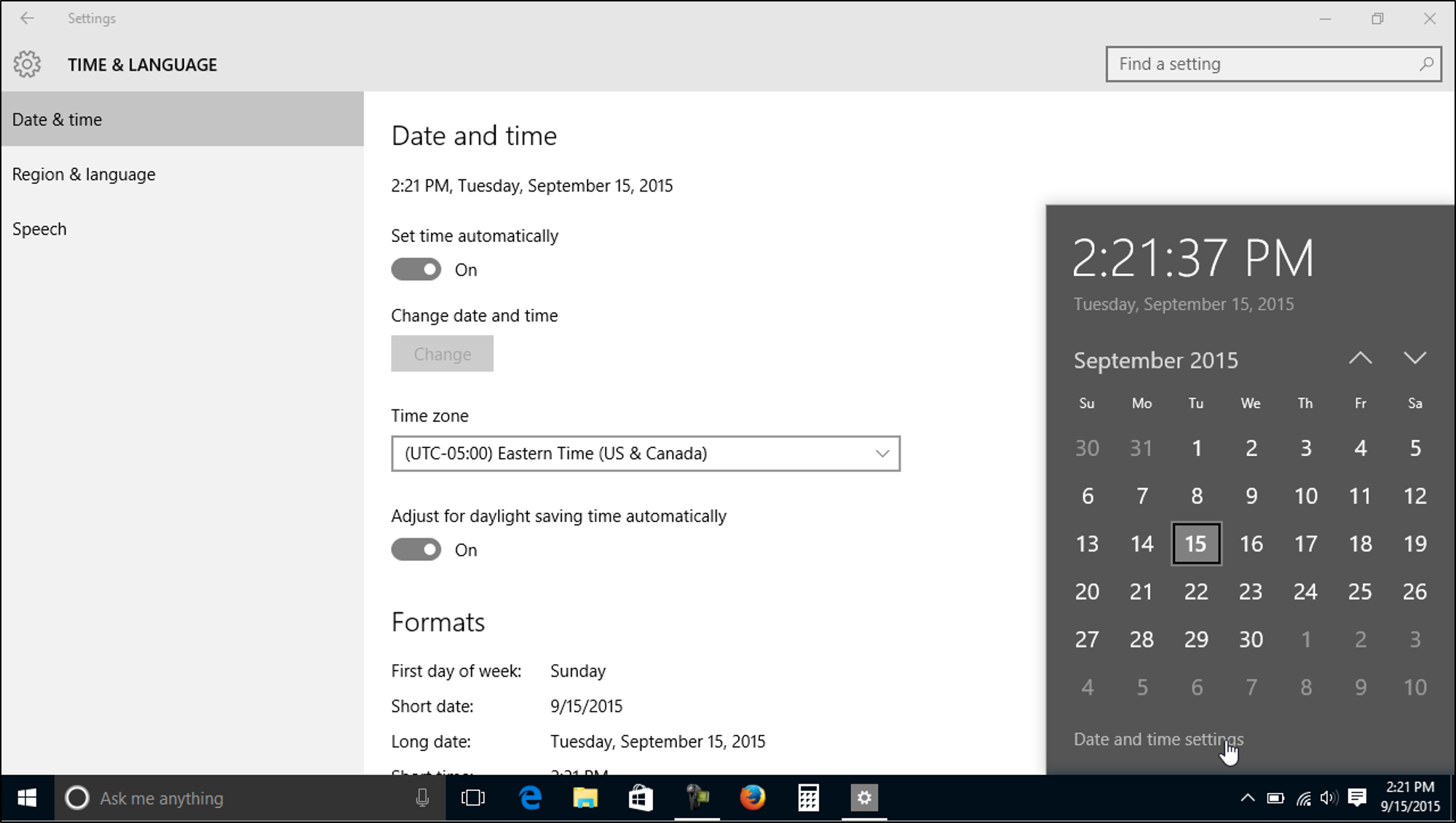 Những lý do khiến bạn cần thay đổi chỉ báo thời gian có thể khác nhau, tùy theo điều này mà nguyên tắc điều chỉnh sẽ khác nhau. Thông thường, tất cả các thiết bị hiện đại đều tự động được đặt về cài đặt gốc. Khi bạn bật nó lần đầu tiên, hệ thống sẽ tự nhắc bạn thay đổi cài đặt.Nếu bạn hài lòng với mọi thứ, bạn có thể để lại các thông số đã nhập. Nếu cần, bạn có thể thực hiện điều chỉnh bằng một trong các tùy chọn sau:
Những lý do khiến bạn cần thay đổi chỉ báo thời gian có thể khác nhau, tùy theo điều này mà nguyên tắc điều chỉnh sẽ khác nhau. Thông thường, tất cả các thiết bị hiện đại đều tự động được đặt về cài đặt gốc. Khi bạn bật nó lần đầu tiên, hệ thống sẽ tự nhắc bạn thay đổi cài đặt.Nếu bạn hài lòng với mọi thứ, bạn có thể để lại các thông số đã nhập. Nếu cần, bạn có thể thực hiện điều chỉnh bằng một trong các tùy chọn sau:
- Cách thuận tiện nhất là tự động đồng bộ hệ thống với múi giờ. Để thực hiện việc này, nhấp chuột phải vào biểu tượng mặt đồng hồ ở góc dưới bên phải. Từ danh sách hành động xuất hiện, hãy chọn dòng có nội dung “thay đổi ngày và giờ”. Sau đó, một hộp thoại với các tùy chọn cấu hình sẽ xuất hiện. Chọn mục cài đặt thời gian tự động ở mục thích hợp. Phương pháp này phù hợp nếu múi giờ khớp với cài đặt trên máy tính.
- Trong trường hợp thứ hai, bạn cần đặt múi giờ. Để thực hiện việc này, hãy nhập menu ngày và giờ chính như mô tả ở trên. Sau đó, đi đến phần thích hợp, ở dòng lựa chọn múi giờ, đặt khu vực cư trú cần thiết. Ở một số kiểu máy, trước tiên bạn phải tắt tính năng tự động phát hiện thời gian.
- Nếu hệ thống hiển thị dữ liệu không chính xác khi thực hiện các phương pháp trước đó, có thể định cấu hình hiển thị theo cách thủ công. Để thực hiện việc này, như trước đây, hãy chuyển đến phần điều chỉnh chỉ báo bắt buộc. Trong cửa sổ mở ra, chọn “thay đổi ngày và giờ”, nhấp vào nút có nhãn “thay đổi”. Nhập tất cả các giá trị theo cách thủ công và lưu các thay đổi của bạn. Đóng cửa sổ, kiểm tra hiển thị ở góc dưới bên phải màn hình.
Có nhiều cách khác để có được cài đặt được yêu cầu, bạn có thể đi qua bảng điều khiển, dòng lệnh hoặc bằng cách tìm kiếm trong menu bắt đầu. Nhiệm vụ chính của họ không thay đổi.Khi bạn đến phần mong muốn, hãy sử dụng các phương pháp được mô tả ở trên để định cấu hình chính xác và nhanh chóng tất cả các chỉ báo.
Quan trọng! Ở các mẫu thiết bị và hệ điều hành khác nhau, đường dẫn đến cài đặt có thể hơi khác do giao diện đã thay đổi. Hãy tập trung vào những điểm chính để nhanh chóng tìm ra con đường cần thiết.
Vì sao thời gian trên laptop lại tự “nhảy”?
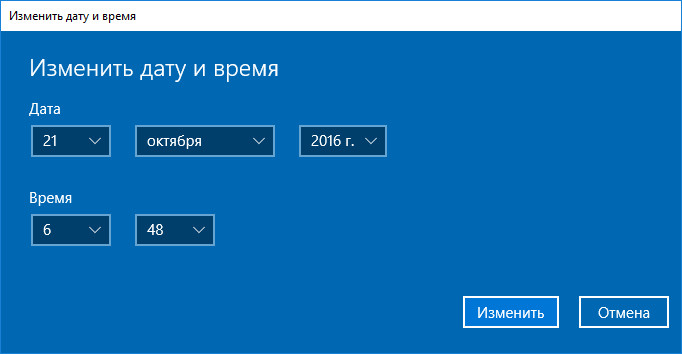 Đôi khi, sau một thời gian dài sử dụng, người dùng nhận thấy các chỉ số thay đổi, như thể đồng hồ dừng lại và tự khởi động. Ngoài sự bất tiện trong quá trình định hướng, điều này có thể là dấu hiệu của các vấn đề và lỗi nghiêm trọng trong hệ thống. Thông thường, lý do cho hiện tượng này là như sau:
Đôi khi, sau một thời gian dài sử dụng, người dùng nhận thấy các chỉ số thay đổi, như thể đồng hồ dừng lại và tự khởi động. Ngoài sự bất tiện trong quá trình định hướng, điều này có thể là dấu hiệu của các vấn đề và lỗi nghiêm trọng trong hệ thống. Thông thường, lý do cho hiện tượng này là như sau:
- Múi giờ bạn đang ở không khớp với múi giờ được đặt trong hệ thống.
- Pin bo mạch chủ yếu.
- Lỗi phần mềm và driver, phiên bản lỗi thời.
- Ổ cứng gặp trục trặc, trong quá trình sử dụng kéo dài, nó có thể bị vỡ thành các thành phần nên mỗi lần hệ thống gặp khó khăn hơn trong việc tập hợp các tập tin thành từng phần. Kết quả là công việc bị chậm lại và tất cả các thông số chính bị mất.
Nếu tự mình giải quyết vấn đề không mang lại kết quả, bạn nên tìm kiếm sự trợ giúp chuyên nghiệp từ xưởng hoặc trung tâm dịch vụ.





