Cách thiết lập bàn di chuột trên máy tính xách tay
Nhiều người dùng ban đầu không nhận ra bàn di chuột vì chức năng bất tiện của nó. Tuy nhiên, sau một thời gian sử dụng, bạn sẽ nhận thấy chức năng này trở nên quen thuộc và thoải mái. Các trường hợp có thể phát sinh trong đó bạn sẽ phải vô hiệu hóa hoặc kích hoạt công nghệ. Làm thế nào để làm điều này sẽ được thảo luận trong bài viết.
Nội dung của bài viết
Cách tắt và bật bàn di chuột trên laptop

Có một số tùy chọn sẽ cho phép bạn đưa hàm vào trạng thái hoạt động hoặc sang trạng thái ngược lại. Chúng ta hãy xem xét phổ biến nhất trong số họ:
- Trong các mô hình hiện đại, bạn có thể quan sát một phần lõm nhất định ngay bên cạnh phần cảm giác. Vì vậy, bạn có thể tương tác với nó bằng cách nhấp đúp. Nếu không có notch như vậy, chỉ cần chuyển sang bước tiếp theo.
- Bạn có thể tìm thấy phím “Fn” trên mọi bàn phím máy tính xách tay. Tất cả những gì bạn phải làm là tìm nút có dấu tương ứng ở hàng từ F1 đến F12. Như vậy, khi bạn nhấn tổ hợp, các thao tác sẽ được thực hiện.
- Bạn có thể phải vào cấu trúc BIOS. Để thực hiện việc này, khi bạn bật thiết bị, hãy vào menu và chọn khu vực có tên “Thiết bị trỏ”. Ở đó bạn có thể tìm thấy thiết bị mong muốn. Và để kích hoạt nó, bạn cần nhấp vào Kích hoạt. Nếu bạn muốn tắt nó - Tắt.Cuối cùng, đừng quên lưu các thay đổi trong khi giữ phím F10.
- Nếu các thao tác trên không hiệu quả thì bạn nên kiểm tra kỹ tính khả dụng của trình điều khiển. Bạn sẽ cần phải đi tới “bảng điều khiển” thông qua phần khởi động và chọn “trình quản lý thiết bị”. Sau đó, trong phần “chuột”, tìm dòng “bàn di chuột” và xem thông tin được cung cấp. Nếu trình điều khiển bị lỗi, bạn cần sao chép lại bản cập nhật hoặc cài đặt chúng.
Thẩm quyền giải quyết! Điều đáng hiểu là nếu việc kích hoạt không được thực hiện bằng tất cả các phương pháp có thể, bạn sẽ phải liên hệ với trung tâm dịch vụ. Bởi vấn đề nằm ở sự trục trặc của thiết bị.
Cách thiết lập bàn di chuột trên laptop Windows:
Tùy thuộc vào phiên bản hệ điều hành, kết quả của các sự kiện có thể hơi khác một chút. Đó là lý do tại sao thuật toán hành động phải được phân tích riêng biệt.
Windows 7
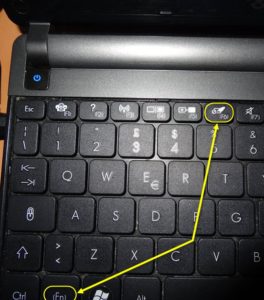
Đầu tiên bạn nên tìm hiểu cách vào vùng thông số.
- Ở trên đã đề cập đến cách mở bố cục liên quan đến vùng cảm ứng. Trong đó, bạn cần chọn “thuộc tính” để sau đó nhấp vào các thông số dưới tên thiết bị. Sẽ có rất nhiều cơ hội có sẵn ở đó. Ví dụ: bạn có thể tắt tính năng cuộn hoặc bật ChiralMotion. Điều này đặc biệt hữu ích khi cuộn qua một tài liệu dài.
- Ngoài ra, một số kiểu máy có cảm ứng đa điểm, cho phép bạn sử dụng nhiều lần chạm.
- Một tiêu chí đặc biệt quan trọng là độ nhạy. Nếu bạn muốn điều chỉnh sản phẩm để nó phản hồi ít nhiều thì hãy nhớ xem chỉ báo được đề cập.
- Công nghệ này có thể được trang bị khóa. Thường xảy ra trường hợp khi in, người dùng vô tình chạm vào một vùng nào đó. Vì vậy, cô ấy có thể từ chối phản ứng.
- Điều chỉnh bổ sung liên quan đến tốc độ di chuyển của con trỏ cũng như tốc độ cuộn.
Windows 10
 Các giá trị cũng có thể được thay đổi thông qua các chỉ báo hệ thống tích hợp:
Các giá trị cũng có thể được thay đổi thông qua các chỉ báo hệ thống tích hợp:
- “Bảng điều khiển” được sử dụng để truy cập vào cửa sổ “chuột”. Sau đó, tốt hơn là bạn nên chuyển đến tiểu mục “tham số”.
- Một tab có thông tin chung sẽ mở ra. Bạn nên di chuyển các thanh trượt đến vị trí bạn cần. Ngoài ra còn có nút "mặc định". Với sự trợ giúp của nó, các giá trị tự động được đặt và các giá trị trước đó sẽ bị hủy. Điều chính là lưu các thay đổi ở cuối.
- Ngoài ra, sẽ rất hợp lý khi xem xét các cử chỉ phổ biến. Chúng cho phép bạn thay thế hoàn toàn chức năng của phụ kiện. Để cuộn qua các trang, bạn cần vuốt lên/xuống hoặc sang trái/phải bằng hai ngón tay. Để làm nổi bật menu ngữ cảnh, bấm đúp là hữu ích; để gọi công cụ tìm kiếm, bấm ba lần.
Do đó, trong mỗi phiên bản, bạn không chỉ có thể kích hoạt độc lập loại đầu vào cảm ứng được trình bày mà còn có thể đạt được các cài đặt tùy chỉnh.





