Cách tắt cập nhật trên máy tính xách tay
Mọi người dùng hệ điều hành Windows sớm hay muộn đều phải đối mặt với sự cố khi hệ thống bắt đầu cập nhật vào thời điểm không thích hợp nhất.
Ví dụ: bạn đang thực hiện một dự án quan trọng, bạn đã dành nhiều giờ trước máy tính xách tay của mình, chỉ còn vài phút nữa là đến thời hạn và thật may mắn, đúng lúc đó một cửa sổ bật lên thông báo cho bạn rằng trong 10 phút nữa máy tính sẽ khởi động lại và cài đặt các bản cập nhật. Và mọi thứ sẽ ổn, nhưng quá trình cài đặt này hoàn toàn không mất hai giây - nhiều khả năng máy tính sẽ không hoạt động trong một giờ tới (hoặc hai hoặc ba). Nghe có vẻ quen?
Hoặc đây là một ví dụ khác: bạn đang vội và vội tắt máy tính, định mang theo bên mình (hoặc bật nó lên vì bạn cần khởi động bài thuyết trình cho bài phát biểu ngay bây giờ). Đúng lúc này, máy tính báo hiện “Đang tiến hành cài đặt 1 trên 108”... Và làm sao bạn có thể không hoảng sợ, đặc biệt nếu bạn đang đứng trước một lượng lớn khán giả?
Sự thất vọng có thể tránh được. Trong những trường hợp như vậy, để không phải đợi cho đến khi mọi thứ cần thiết cuối cùng đã được cài đặt xong, bạn chỉ cần trì hoãn thời điểm đó. Cách kiểm soát tình hình và không cho phép hệ điều hành ra lệnh cho các quy tắc của nó sẽ được thảo luận trong bài viết này.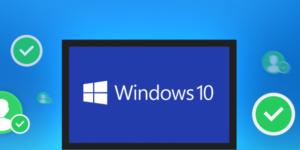
Nội dung của bài viết
Cách tắt bản cập nhật Windows 10 và Windows 7
Chúng tôi khuyên bạn nên tự làm quen với các thuật toán hành động khả thi cho hai phiên bản phổ biến nhất của hệ thống.
Quan trọng! Cần phải nhớ rằng những hành động như vậy chỉ nên được sử dụng trong những trường hợp đặc biệt. Trên thực tế, chúng rất quan trọng đối với máy tính của bạn và giúp duy trì tính bảo mật của Windows (chúng ta đang nói về các phiên bản được cấp phép; khi sử dụng các tập hợp không được cấp phép, máy tính không chỉ có thể bị treo mà còn tải xuống thứ gì đó không phù hợp).
Thông qua bảng điều khiển
Để mở “Bảng điều khiển” trong Windows 7, bạn cần vào “Bắt đầu” và chọn mục cùng tên trong menu bên phải.
Đối với Windows 10, cách dễ nhất là nhập tên key vào tìm kiếm. Nhấp vào biểu tượng kính lúp ở phía dưới bên trái màn hình và nhập “Control Panel” vào dòng. Kết quả đầu tiên sẽ chính xác là những gì bạn đang tìm kiếm.
Quá trình sau đây hoàn toàn giống nhau đối với từng phiên bản hệ điều hành:
- Ở trên cùng bên phải gần dòng “Xem”, chọn mục “Biểu tượng nhỏ”;
- nhấp đúp chuột vào “Quản trị”;
- mở “Dịch vụ” theo cách tương tự;
- ở cuối danh sách, tìm “Windows Update” và nhấp đúp vào nó;
- trên tab “Chung”, tìm dòng “Loại khởi động” và thay đổi trạng thái của tham số này thành “Đã tắt”, sau đó nhấp vào nút “Dừng” bên dưới, sau đó “Áp dụng” và “OK”.
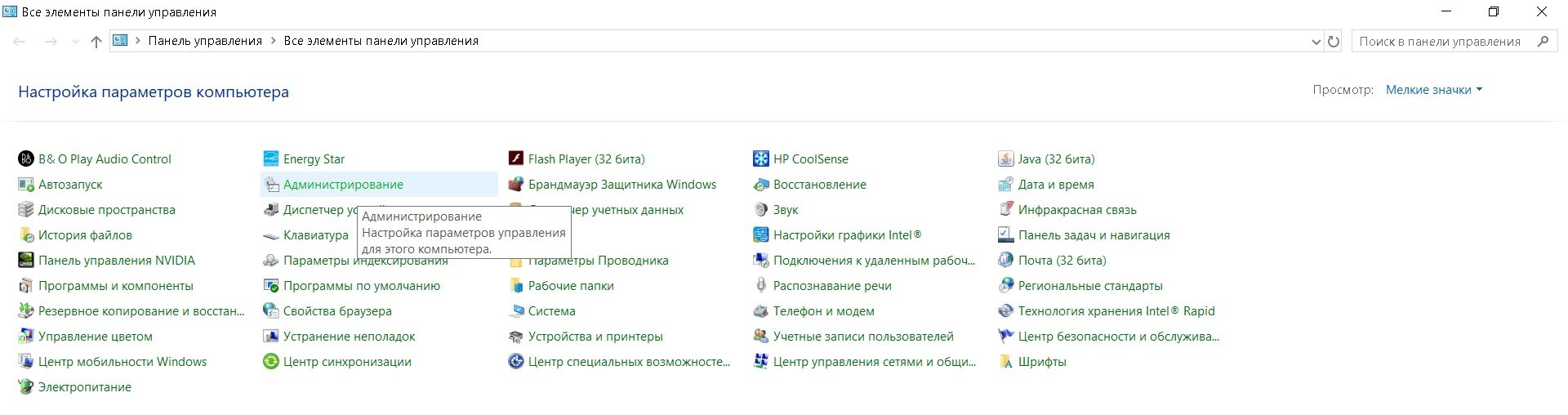
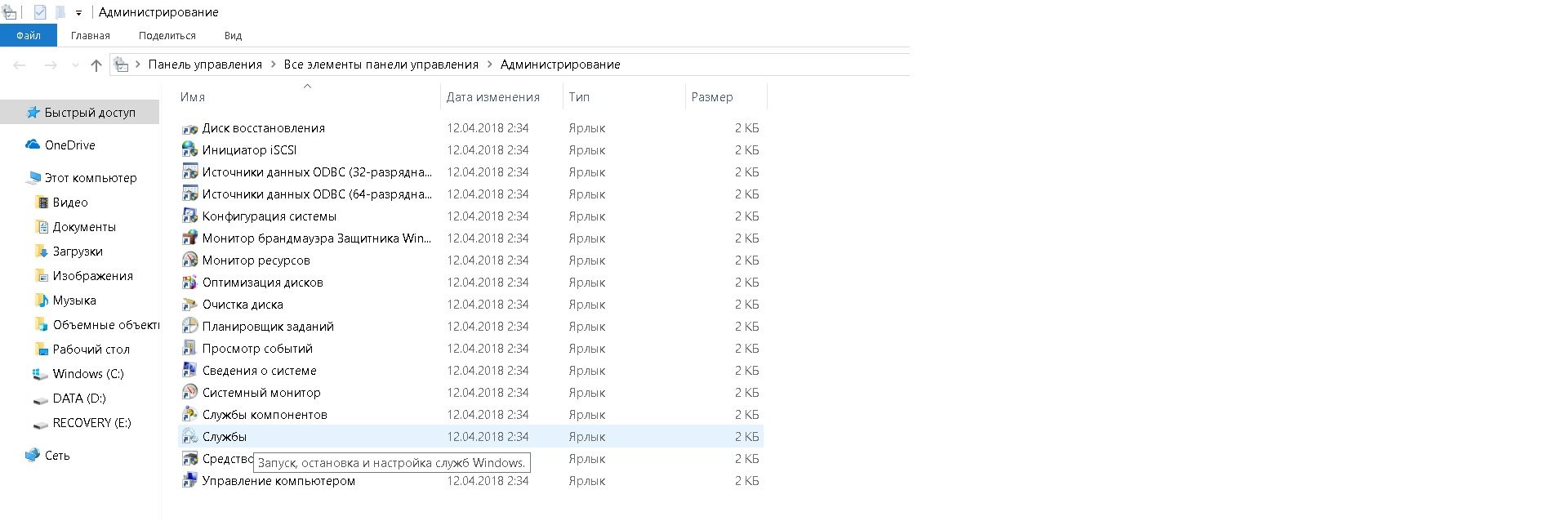
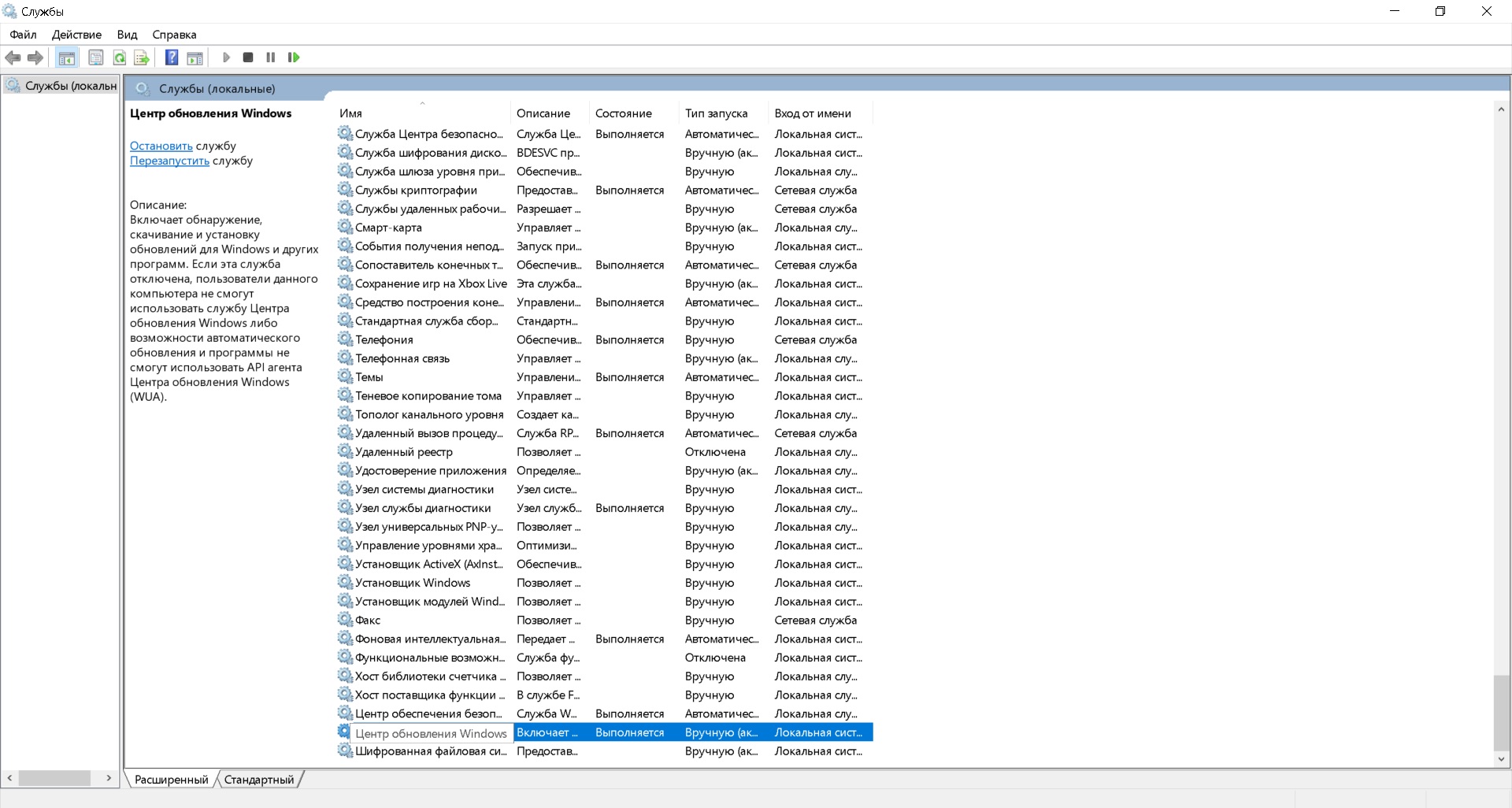
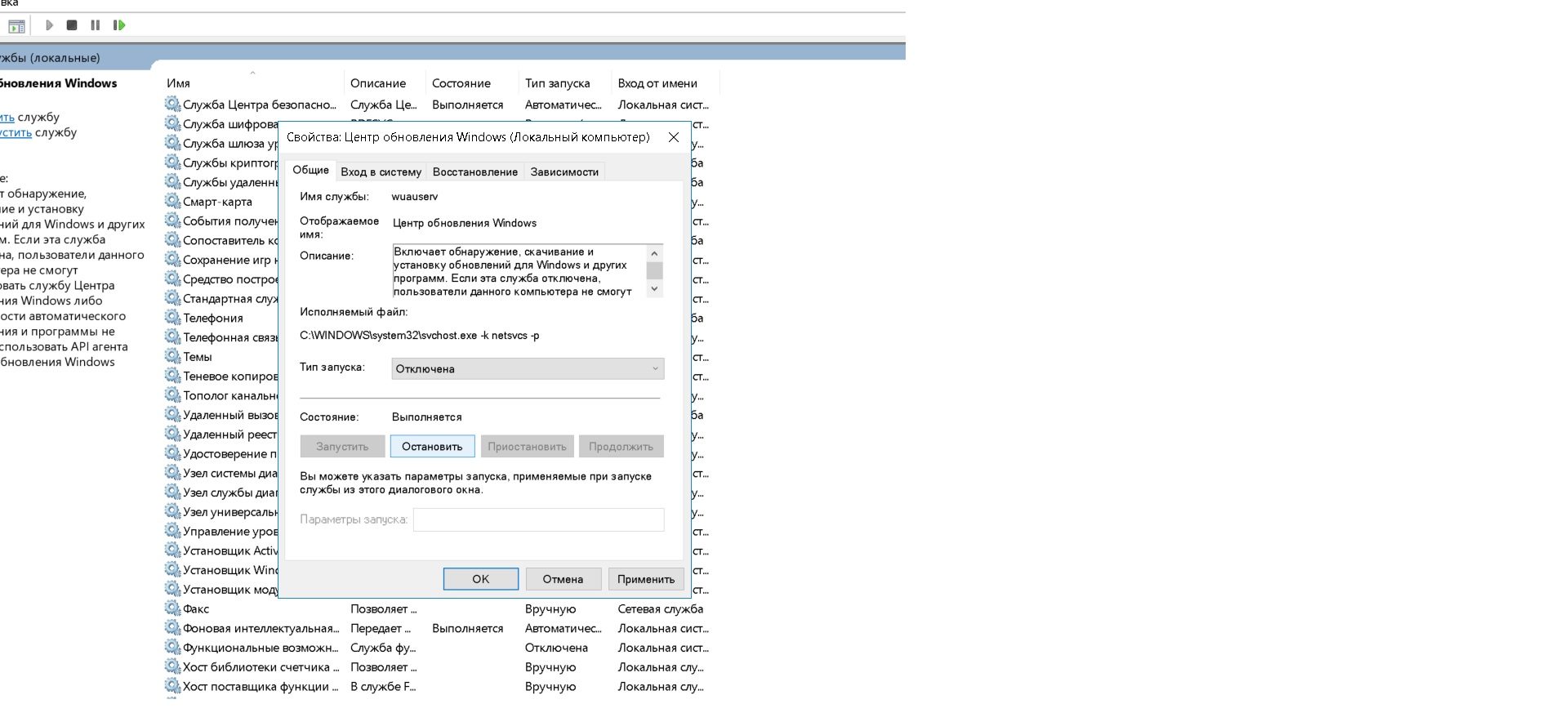
Bây giờ hệ thống sẽ không cập nhật cho đến khi bạn bật nó theo cách tương tự.
Thẩm quyền giải quyết! Cửa sổ Dịch vụ trong cả hai phiên bản HĐH có thể được mở như sau:
- nhấn đồng thời phím “Win” và “R” trên bàn phím;
- Trong cửa sổ “Run”, gõ lệnh “services.msc” và nhấn “Enter”.
Qua thanh bên
Trong phiên bản 7 của Windows không có thanh bên. Windows 10 có tính năng này nhưng không phải phiên bản nào cũng cho phép bạn hủy cập nhật.
Chú ý! Trong Windows 10 Home, bạn không thể tắt các bản cập nhật hệ thống (bạn chỉ có thể tắt hoàn toàn trung tâm cập nhật, như đã thảo luận trong đoạn trước).Tính năng này chỉ có trong Windows 10 Pro.
Nếu bạn có phiên bản hệ điều hành chuyên nghiệp thì bạn sẽ cần:
- Ở bên cạnh Bắt đầu, nhấp vào “Cài đặt” (biểu tượng bánh răng);
- đi tới “Cập nhật và bảo mật” và ở danh sách bên trái, tìm “Windows Update” - ở đây rất có thể bạn sẽ thấy những bản cập nhật nào hiện đang được tải xuống;
- nhấp vào “Tùy chọn nâng cao”;
- Chọn hộp bên cạnh “Trì hoãn cập nhật”.
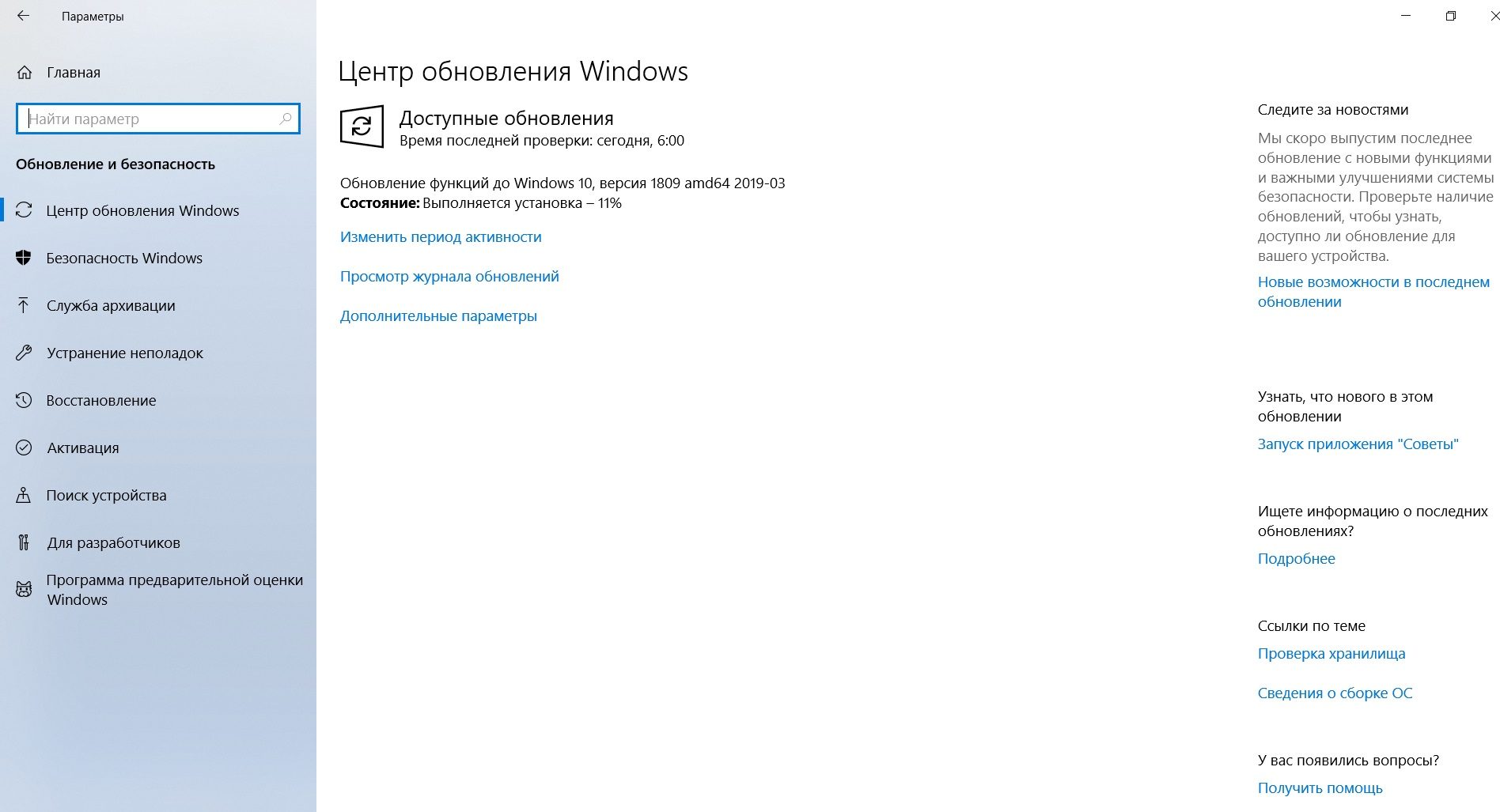
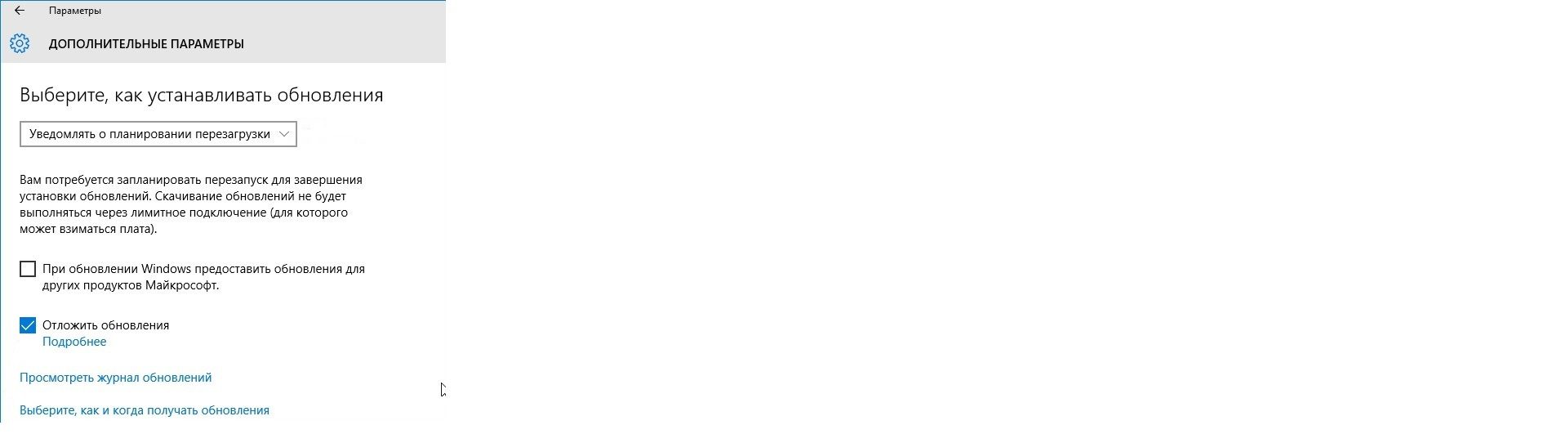
Tại đây, bạn cũng có thể định cấu hình quy trình tiếp theo trong menu “Chọn cách cài đặt bản cập nhật” (cụ thể là “Thông báo khi lên lịch khởi động lại”).
Sẵn sàng! Bây giờ việc tải xuống và cài đặt các bản cập nhật sẽ chỉ bắt đầu nếu bạn nhấp vào nút tương ứng trong Windows Update.
Nhân tiện, nếu bạn định cấu hình Wi-Fi làm kết nối có đồng hồ đo, hệ thống sẽ không tải xuống các bản cập nhật ngay lần đầu tiên. Bạn có thể giải quyết vấn đề này như sau:
- đi tới “Cài đặt” một lần nữa;
- mở “Mạng và Internet” và chọn “Trạng thái” ở menu bên trái;
- nhấp vào “Thay đổi thuộc tính kết nối”;
- Di chuyển thanh trượt trong cột “Đặt làm kết nối được đo”.
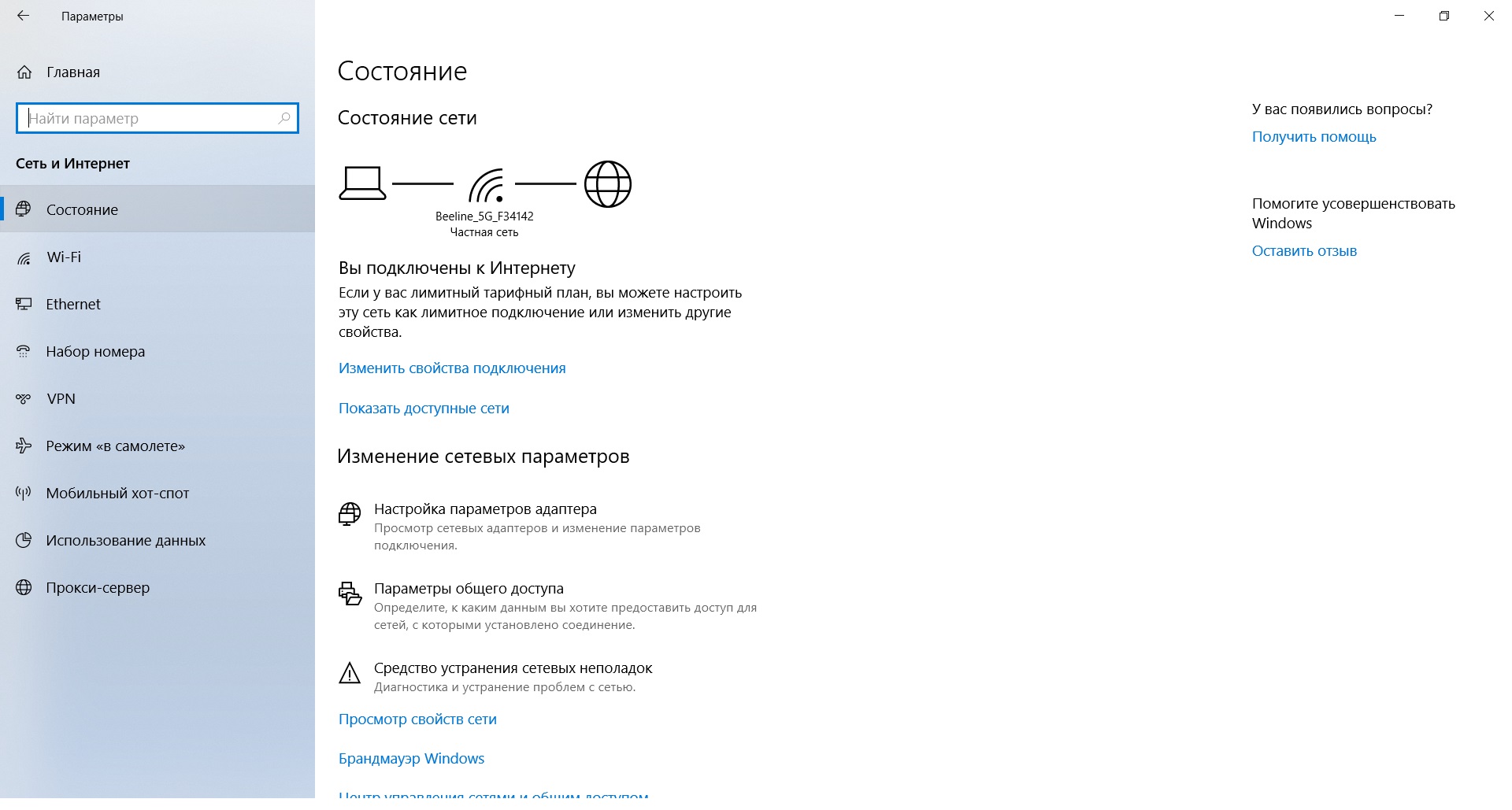
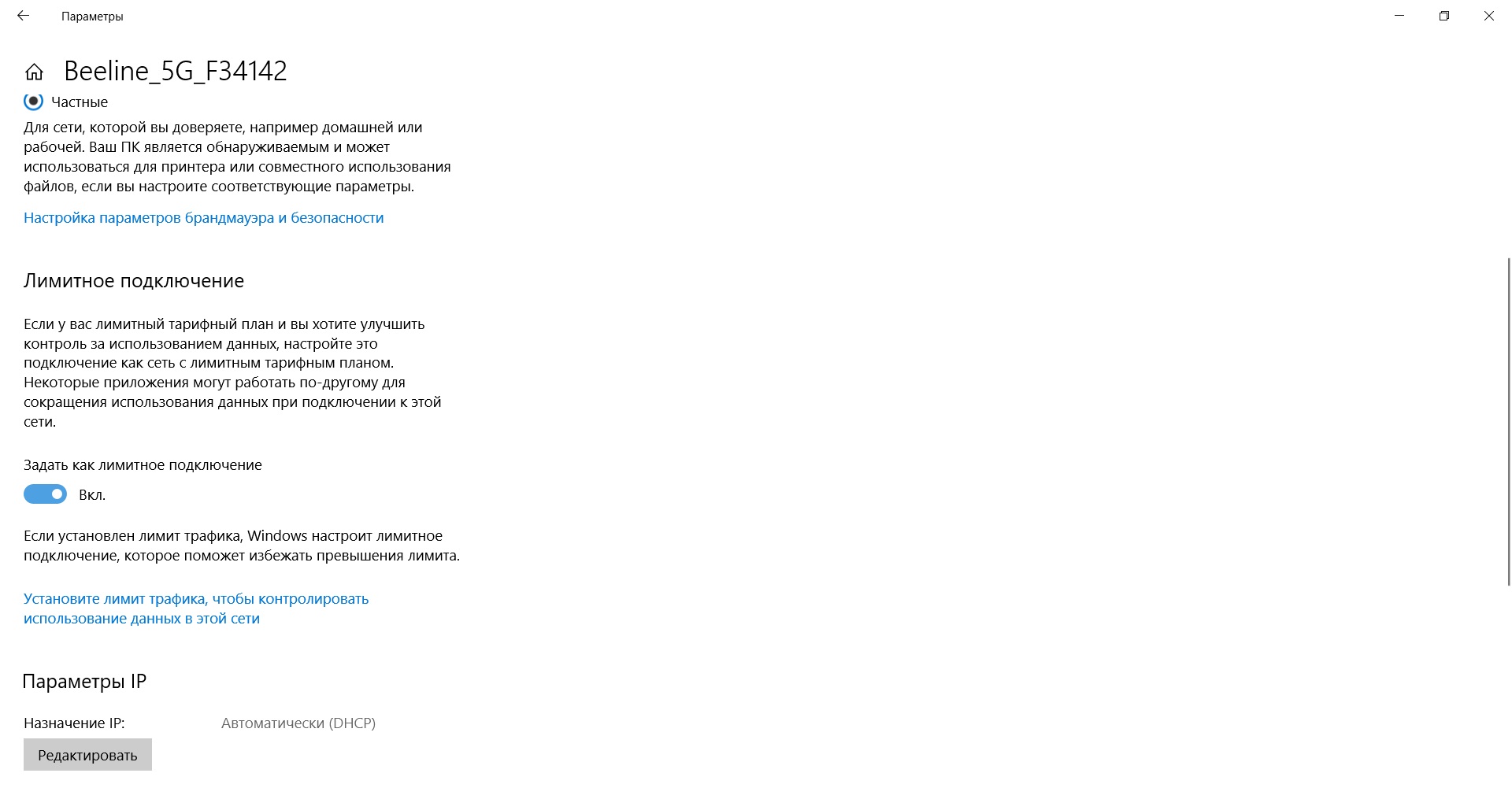
Sau khi đọc bài viết này, bạn chắc chắn sẽ có thể cấu hình chính xác quá trình tải xuống các bản cập nhật trên máy tính của mình. Nó chỉ còn để nhắc nhở bạn rằng điều này chỉ nên được thực hiện trong trường hợp khẩn cấp. Chúc may mắn!





