Cách tắt chế độ ngủ trên máy tính xách tay
 Một số lượng lớn người hiện đại có máy tính xách tay - những thiết bị tiện lợi này có tính di động, nhiều chức năng và cũng khá dễ sử dụng. Nhưng bất chấp điều này, mọi người đều có thể gặp một số khó khăn khi sử dụng, đặc biệt nếu bạn đã cập nhật hệ điều hành và giao diện đã thay đổi một phần.
Một số lượng lớn người hiện đại có máy tính xách tay - những thiết bị tiện lợi này có tính di động, nhiều chức năng và cũng khá dễ sử dụng. Nhưng bất chấp điều này, mọi người đều có thể gặp một số khó khăn khi sử dụng, đặc biệt nếu bạn đã cập nhật hệ điều hành và giao diện đã thay đổi một phần.
Ví dụ: làm cách nào để tắt chế độ ngủ trong các phiên bản Windows khác nhau và điều gì cần thiết cho việc này? Các thủ tục này khác nhau như thế nào? Bạn sẽ tìm hiểu về tất cả điều này trong bài viết này.
Nội dung của bài viết
Cách tắt chế độ ngủ trong Windows 7 và 8
Các phiên bản Windows này khá phổ biến, mặc dù thực tế là đã có phiên bản "ten" hiện đại hơn và cập nhật hơn từ lâu. Làm thế nào để tắt "ngủ" trong đó?
Chức năng này khá hữu ích vì nó cho phép bạn lưu phiên mà không cần tắt máy tính xách tay nhưng đồng thời không để máy hoạt động hoàn toàn. Nhưng không phải tất cả người dùng đều cần điều này, vì vậy hãy xem cách tắt chế độ ngủ trong Windows 7 và 8, trong đó quá trình này diễn ra theo cách tương tự.
Bước đầu tiên bạn hãy nhấn vào biểu tượng năng lượng ở khay bên góc dưới bên phải. Sau đó đi theo liên kết "Cài đặt nguồn nâng cao". Bây giờ hãy tìm tùy chọn Cài đặt ngủ.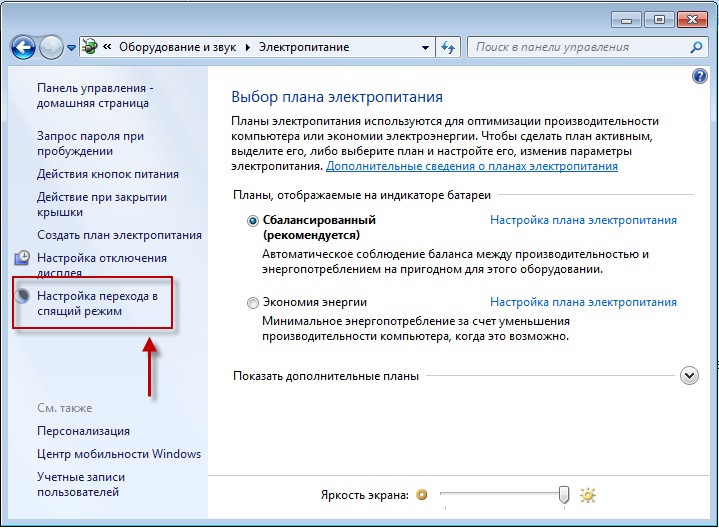
Trong cửa sổ xuất hiện, bạn có thể dễ dàng tắt tính năng tự động ngủ trên máy tính xách tay của mình cũng như xem một số cài đặt hữu ích khác liên quan đến chế độ ngủ đông và các trạng thái máy tính khác trong nhiều tình huống khác nhau.
Tắt chế độ ngủ trên máy tính xách tay trong Windows 10
Có hai cách để loại bỏ tính năng này trong phiên bản hệ điều hành mới nhất.
Đầu tiên là sử dụng "Tùy chọn". Trong menu mở ra, hãy chuyển đến phần “Hệ thống”, sau đó đến “Nguồn, chế độ ngủ”. Bây giờ chúng ta tìm mục “Ngủ” và định cấu hình chức năng theo ý mình.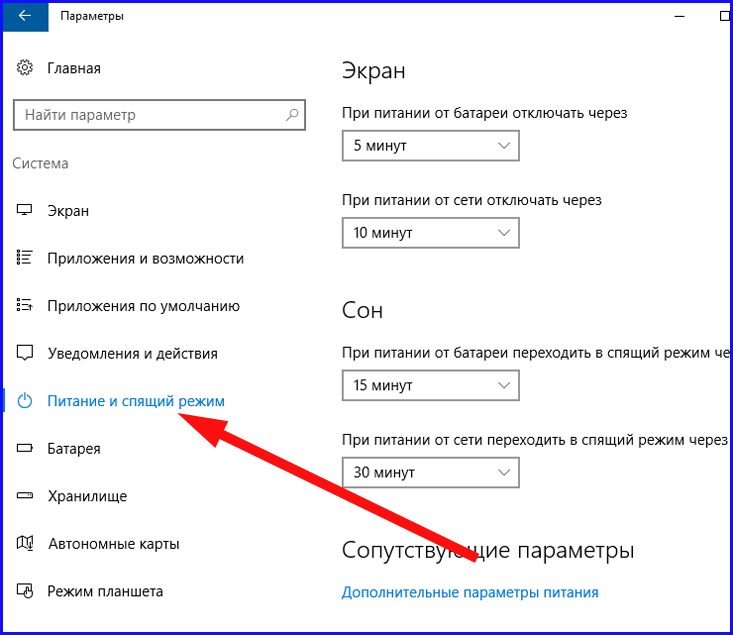
Nếu bạn muốn tắt hoàn toàn chế độ Ngủ, thay vì chỉ thay đổi cài đặt của nó, hãy đi tới Tùy chọn nguồn nâng cao. Ở đó bạn có thể tắt chế độ ngủ.
Một tùy chọn khác là tắt nó bằng Control Panel. Bạn cần tab Tùy chọn nguồn. Sau đó, đi tới “Định cấu hình gói điện” và chọn “Không bao giờ”. Hãy nhớ lưu cài đặt của bạn để chúng có hiệu quả sau khi bạn đã chọn chúng.
Chú ý! Tùy chọn “Không bao giờ” có thể cần phải được kiểm tra hai lần nếu bạn muốn ngăn máy tính xách tay chuyển sang chế độ ngủ không chỉ khi máy tính xách tay được kết nối với mạng mà còn khi nó chạy ngoại tuyến bằng nguồn pin. Bạn nên suy nghĩ trước khi thiết lập các cài đặt này, vì thời gian hoạt động của laptop mà không cần sạc lại có thể bị giảm đi đáng kể.
Bây giờ bạn đã biết cách tắt chế độ ngủ trong các phiên bản khác nhau của hệ điều hành Windows một cách dễ dàng và nhanh chóng. Nếu cần, bạn luôn có thể vào lại cài đặt và bật lại chức năng này.Sau đó, bằng cách để máy tính xách tay không hoạt động trong một thời gian, điều này cũng có thể được điều chỉnh độc lập, bạn có thể chắc chắn rằng nó sẽ chuyển sang chế độ ngủ, lưu tất cả dữ liệu và các tab đang mở mà bạn đã sử dụng trước đó.





