Cách chụp ảnh màn hình trên máy tính xách tay
 Thông thường khi sử dụng thiết bị máy tính, người dùng có thể cần phải chụp ảnh màn hình. Điều này thường cần thiết để nhanh chóng lưu thông tin và truyền dữ liệu. Chụp ảnh màn hình rất dễ dàng nhưng vấn đề là rất ít người dùng máy tính biết cách thực hiện. Trong bài viết của chúng tôi, chúng tôi sẽ chia sẻ các tùy chọn khác nhau để chụp ảnh màn hình.
Thông thường khi sử dụng thiết bị máy tính, người dùng có thể cần phải chụp ảnh màn hình. Điều này thường cần thiết để nhanh chóng lưu thông tin và truyền dữ liệu. Chụp ảnh màn hình rất dễ dàng nhưng vấn đề là rất ít người dùng máy tính biết cách thực hiện. Trong bài viết của chúng tôi, chúng tôi sẽ chia sẻ các tùy chọn khác nhau để chụp ảnh màn hình.
Nội dung của bài viết
Cách chuẩn để chụp ảnh màn hình bằng Print Screen
Đầu tiên, chúng ta hãy xem phương pháp chụp ảnh màn hình máy tính xách tay phổ biến nhất. Phương pháp cổ điển sử dụng các phím nóng tiêu chuẩn được cài đặt trên bàn phím. Để chụp ảnh màn hình nhanh chóng, bạn cần thực hiện các thao tác sau:
- Kết nối máy tính xách tay của bạn và khởi động hệ thống ở chế độ tiêu chuẩn.
- Chọn hộp thoại hoặc trang mong muốn để chụp ảnh. Cẩn thận quan sát các cạnh để tất cả các thông tin cần thiết rơi vào trường.
- Sau đó, nhấn phím Print Screen (nằm bên phải hàng phím nóng F1-F12). Hệ thống sẽ tự động chụp ảnh.
- Để định dạng, hãy mở trình chỉnh sửa đồ họa hoặc tài liệu Word. Dán hình ảnh kết quả vào trường trống.
- Sau này, bằng cách sử dụng bộ cài đặt tiêu chuẩn, bạn có thể điều chỉnh định dạng và kích thước của hình ảnh, đồng thời loại bỏ các phần không cần thiết của hình ảnh.
- Nếu không chụp được ảnh, bạn thử dùng thêm phím Fn (thường nằm bên phải Ctrl). Sự kết hợp Fn+PrtSc sẽ giải quyết được vấn đề, sau khi chụp ảnh, hãy làm theo các bước được mô tả ở trên trong trình chỉnh sửa.
- Nếu muốn, bạn có thể gửi tệp để in hoặc lưu vào cơ sở dữ liệu máy tính của mình.
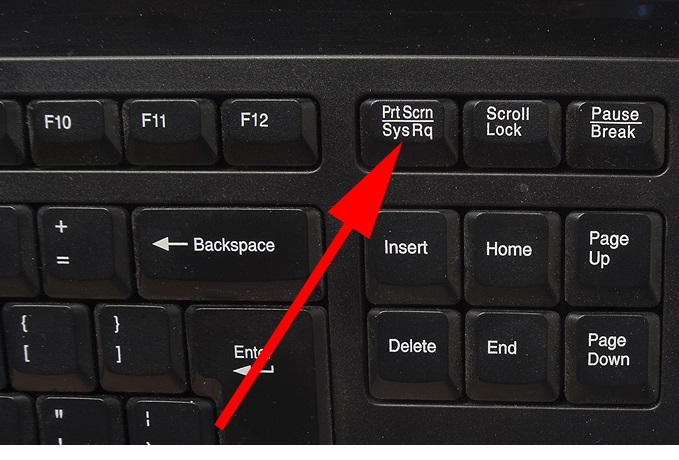
Phương pháp này được phân biệt bởi sự đơn giản và dễ thực hiện. Ngoài ra, khi sử dụng phương pháp này, không cần phải tải thêm chương trình, ứng dụng, giúp công việc của người dùng trở nên dễ dàng hơn.
Chú ý! Thông tin bổ sung về mục đích của phím nóng có thể được tìm thấy trong hướng dẫn, trên các trang web đặc biệt trên Internet hoặc trong menu cài đặt BIOS chính khi khởi động máy tính.
Cách dễ dàng để chụp ảnh màn hình bằng Kéo
Một cách đơn giản khác là sử dụng chương trình “Kéo” trong menu chính của hệ thống. Tùy chọn này có thể hữu ích nếu phím Print Scree bị thiếu hoặc bị hỏng. Trong mọi trường hợp, phương pháp này cũng dễ sử dụng:
- Chuyển đến máy tính để bàn của bạn ở chế độ tiêu chuẩn.
- Mở menu Bắt đầu chính bằng phím hộp kiểm hoặc nút trên thanh tác vụ ở cuối màn hình.
- Trong thanh tìm kiếm, nhập từ “Kéo”, nhấp vào chương trình xuất hiện từ danh sách và đăng nhập.
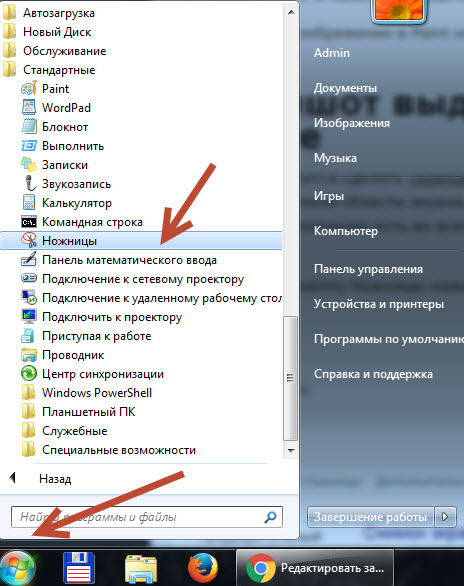
- Khởi chạy chương trình, nhấp vào nút “Tạo” ở góc trên của hộp thoại mở ra. Chọn định dạng của ảnh mong muốn từ các tùy chọn được đề xuất; khi nhấp vào, ảnh chụp màn hình sẽ tự động được chụp.
- Lưu hình ảnh thu được vào chương trình bằng cách nhấp vào hình ảnh đĩa mềm.
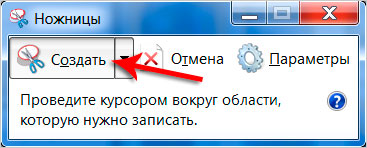
Chú ý! Chương trình Kéo cho phép bạn nhanh chóng định dạng hình ảnh thu được. Hãy thử chụp nhiều ảnh ở các định dạng khác nhau để tìm ra định dạng tốt nhất.
Cách chụp ảnh màn hình trên máy tính xách tay trong Windows 10
Việc thực hiện một số tác vụ nhất định khi làm việc với phiên bản hệ điều hành Windows hiện đại có thể gây khó khăn cho người dùng do giao diện đã thay đổi. Các nhà phát triển đã thay đổi tên, thay đổi giao diện và thêm các chức năng bổ sung vào màn hình chính. Tuy nhiên, chức năng chụp màn hình vẫn không thay đổi. Bạn cũng có thể sử dụng một trong các tùy chọn được mô tả:
- sử dụng các phím nóng được cài đặt trên máy tính xách tay;
- thông qua các ứng dụng hệ thống đặc biệt;
- sử dụng các chương trình bổ sung được tải xuống từ Internet từ trang web chính thức.
Sử dụng chương trình của bên thứ ba để chụp ảnh màn hình
Nếu bộ tính năng tiêu chuẩn được sử dụng trong máy tính xách tay không đủ đối với bạn, bạn có thể sử dụng các chương trình và ứng dụng đặc biệt. Chúng có thể được cài đặt qua Internet trong trình duyệt hoặc tải xuống từ PlayMarket. Một chương trình như vậy là LightShot; việc sử dụng nó cho phép người dùng truy cập vào các tính năng bổ sung.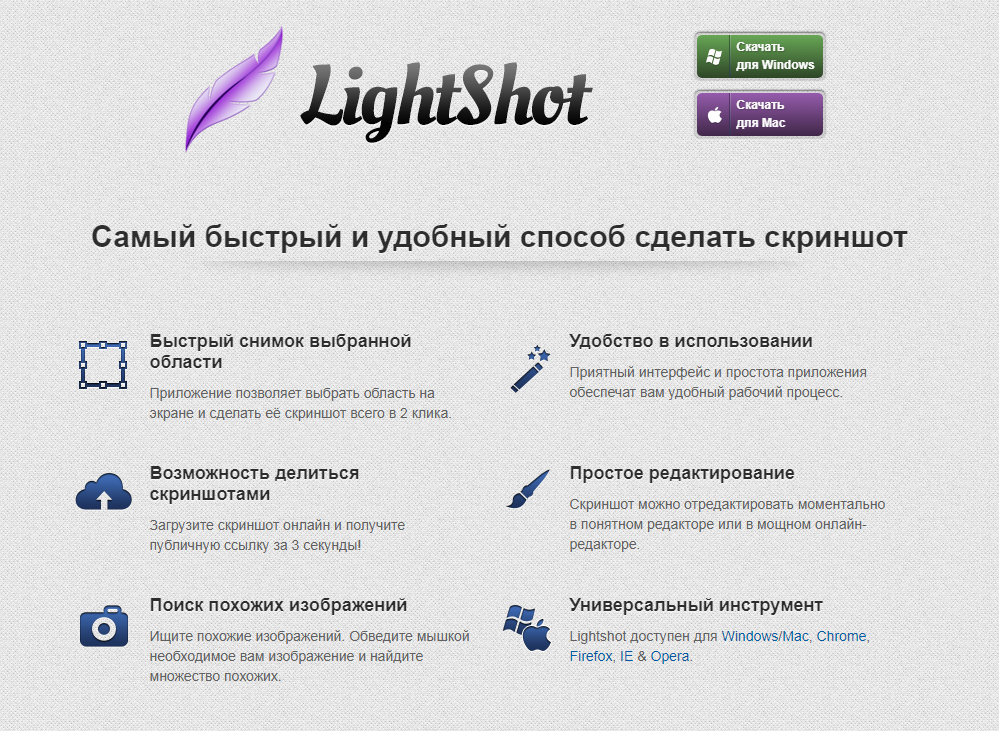
Ứng dụng hoạt động theo nguyên tắc sau:
- Đi tới trình duyệt trên máy tính xách tay của bạn và nhập tên chương trình bạn cần.
- Tải xuống tệp và hoàn tất cài đặt, làm theo lời nhắc của trình hướng dẫn tải xuống.
- Hình ảnh của ứng dụng đã cài đặt sẽ xuất hiện trên thanh tác vụ ở bên phải; hãy đi tới cài đặt của ứng dụng đó.
- Đặt các phím nóng của bạn để nhanh chóng chụp và lưu ảnh chụp màn hình.
- Ngoài ra, hãy khám phá menu chính và các tùy chọn, tại đây bạn có thể tìm thấy nhiều chức năng hữu ích và các tính năng bổ sung.
Chỉ tải xuống các tệp và chương trình từ các trang web chính thức và có kết nối với phần mềm chống vi-rút để tránh làm hỏng hệ thống.





