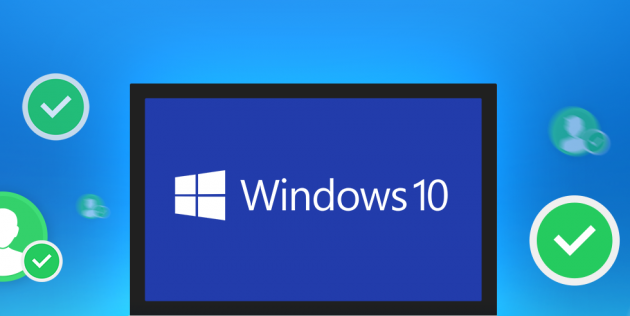Cách tìm địa chỉ IP của máy tính xách tay
 Khi thiết lập mạng, bạn thường cần chỉ định địa chỉ IP. Người dùng thiếu kinh nghiệm sẽ khá khó hiểu nó là gì và ở đâu. Trong bài viết này, chúng tôi sẽ nói chi tiết về tất cả những điều phức tạp về ID máy tính xách tay của bạn.
Khi thiết lập mạng, bạn thường cần chỉ định địa chỉ IP. Người dùng thiếu kinh nghiệm sẽ khá khó hiểu nó là gì và ở đâu. Trong bài viết này, chúng tôi sẽ nói chi tiết về tất cả những điều phức tạp về ID máy tính xách tay của bạn.
Nội dung của bài viết
Địa chỉ IP là gì và tại sao bạn cần biết nó
Mỗi người đều có địa chỉ nhà riêng của mình. Anh ta sống ở một thành phố nào đó trên một con phố như vậy, trong một ngôi nhà và căn hộ cụ thể với số lượng như vậy.
Khi một máy tính được kết nối với mạng cục bộ hoặc kết nối với Internet, nó cũng được gán địa chỉ riêng. Đây chính xác là địa chỉ IP của thiết bị của bạn.
Ngày nay có hai phiên bản: IPv4 và IPv6. Cái sau (mã ghi 128 bit) xuất hiện do thực tế là không còn bất kỳ địa chỉ trống nào có thể có khi ghi chúng ở mã 32 bit (IPv4). Vì vậy, khi tạo mạng mới, IPv6 được sử dụng. Nhưng thông tin này ít được người dùng bình thường quan tâm. Để tạo mạng cục bộ, phiên bản thứ tư sẽ đủ cho bạn.
IP bao gồm mã máy chủ và mã mạng và được chia thành bốn nhóm từ 1 đến 3 chữ số. Nó trông giống như thế này: 192.168.1.20. Cần lưu ý rằng có sự khác biệt giữa địa chỉ bên trong và bên ngoài.Sự khác biệt là gì? Vấn đề duy nhất là IP nội bộ xác định chỉ định thiết bị của bạn trên mạng cục bộ và IP bên ngoài trên mạng toàn cầu (Internet).
Chú ý! Tất cả những điều này là để làm gì? Trong mạng công ty (cục bộ), IP cho phép liên lạc không có xung đột giữa một máy tính cụ thể và một máy tính khác. Địa chỉ Internet đảm bảo tính bảo mật của thông tin đã nhập. Ví dụ: sử dụng IP bên ngoài, ví điện tử có thể được cấu hình để bạn chỉ có thể đăng nhập từ một thiết bị.
Cách tìm địa chỉ IP của máy tính xách tay trong Windows
Bạn đã tin chắc rằng mọi thứ không phức tạp và khó hiểu như bạn tưởng. Bây giờ chúng tôi cung cấp hướng dẫn chi tiết nhất giải thích cách tìm ra ID máy tính của bạn.
Thông qua "Trình quản lý tác vụ"
Thứ tự xác định thông qua “Task Manager”:
- Trước hết, chúng tôi mở chính bộ điều phối. Điều này có thể được thực hiện bằng cách nhấn đồng thời các phím “Shift”, “Ctrl” và “Esc” trên bàn phím.
- Trong cửa sổ xuất hiện, hãy chuyển đến phần “Hiệu suất”.
- Trong danh sách bên trái, chúng ta tìm thấy các tab “Ethernet” để tìm địa chỉ IP nội bộ và “Wi-Fi” cho địa chỉ bên ngoài.
- Trong biểu đồ, trong số các thông số mạng khác, địa chỉ của bạn sẽ được chỉ định.
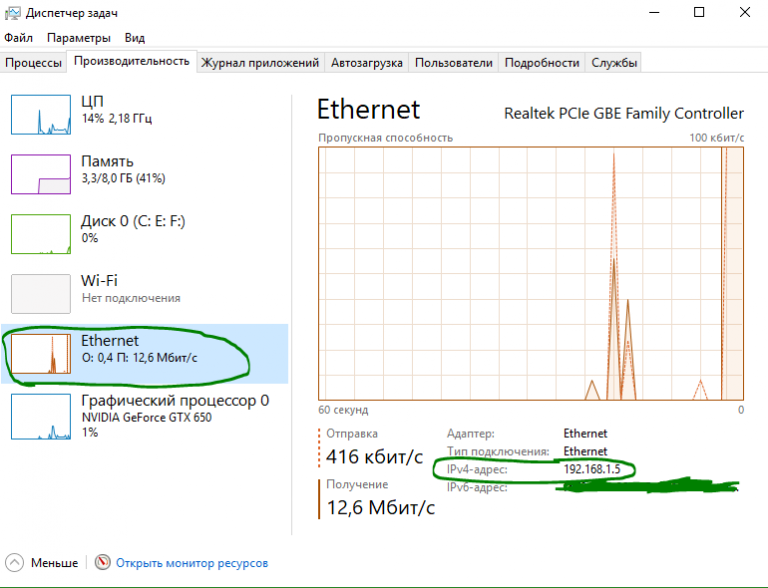
Sử dụng tab Tùy chọn
Trình tự xác định IP thông qua “Thông số” như sau:
- Mở "Bắt đầu". Ở góc dưới bên trái, nhấp vào biểu tượng bánh răng (“Tùy chọn”).
- Trong cửa sổ mở ra, chúng ta quan tâm đến phần “Mạng và Internet”, hãy vào đó.
- Ở menu bên trái, chọn “Wi-Fi” hoặc “Ethernet” (tùy thuộc vào phương thức kết nối bạn sử dụng).
- Bấm vào dòng “Thuộc tính thiết bị” - tất cả thông tin bạn quan tâm sẽ được trình bày tại đây.
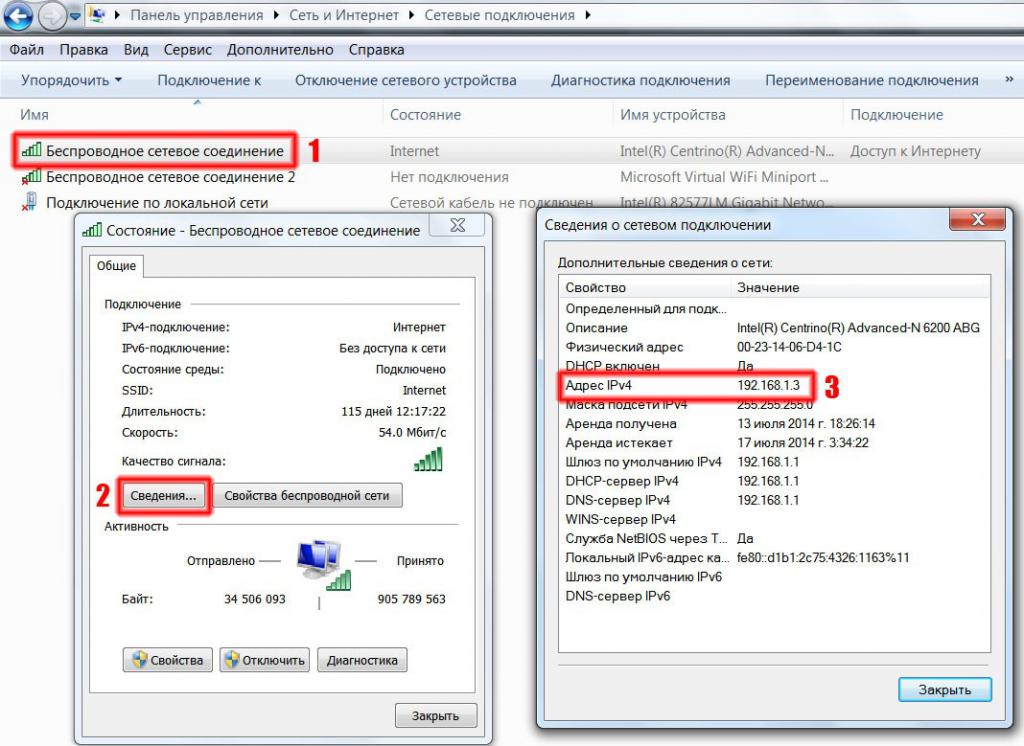
Sử dụng thông tin hệ thống
Nhấn đồng thời các phím “Win” và “R” trên bàn phím để mở cửa sổ “Run”:
- ở dòng trống gõ lệnh msinfo32;
- trong danh sách bên trái, chúng tôi tìm thấy menu con “Thành phần”, trong đó chúng tôi mở “Mạng” và sau đó là “Bộ chuyển đổi”;
- Chúng tôi tìm thấy tên của bộ điều hợp mạng được sử dụng, nơi IP cần thiết sẽ được đăng ký.
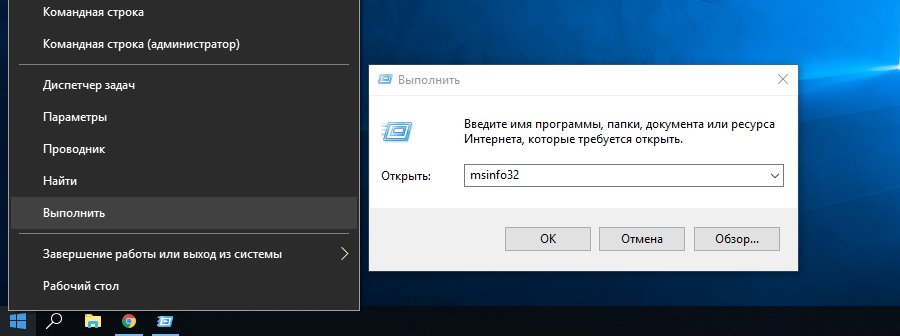
Sử dụng thông tin bộ điều hợp mạng
Chuyển đến “Bảng điều khiển” (bạn có thể nhập tìm kiếm):
- mở danh mục “Mạng và Internet” - “Trung tâm mạng và chia sẻ”;
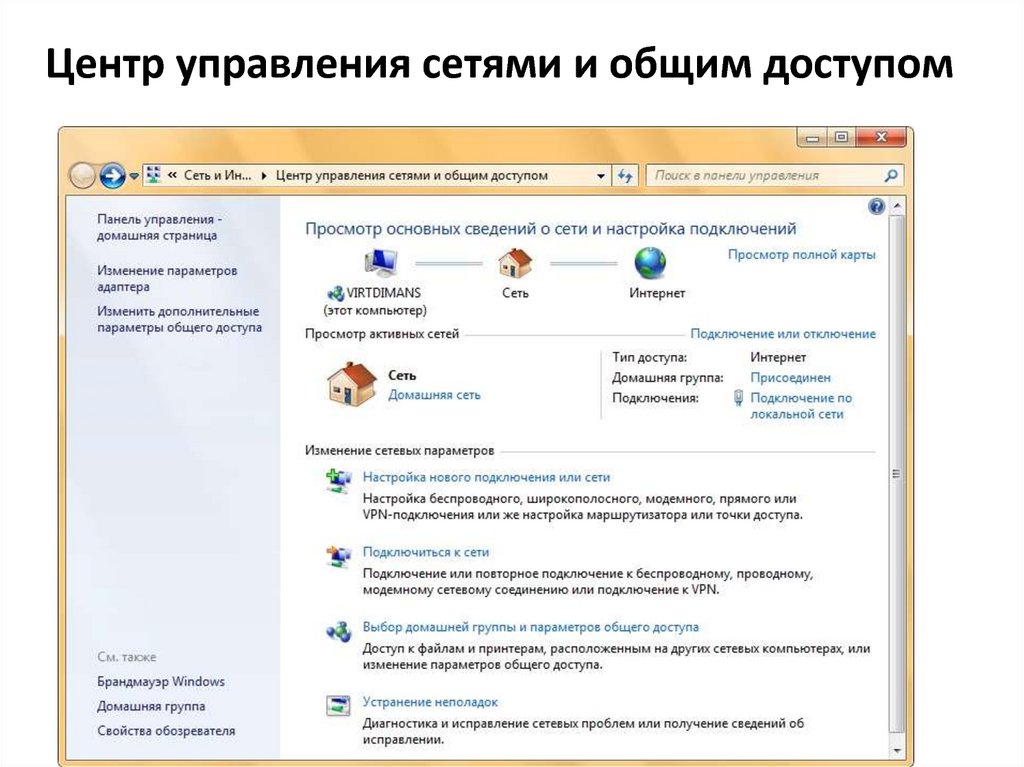
- Trong menu bên trái, chọn “Thay đổi cài đặt bộ điều hợp”;
- Nhấp đúp vào biểu tượng kết nối bạn đang sử dụng (Ethernet – có dây, Wi-Fi – không dây);
- Trong cửa sổ mở ra, hãy nhấp vào nút "Chi tiết", nơi chứa địa chỉ mong muốn.
Với PowerShell
PowerShell trong Windows 10 là một ứng dụng dòng lệnh cổ điển. Để sử dụng nó, chỉ cần nhập “windows powershell” vào tìm kiếm (biểu tượng kính lúp trên thanh công cụ bên dưới). Chúng tôi cần chạy nó với tư cách quản trị viên, vì vậy hãy nhấp chuột phải vào phím tắt chương trình và chọn mục hành động này từ danh sách. Hơn nữa:
- nhập lệnh “Get-NetIPAddress” và nhấn “Enter” trên bàn phím;
- chương trình sẽ tự động bắt đầu hiển thị tất cả các địa chỉ IP được kết nối với máy tính này.
Thông qua dòng lệnh
Thủ tục:
- trong tìm kiếm, chúng tôi gõ “cmd” - dòng lệnh mở ra;
- nhập lệnh “ipconfig” - trong số các thông tin khác về kết nối, bạn có thể dễ dàng tìm thấy mã định danh cần thiết.
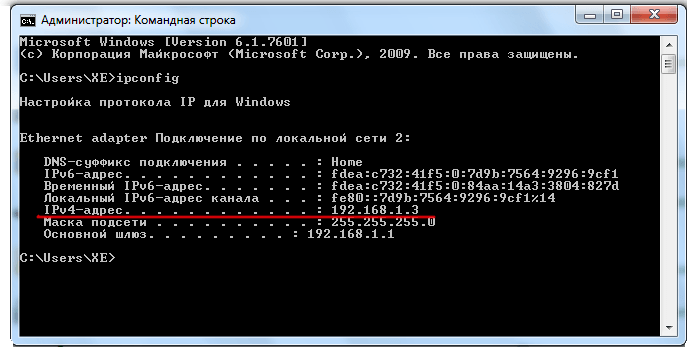
Cách tìm địa chỉ IP bên ngoài trong Yandex
Ngoài tất cả các phương thức được thảo luận, một phương thức khác hoạt động cụ thể cho địa chỉ IP bên ngoài:
- mở yandex.ru trong bất kỳ trình duyệt nào;
- Trong thanh tìm kiếm, nhập “IP”, sau đó một khung lớn sẽ xuất hiện ở trên cùng cho biết địa chỉ công khai của bạn.
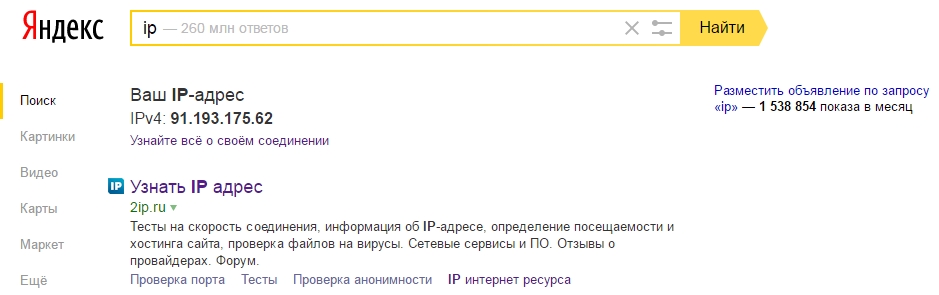
Bên dưới trong cùng khung sẽ có liên kết “Tìm hiểu mọi thứ về kết nối của bạn”, bằng cách nhấp vào liên kết đó, bạn có thể mở “Internetometer”. Công cụ này được thiết kế để thu thập tất cả thông tin kỹ thuật về kết nối mà người dùng cần. Bạn cũng có thể đo tốc độ Internet của mình tại đây bằng cách nhấp vào nút tương ứng.
Thẩm quyền giải quyết! Ngoài các giải pháp tiêu chuẩn được cung cấp, bạn có thể sử dụng các dịch vụ đặc biệt cung cấp thông tin chi tiết nhất. Ví dụ: các trang web: 2ip.ru và ip-ping.ru.
Bây giờ bạn có thể dễ dàng tìm thấy cả địa chỉ IP bên trong và bên ngoài của mình.