Cách tìm địa chỉ MAC của máy tính xách tay
 Bất kỳ thiết bị nào trên mạng máy tính, ngoài địa chỉ IP mạng, còn có địa chỉ MAC vật lý. Chính nhờ điều này mà người ta có thể phân biệt rõ ràng thiết bị này với thiết bị khác. Bài viết này sẽ cho bạn biết nơi bạn có thể tìm ra MAC của máy tính xách tay của mình. Tùy thuộc vào phiên bản hệ điều hành được cài đặt, quá trình này hơi khác một chút.
Bất kỳ thiết bị nào trên mạng máy tính, ngoài địa chỉ IP mạng, còn có địa chỉ MAC vật lý. Chính nhờ điều này mà người ta có thể phân biệt rõ ràng thiết bị này với thiết bị khác. Bài viết này sẽ cho bạn biết nơi bạn có thể tìm ra MAC của máy tính xách tay của mình. Tùy thuộc vào phiên bản hệ điều hành được cài đặt, quá trình này hơi khác một chút.
Nội dung của bài viết
Địa chỉ MAC của máy tính xách tay là gì?
Trong quá trình sản xuất, bất kỳ thiết bị nào được thiết kế để hoạt động trên mạng máy tính đều nhận được một mã duy nhất bao gồm 48 bit (6 byte) dữ liệu. Về mặt đồ họa, nó được thể hiện bằng sự kết hợp của sáu cặp ký hiệu. Mã này được gọi là địa chỉ vật lý của thiết bị hoặc địa chỉ MAC. Do tính độc đáo của nó, mã này thường được sử dụng để kiểm soát truy cập và các cài đặt hệ thống bảo mật khác.
Quan trọng! Địa chỉ MAC được gán không phải cho máy tính mà cho bộ điều hợp mạng - thiết bị mà máy tính xách tay của bạn kết nối với mạng. Theo quy định, máy tính xách tay có một số bộ điều hợp mạng: card mạng tiêu chuẩn để truy cập qua cáp Ethernet và bộ điều hợp không dây để truy cập qua WI-FI. Mỗi loại có một MAC khác nhau, vì vậy máy tính xách tay của bạn sẽ có một địa chỉ vật lý khác nhau trên mạng khi sử dụng mạng có dây hoặc không dây.
Vì MAC không thay đổi và được gán cho thiết bị trong quá trình sản xuất nên thông tin về nó có thể được tìm thấy trên hộp máy tính xách tay hoặc bộ điều hợp mạng. Nếu bao bì của thiết bị không được bảo quản, đừng lo lắng - bạn có thể tìm thấy thông tin này bằng cách sử dụng thông tin từ hệ điều hành của máy tính. Việc tìm kiếm nên được thực hiện trong các phần có thông tin mạng. Ở mỗi phiên bản hệ điều hành, đường dẫn đến thông tin này hơi khác nhau.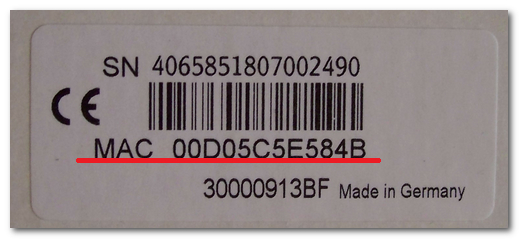
Xác định địa chỉ MAC trong Windows XP
Nếu máy tính xách tay của bạn đã cài đặt Windows XP, hãy nhấp chuột trái vào biểu tượng màn hình nhấp nháy ở góc dưới bên phải màn hình và chọn “Kết nối mạng”. Chuyển đến tab "Nâng cao" và nhấp vào chi tiết. Một cửa sổ sẽ xuất hiện với thông tin mạng, trong số những thứ khác có chứa địa chỉ vật lý của thiết bị cho kết nối hiện tại.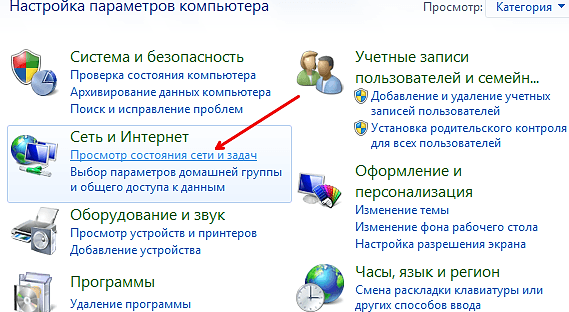
Cách tìm địa chỉ MAC của máy tính xách tay trong Windows 7 và 8
Đối với người dùng hệ điều hành Windows 7, tất cả thông tin về cài đặt mạng đều có trong phần “Trung tâm mạng và chia sẻ”.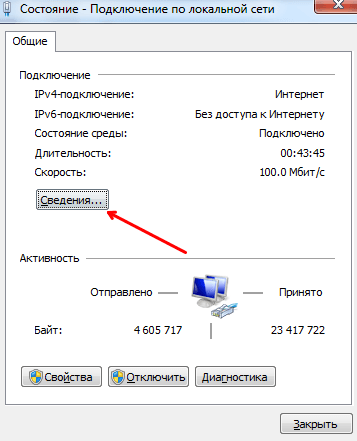
Sau khi nhập xong, bạn cần chọn mục “Kết nối khu vực địa phương” nằm ở bên phải màn hình. Một cửa sổ có thông tin về mạng sẽ mở ra, trong cửa sổ này, nhấp vào “Thông tin” - thông tin chi tiết về mạng sẽ được hiển thị, bao gồm cả MAC mong muốn.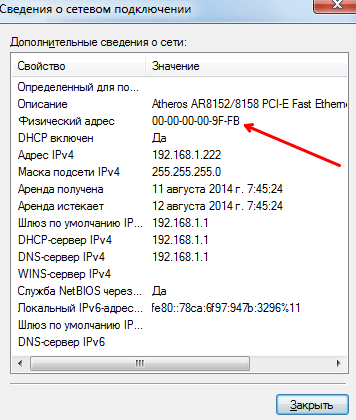
Cách tìm địa chỉ MAC của laptop chạy Windows 10
Đường dẫn truy cập thông tin mạng chứa MAC mong muốn trong Windows 10 hơi khác so với các đường dẫn trước. Nhưng mọi thứ cũng khá đơn giản:
- trên thanh tác vụ, nhấp chuột trái vào biểu tượng kết nối mạng, chọn phần “Cài đặt mạng và Internet”;

- Cửa sổ “Cài đặt” sẽ xuất hiện kèm thông tin mạng, chọn mục “Thay đổi thuộc tính kết nối”.
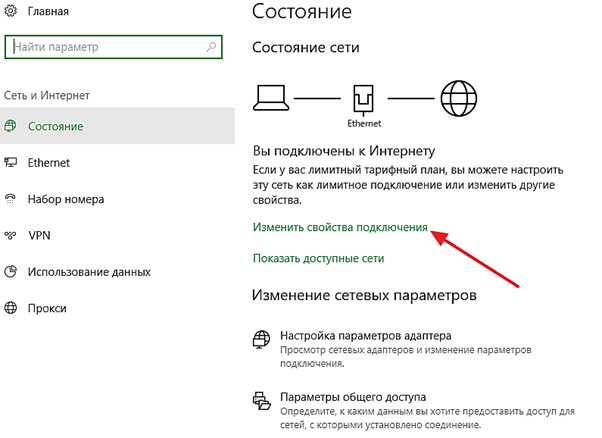
Thông tin cần thiết nằm ở cuối cửa sổ xuất hiện.
Sử dụng dòng lệnh
Một cách phổ biến để kiểm tra mọi thông tin về thiết bị của bạn, được người dùng nâng cao và quản trị viên mạng yêu thích nhất, là sử dụng dòng lệnh. Đối với điều này:
- nhấn tổ hợp phím “Win+R” để hiển thị menu “Run”;
- nhập lệnh “cmd” và nhấn enter;
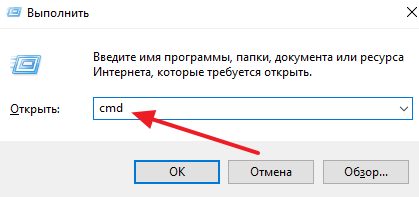
- nhập lệnh “ipconfig /all” và nhấn enter;
- trong cửa sổ hiện ra, bạn sẽ thấy thông tin về cài đặt mạng của laptop; khi kết nối qua cáp, bạn cần có địa chỉ vật lý của bộ điều hợp Ethernet; khi sử dụng WI-FI, hãy xem phần bộ điều hợp không dây.
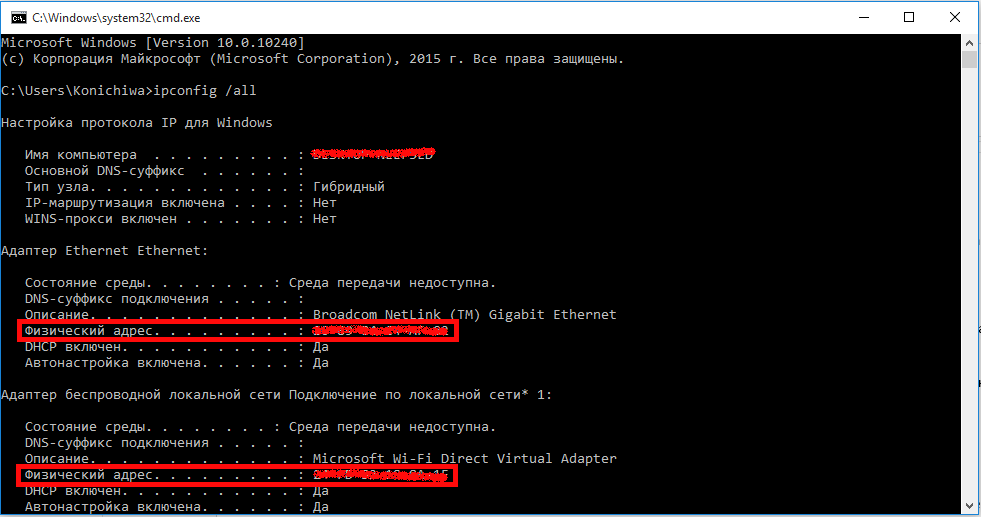
Việc tìm ra địa chỉ MAC của máy tính xách tay cũng như bất kỳ máy tính nào khác không hề khó chút nào. Tất cả chỉ cần một vài cú click chuột.
Chúng tôi hy vọng bài viết này hữu ích cho bạn. Chúc may mắn trong việc làm chủ thế giới công nghệ mạng!





