Laptop có thể dùng làm màn hình được không?
 Có hai trường hợp chính khi có nhu cầu sử dụng màn hình laptop thay thế màn hình cho máy tính để bàn (máy tính cá nhân). Đây có thể là sự cố của màn hình PC chính hoặc nhu cầu mở rộng khu vực làm việc trên màn hình. Trong trường hợp đầu tiên, máy tính xách tay sẽ chỉ là sự thay thế tạm thời. Nhưng nó sẽ cho phép bạn tiếp tục làm việc với máy tính cho đến khi màn hình chính được thay thế. Và trong trường hợp thứ hai, ma trận máy tính xách tay hoàn toàn có thể cạnh tranh với việc mua thêm một màn hình.
Có hai trường hợp chính khi có nhu cầu sử dụng màn hình laptop thay thế màn hình cho máy tính để bàn (máy tính cá nhân). Đây có thể là sự cố của màn hình PC chính hoặc nhu cầu mở rộng khu vực làm việc trên màn hình. Trong trường hợp đầu tiên, máy tính xách tay sẽ chỉ là sự thay thế tạm thời. Nhưng nó sẽ cho phép bạn tiếp tục làm việc với máy tính cho đến khi màn hình chính được thay thế. Và trong trường hợp thứ hai, ma trận máy tính xách tay hoàn toàn có thể cạnh tranh với việc mua thêm một màn hình.
Chúng tôi sẽ hướng dẫn bạn cách kết nối các thiết bị để sử dụng máy tính xách tay của bạn làm màn hình.
Nội dung của bài viết
Kết nối có dây
 Điều đơn giản nhất là kết nối đầu nối video trên máy tính xách tay và card màn hình của thiết bị chính bằng cáp. Nhưng phương pháp này sẽ không hiệu quả trong mọi trường hợp. Ngay cả khi máy tính xách tay có đầu nối cho “đầu ra” của tín hiệu video, nó có thể không hoạt động như “đầu vào”. Và khi kết nối bạn sẽ không nhận được kết quả gì. Cũng có thể các cổng video sẽ không khớp với nhau, chẳng hạn như VGA và HDMI.
Điều đơn giản nhất là kết nối đầu nối video trên máy tính xách tay và card màn hình của thiết bị chính bằng cáp. Nhưng phương pháp này sẽ không hiệu quả trong mọi trường hợp. Ngay cả khi máy tính xách tay có đầu nối cho “đầu ra” của tín hiệu video, nó có thể không hoạt động như “đầu vào”. Và khi kết nối bạn sẽ không nhận được kết quả gì. Cũng có thể các cổng video sẽ không khớp với nhau, chẳng hạn như VGA và HDMI.
THẨM QUYỀN GIẢI QUYẾT! Chỉ kết nối có dây qua cổng video mới cho phép bạn sử dụng máy tính xách tay như một màn hình chính thức.Các phương pháp khác sẽ có những hạn chế và nhược điểm của chúng.
Vẫn có sự kết nối qua USB. Nhưng khi sử dụng phương thức kết nối này, hình ảnh sẽ định kỳ bị treo. Và chất lượng hình ảnh sẽ giảm đi đôi chút. Trong trường hợp này, tốt hơn là sử dụng kết nối không dây. Chất lượng hình ảnh sẽ được giữ nguyên nhưng tính di động sẽ tăng lên đáng kể.
Những gì bạn cần để kết nối
- Để kết nối có dây, trước tiên bạn cần phải cáp.
- Trên chính máy tính xách tay và trên thẻ phải có cổng kết nối video giống hệt nhau.
- Máy tính xách tay phải có cổng đầu vào video, được cài đặt trên màn hình thông thường. Nhưng nó không có mặt trong mọi mẫu máy tính xách tay. Ví dụ, máy tính xách tay MacBook của Apple không có cổng như vậy.
Cách kết nối máy tính với máy tính xách tay
 Vì vậy, thiết bị của bạn có cổng cần thiết, loại của nó phù hợp với đầu nối trên card màn hình và thậm chí bạn đã tìm thấy cáp cần thiết. Điều kiện kết nối khó khăn như vậy sẽ mang lại chất lượng hình ảnh và sự dễ dàng kết nối. Để sử dụng thiết bị hệ thống và máy tính xách tay, bạn phải thực hiện một số bước.
Vì vậy, thiết bị của bạn có cổng cần thiết, loại của nó phù hợp với đầu nối trên card màn hình và thậm chí bạn đã tìm thấy cáp cần thiết. Điều kiện kết nối khó khăn như vậy sẽ mang lại chất lượng hình ảnh và sự dễ dàng kết nối. Để sử dụng thiết bị hệ thống và máy tính xách tay, bạn phải thực hiện một số bước.
- Chúng tôi kết nối cáp với các đầu nối trên máy tính xách tay và với bộ phận hệ thống PC.
- Sau đó, chúng tôi khởi động cả hai thiết bị.
- Sau khi khởi chạy, nhấp chuột phải vào khoảng trống trên màn hình máy tính.
- Tùy thuộc vào hệ điều hành, chọn mục “thuộc tính” hoặc “độ phân giải màn hình”.
- Trong mục “nhiều màn hình”, đặt giá trị thành “Mở rộng các màn hình này”.
- Áp dụng và lưu cài đặt. Và chúng tôi tự do sử dụng không gian làm việc bổ sung.
Kết nối không dây
Ưu điểm chính của kết nối qua Wi-Fi là tính linh hoạt. Những nhược điểm bao gồm giảm chất lượng và có thể xảy ra độ trễ hình ảnh.Nhưng trong hầu hết các trường hợp, đây là cách kết nối hợp lý nhất mà không phải trả thêm phí.
Kết nối không dây
Tất cả những gì bạn cần để kết nối không dây là phần mềm bổ sung.
QUAN TRỌNG! Để kết nối qua Wi-Fi, máy tính xách tay phải ở trạng thái hoạt động. Nếu không, sẽ không thể cấu hình phần mềm.
Người dùng có thể gặp phải hai tình huống.
- Đối với cùng hệ điều hành. Ví dụ: khi kết nối windows - windows hoặc iOS - IOS, quá trình này sẽ không gây ra bất kỳ khó khăn cụ thể nào.
- Dành cho hệ điều hành khác nhau. Khi kết nối Windows - iOS có thể phát sinh khó khăn. Nhưng ngay cả trong trường hợp này, việc sử dụng máy tính xách tay làm màn hình PC là hoàn toàn có thể.

Cách kết nối máy tính với laptop qua Wi-Fi
Tùy chọn iOS - iOS
Các nhà phát triển của Apple từ lâu đã quan tâm đến người dùng của họ và phát triển một chương trình Air Display đặc biệt. Tất cả những gì bạn cần làm là cài đặt chương trình này trên cả hai thiết bị. Và sau đó, làm theo các hướng dẫn đơn giản, thiết lập kết nối.
Sau này, trong cài đặt hình ảnh, bạn sẽ có thể sử dụng máy tính xách tay làm màn hình thứ hai.
QUAN TRỌNG! Để hoạt động qua Wi-Fi, cả hai thiết bị phải được kết nối với cùng một mạng. Hoặc thông qua kết nối cáp hoặc không dây.
Tùy chọn windows - windows hoặc windows - iOS
Đối với kết nối này bạn sẽ cần phần mềm SpaceDesk X10. Nó có một số lợi thế đáng kể. Điều chính là trên PC chính, máy tính xách tay được định nghĩa là một màn hình bổ sung. Bạn có thể làm việc với nó theo những cách tiêu chuẩn. Không có kết nối với hệ điều hành, thậm chí không cần cài đặt phần mềm bổ sung trên máy tính xách tay. Chương trình này có thể được sử dụng thông qua trình duyệt.
Cách hiển thị hình ảnh từ PC sang Laptop
Bây giờ hãy tìm hiểu cách hiển thị một hình ảnh.
Để làm việc với chương trình SpaceDask
Đầu tiên, hãy chuẩn bị máy tính chính để hiển thị hình ảnh.
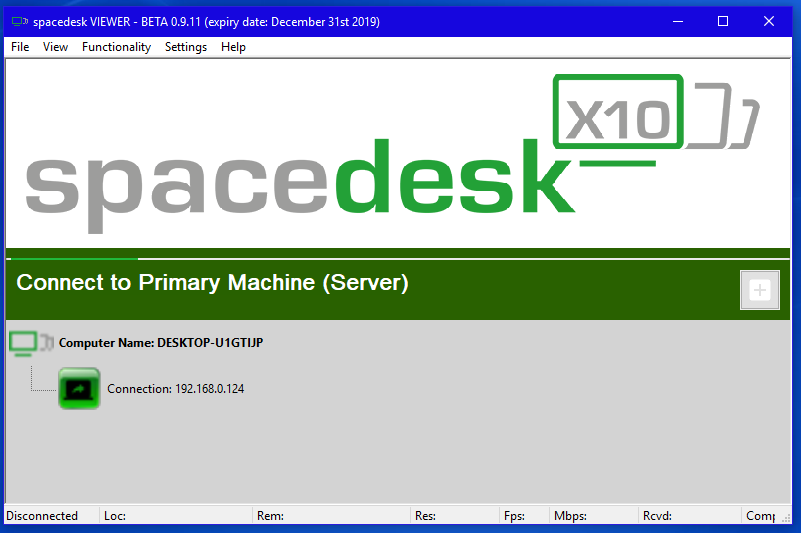
- Tải trình điều khiển xuống PC chính từ trang web chính thức của SpaceDesk. Bạn cần tải xuống trình điều khiển dành riêng cho PC chính, trên trang web chúng được đánh dấu bằng dòng PC CHÍNH (máy chủ).
- Sau khi hoàn tất cài đặt, bạn cần khởi động lại máy tính.
- Sau khi khởi động lại, hãy khởi chạy SpaceDesk. Sau đó một biểu tượng sẽ xuất hiện ở góc dưới bên phải.
Bấm vào nó bằng nút chuột phải. Chọn Advansed, sau đó BẬT trình điều khiển Hiển thị SpaceDesk. - Sau đó chúng tôi khởi động lại PC một lần nữa.
Chuẩn bị máy tính xách tay
- Chúng tôi cũng tải xuống chương trình từ trang web chính thức, nhưng dành cho máy tính xách tay. Trên trang web, chúng được đánh dấu bằng dòng Máy THỨ CẤP (máy khách). Hoặc bạn có thể chạy một ứng dụng chạy qua trình duyệt.
- Sau khi cài đặt và khởi chạy ứng dụng, một cửa sổ sẽ xuất hiện trong đó bạn cần nhập IP của PC chính của mình. Bạn có thể tìm ra nó bằng cách nhập lệnh ip config vào dòng lệnh.
- Sau đó, trên PC chính, máy tính xách tay sẽ được xác định là màn hình bổ sung. Bạn có thể sử dụng nó một cách an toàn.
Có những chương trình khác, nhưng trong hầu hết các trường hợp, chúng hoạt động thông qua máy chủ từ xa. Điều này kéo theo sự chậm trễ đáng kể trong việc truyền hình ảnh.





