Cách tùy chỉnh màn hình máy tính xách tay của bạn
 Để đảm bảo rằng làm việc trên máy tính xách tay không gây khó chịu và khó chịu trong mắt chủ nhân, cài đặt màn hình phải luôn được đặt chính xác. Bài viết này sẽ hướng dẫn bạn cách tối ưu hóa cài đặt màn hình cho chính mình.
Để đảm bảo rằng làm việc trên máy tính xách tay không gây khó chịu và khó chịu trong mắt chủ nhân, cài đặt màn hình phải luôn được đặt chính xác. Bài viết này sẽ hướng dẫn bạn cách tối ưu hóa cài đặt màn hình cho chính mình.
Nội dung của bài viết
Cách điều chỉnh tốc độ làm mới màn hình laptop
Tốc độ làm mới màn hình là giá trị đặc trưng cho tốc độ cập nhật của hình ảnh hiển thị trên màn hình trong một đơn vị thời gian. Cài đặt mặc định của laptop rất có thể sẽ được đặt ở tần số thấp hơn, điều này thường ảnh hưởng tiêu cực đến thị lực của người dùng. Để thay đổi tốc độ làm mới, bạn nên:
- Bật máy tính xách tay và nhấp chuột phải vào không gian trống trên màn hình của nó.
- Chọn “Thuộc tính” (hoặc “Tùy chọn hiển thị”, tùy thuộc vào hệ điều hành hiện tại).
- Chuyển đến “Nâng cao” hoặc một mục tương tự.
- Tìm dòng “Tốc độ làm mới màn hình”.
- Chọn giá trị tần số tối đa.
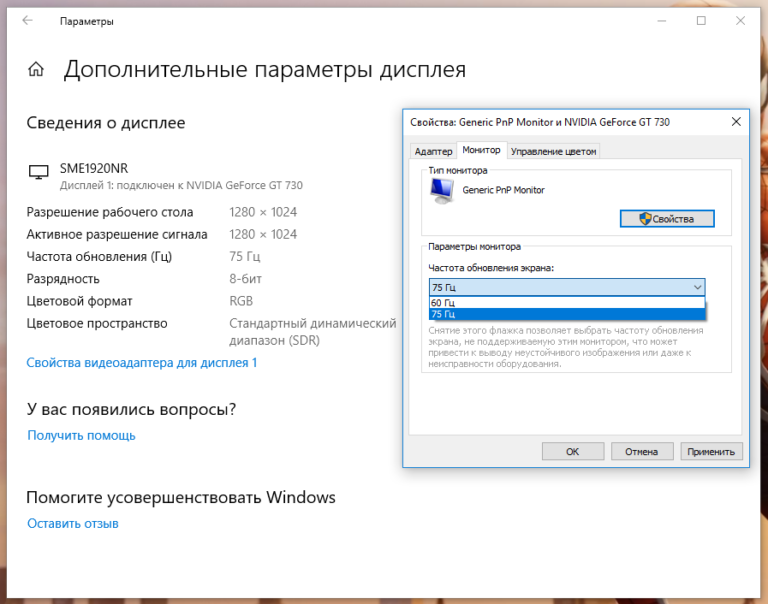
Quan trọng! Nhiều chuyên gia cho rằng tốc độ làm tươi dưới 70 hertz ảnh hưởng tiêu cực đến thị giác của người dùng, gây khó chịu khi làm việc do hình ảnh bị nhấp nháy.
Điều chỉnh độ sáng màn hình
Thông số độ sáng màn hình là một trong những thông số quan trọng nhất đối với máy tính xách tay, netbook, máy tính bảng và các thiết bị di động khác, vì nhờ nó, bạn không chỉ có thể làm cho hình ảnh đẹp mắt hơn mà còn phần nào tiết kiệm năng lượng tiêu thụ khi máy tính xách tay chạy. về nguồn pin. Có một số cách để điều chỉnh độ sáng của màn hình.
Đầu tiên, bạn có thể điều chỉnh độ sáng thông qua cùng một cửa sổ cài đặt trong đó tốc độ làm mới được điều chỉnh. Thứ hai (và phương pháp này hiệu quả hơn), bạn có thể giảm hoặc tăng độ sáng bằng các phím đặc biệt trên bàn phím của thiết bị.
Thẩm quyền giải quyết! Hầu hết các nhà sản xuất đều “gắn kết” thông số độ sáng với phím chức năng F5 và F6. Để thay đổi độ sáng, bạn phải nhấn đồng thời các phím này bằng nút “Fn”.
Các phím chịu trách nhiệm thay đổi độ sáng thường được đánh dấu bằng hình ảnh mặt trời trong hình chữ nhật. Trên một số hệ thống, cài đặt độ sáng cũng có thể được điều chỉnh trong phần Phần cứng và Âm thanh, trong tab Tùy chọn nguồn. Giảm độ sáng không chỉ giúp laptop làm việc ban đêm thoải mái hơn mà còn tiết kiệm năng lượng đáng kể, đặc biệt nếu thiết bị liên tục hoạt động ở chế độ độ sáng thấp.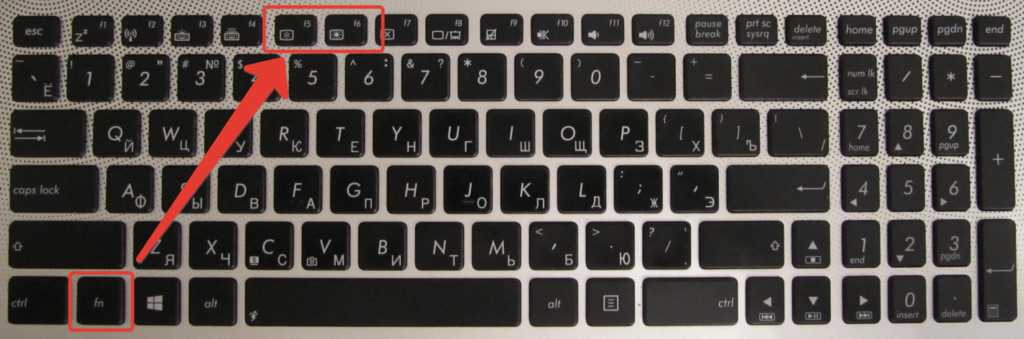
Quan trọng! Trái với suy nghĩ của nhiều người, không phải cài đặt độ sáng cao là nguyên nhân chính gây ra tác động tiêu cực đến thị lực của người dùng mà người dùng có thể cảm thấy khó chịu khi làm việc với hình ảnh sáng trong thời gian dài. Đó là lý do tại sao các chuyên gia khuyên bạn nên cài đặt độ sáng thấp cho công việc văn phòng và cài đặt độ sáng cao cho trò chơi điện tử và xem phim.Để không làm hỏng thị lực, bạn chỉ cần hạn chế thời gian làm việc trước màn hình và thực hiện các bài tập đặc biệt cho mắt.
Cách điều chỉnh độ tương phản màn hình
Để hiểu tham số độ tương phản ảnh hưởng gì, cần phải tham khảo chính định nghĩa của thuật ngữ này. Theo định nghĩa đầy đủ, độ tương phản là tỷ lệ tối đa của mức độ sáng trong một hình ảnh. Đối với hệ điều hành Windows 7 được quy định như sau:
- Bạn cần mở bảng điều khiển.
- Chọn màn hình".
- Nhấp vào “Hiệu chỉnh màu”.
- Trong cửa sổ xuất hiện, hãy làm theo lời nhắc được cung cấp, điều chỉnh tham số độ tương phản.
Hình ảnh có độ tương phản cao hơn sẽ cải thiện chi tiết về mặt trực quan nhưng có thể gây khó chịu cho mắt.
Thay đổi độ phân giải màn hình trên laptop
Hầu hết các máy tính xách tay hiện đại đều hoạt động ở độ phân giải “mặc định” do nhà sản xuất đặt ra. Nếu vì lý do này hay lý do khác mà độ phân giải bị “giảm” thì bạn có thể xem các thông số chính xác trong bảng dữ liệu kỹ thuật của thiết bị. Điều đáng lưu ý là việc thay đổi độ phân giải màn hình từ cài đặt được nhà sản xuất khuyến nghị sang cài đặt tùy chỉnh có thể ảnh hưởng tiêu cực đến chất lượng hình ảnh tổng thể (ví dụ: nó có thể bị nén theo chiều ngang hoặc chiều dọc).
Vì vậy, để thay đổi độ phân giải màn hình, bạn cần:
- Đi tới “Cài đặt” hoặc “Cá nhân hóa” bằng cách nhấp chuột phải vào vùng trống trên màn hình nền.
- Nhấp vào “Màn hình” hoặc một tab tương tự.
- Chọn độ phân giải cần thiết từ danh sách được cung cấp.
- Áp dụng các cài đặt đã thay đổi.
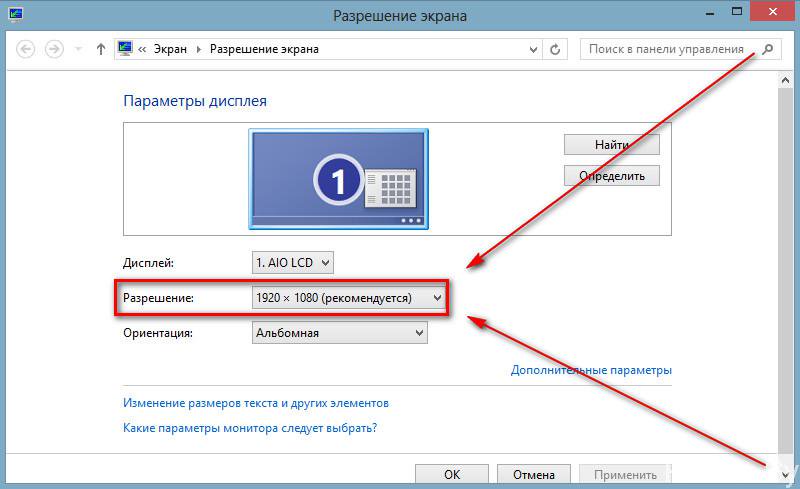
Nếu tất cả các cài đặt trước đó được lưu lại, các thông số đã thay đổi nhưng cảm giác khó chịu khi làm việc không khiến người dùng rời bỏ, thì nên thử tiến hành cái gọi là kiểm tra màn hình. Thử nghiệm này có thể được thực hiện ngay cả ở nhà và nó sẽ yêu cầu hình nền máy tính đặc biệt cũng như phần mềm đặc biệt (ví dụ: Atrise Lutcurve).
Sau khi kiểm tra màn hình và đảm bảo rằng tất cả các thông số của nó đều được tối ưu hóa cho người dùng, bạn có thể tiếp tục làm việc trên máy tính xách tay mà không sợ gặp thêm bất kỳ vấn đề nào về hình ảnh hiển thị trên màn hình hoặc gây khó chịu cho thị giác.





