Laptop không chỉnh được độ sáng
Nhiều vấn đề khác nhau thường xảy ra với máy tính xách tay. Một số thiết bị nhanh hết pin khiến không thể hoạt động ngoại tuyến. Trong một số trường hợp người dùng không biết tại sao không thể điều chỉnh độ sáng trên laptop. Đôi khi các vấn đề liên quan đến trục trặc phần mềm. Điều chỉnh độ sáng được tìm thấy trên tất cả các màn hình. Trong các PC cố định, việc điều chỉnh nó sẽ dễ dàng hơn vì có các nút điều chỉnh trên màn hình. Bạn cần sử dụng các kết hợp đặc biệt hoặc cài đặt hệ điều hành trên máy tính xách tay của mình.

Nội dung của bài viết
Tại sao laptop không điều chỉnh được độ sáng?
Nếu bạn không thể điều chỉnh độ sáng thì rất có thể hệ thống đã xảy ra sự cố. Các vấn đề phổ biến nhất bao gồm:
- trình điều khiển card màn hình;
- tắt màn hình;
- thiếu cập nhật tự động;
- trình điều khiển bộ xử lý;
- trục trặc phần mềm;
- trình điều khiển màn hình.
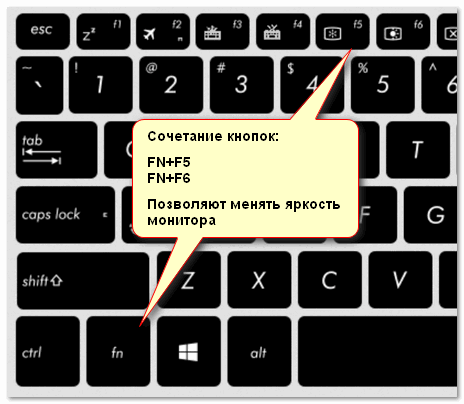
Làm thế nào để tìm ra lý do
Nếu không thể thay đổi độ sáng trên máy tính xách tay, bạn cần xem xét kỹ hơn về trình điều khiển card màn hình. Đây là lý do phổ biến nhất. Sự cố xảy ra vì:
- trình điều khiển chưa được cài đặt;
- Phần mềm đã bị hệ điều hành gỡ bỏ;
- cập nhật không chính xác;
- Màn hình không hoạt động trong Trình Quản Lý Thiết Bị.
Đó là một câu chuyện tương tự với trình điều khiển chipset card đồ họa. Nếu bạn cài đặt phần mềm từ nguồn của bên thứ ba hoặc thông qua cập nhật tự động, đôi khi không phải tất cả các chức năng đều hoạt động.
Một số có thể hoàn toàn không hiển thị, khiến bạn thậm chí không thể biết được độ sáng được điều chỉnh ở đâu. Trong tình huống này, bạn cần tải xuống trình điều khiển cần thiết từ trang web của nhà sản xuất.
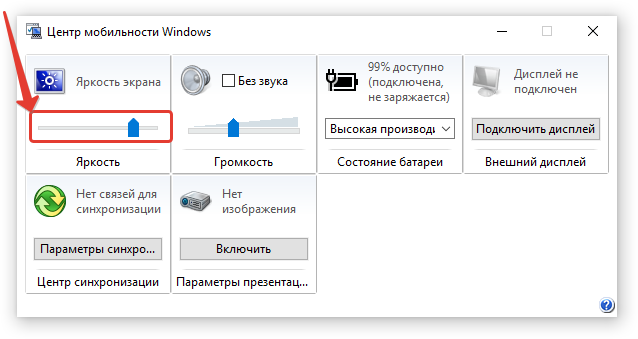
Cách khắc phục sự cố
Hầu hết người dùng sau khi thử một trong các tùy chọn điều chỉnh độ sáng đều nghĩ rằng sẽ không thể điều chỉnh được nữa, có gì đó đã bị hỏng và cần phải sửa chữa. Nhưng có nhiều cách để thực hiện việc này và sau khi điều chỉnh màn hình, bạn không cần phải chạm vào màn hình lâu.
Các nút chức năng
Bàn phím của bất kỳ máy tính xách tay nào cũng có các phím chức năng. Theo quy định, chúng được cài đặt trên các nút F1-12. Để kích hoạt chúng, bạn cần nhấn, chẳng hạn như tổ hợp FN+F3 (có tính đến biểu tượng đang bật phím nào).
Nếu mọi thứ vẫn ở mức cũ và thang điều chỉnh không xuất hiện trên màn hình, bạn có thể xem xét các phương pháp sau.
Thanh tác vụ (Windows 8, 10)
Trong top 10, các điều chỉnh được thực hiện rất nhanh nếu bạn nhấp vào biểu tượng “Tùy chọn nguồn” trong menu tác vụ. Sau khi nhấp chuột trái vào chỉ báo độ sáng, bạn cần điều chỉnh nó về giá trị yêu cầu.
Sử dụng bảng điều khiển
Trước tiên, bạn cần vào “Bảng điều khiển”, sau đó chọn menu “Tất cả các mục” và “Nguồn”. Sau đó chuyển đến tab “Cài đặt sơ đồ nguồn”.
Ở đây các thanh trượt điều chỉnh độ sáng của màn hình từ pin và từ nguồn điện.
Sử dụng trình điều khiển card đồ họa
Cách nhanh nhất để vào cài đặt card đồ họa là nhấp chuột phải vào màn hình nền và tìm thông số đồ họa từ danh sách hiện ra (vị trí cài đặt trình điều khiển sẽ tùy thuộc vào phần mềm cụ thể; trong một số trường hợp, bạn chỉ có thể truy cập cài đặt thông qua điều khiển Windows).
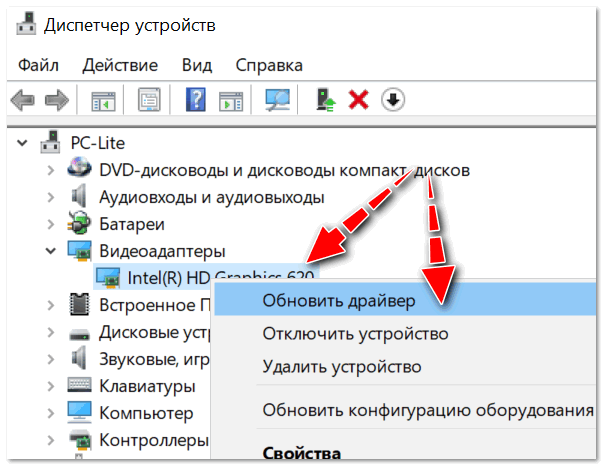
Trong các tham số màu sắc, theo quy luật, có các mục cài đặt khác nhau: độ bão hòa, độ tương phản, gam màu, độ sáng, v.v. Bạn cần tìm tham số cần thiết và chỉ cần thay đổi nó.
Các phím chức năng có hoạt động không?
Theo nguyên tắc, nguyên nhân khiến các phím chức năng không hoạt động trên máy tính xách tay là do cài đặt BIOS. Có lẽ đơn giản là chúng không hoạt động trong BIOS.
Việc lựa chọn menu để tìm cài đặt trong BIOS sẽ phụ thuộc vào kiểu máy tính xách tay. Ví dụ: trên thiết bị HP bạn cần kiểm tra menu System Configuration: tại đây bạn cần xem chế độ Action Keys có hoạt động hay không (bạn cần đặt Enabled để kích hoạt).
Trên các kiểu máy DELL, các phím có thể được cấu hình trong menu Nâng cao - tùy chọn Phím chức năng.
Không có trình điều khiển nút chức năng
Có thể các phím chức năng (đặc biệt là các phím chịu trách nhiệm về độ sáng màn hình) không hoạt động do thiếu phần mềm.
Trong trường hợp này, sẽ không thể xác định tên chung cho phần mềm (trình điều khiển mà bạn có thể chỉ cần tải xuống và mọi thứ sẽ bắt đầu hoạt động) (nhân tiện, bạn có thể tìm thấy tên đó trên Internet; không nên cài đặt chúng) .
Tùy thuộc vào kiểu máy tính di động, trình điều khiển được gọi khác nhau, ví dụ: ở HP - “Nút nhanh”, ở Samsung - “Trung tâm điều khiển”, ở Asus - “Hotkey”, ở Toshiba - “Utility”.
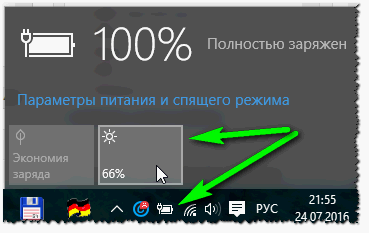
Phần mềm card màn hình không đúng
Nếu trước đó, mọi thứ đều hoạt động ở chế độ bình thường và khi Windows được cập nhật (trong quá trình cập nhật, trình điều khiển card đồ họa khác thường được cài đặt) thì mọi thứ đều ngừng hoạt động (ví dụ: thanh trượt điều chỉnh độ sáng thay đổi trên màn hình, nhưng mọi thứ vẫn như cũ ), bạn có thể thử khôi phục bản cập nhật đã cài đặt.
Các trình điều khiển hoạt động cũ cũng sẽ vẫn còn trên đĩa đi kèm với máy tính xách tay; bạn chỉ cần cài đặt chúng.
Để thực hiện việc này, bạn cần vào phần quản lý Windows, sau đó vào “Trình quản lý thiết bị”. Sau đó tìm menu “Bộ điều hợp video”. Sau đó nhấp chuột phải vào card đồ họa đã cài đặt rồi chọn “Update Driver”.
Bây giờ hãy tìm tab “Tìm kiếm trình điều khiển trên máy tính của bạn”. Cho biết vị trí của các trình điều khiển.
Có thể phần mềm cũ (đặc biệt nếu phiên bản Windows chỉ được cập nhật và hệ thống chưa được cài đặt lại) đã có trên máy tính. Để xác định điều này, hãy nhấp vào ở cuối cửa sổ: “Tìm từ danh sách trình điều khiển đã cài đặt”.
Sau đó chọn phần mềm cũ và cài đặt. Giải pháp này thường hữu ích vì phần mềm cũ đôi khi tốt hơn nhiều so với phần mềm cập nhật.
Cập nhật Windows từ 7 lên 10
Bằng cách cập nhật bảy lên mười, bạn có thể giải quyết vấn đề bằng phần mềm dành cho các phím chức năng (đặc biệt nếu bạn không thể tìm thấy nó). Chỉ là hệ điều hành mới chứa phần mềm tiêu chuẩn để vận hành các “nút nóng”.
Nhưng cần lưu ý rằng phần mềm “tích hợp sẵn” này có thể không có chức năng như phần mềm “bản địa” (một số chế độ có thể không hoạt động, chẳng hạn như tự động điều chỉnh độ tương phản có tính đến ánh sáng xung quanh).





