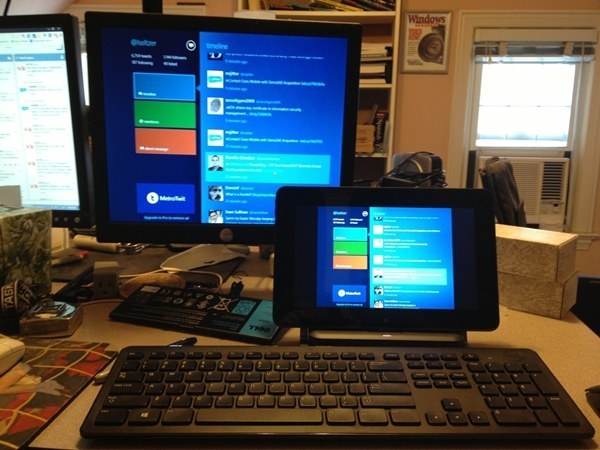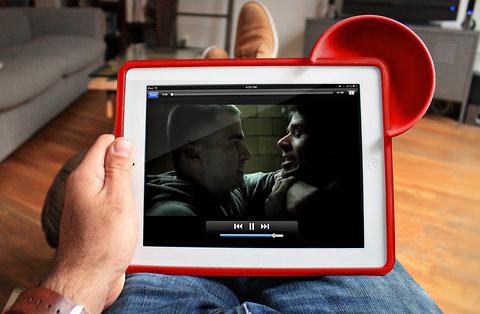Cách thiết lập Wi-Fi trên máy tính bảng
Khi mua máy tính bảng, người dùng thường có nhu cầu truy cập Internet. Để cấu hình chính xác, trước tiên bạn nên đọc các khuyến nghị. Họ sẽ được thảo luận trong bài viết này.
Nội dung của bài viết
Cách kết nối và cấu hình wi-fi trên máy tính bảng, Android, iOS
Thiết bị có thể được trang bị một trong hai hệ điều hành. Theo đó, các thao tác tiếp theo sẽ tùy thuộc vào loại. Đầu tiên, chúng ta hãy xem thuật toán hành động cho hệ điều hành Android:
- Như bạn đã biết, loại thiết bị này có chức năng tương tự như điện thoại thông minh tiêu chuẩn. Vì vậy, có thể thực hiện kế hoạch thông qua truy cập nhanh. Để thực hiện việc này, hãy kéo ngón tay của bạn xuống phía trên màn hình để mở một số chức năng. Sau đó, menu sẽ có sẵn cho bạn. Bạn có thể tìm thấy các nút cần thiết ở đó. Trong trường hợp của bạn, bạn nên nhấp vào biểu tượng có hình ảnh ăng-ten (wi-fi).
Thẩm quyền giải quyết! Để đạt được kết quả, bạn chỉ cần nhấp vào nó, sau đó thiết bị sẽ tự động bắt đầu tìm kiếm các mạng đang mở.
- Ngoài ra, bạn có thể sử dụng một phương pháp hơi khác. Đầu tiên bạn phải vào menu. Ở đó bạn sẽ tìm thấy một lối tắt có tên “cài đặt”. Bây giờ tất cả những gì bạn phải làm là nhấp vào đường dây wifi và bật bộ chuyển đổi.
- Để trực tiếp thực hiện thiết lập, bạn cần tham khảo danh sách các mạng có sẵn. Trong đó, bạn phải tìm kết nối mong muốn và giữ nó trong vài giây bằng ngón tay.Sau đó, một cửa sổ sẽ xuất hiện trong đó các hành động sẽ được đề xuất: kết nối, xóa hoặc thay đổi. Bạn phải chọn cái cuối cùng được đề cập. Sau đó, bạn có thể nhập mật khẩu thích hợp và đánh dấu vào ô bên cạnh dòng “bổ sung”. Sau đó, bạn có thể chọn “tùy chỉnh” hoặc DHCP trong thông số IP. Sử dụng cái thứ hai, bạn có thể đặt các giá trị theo cách thủ công.
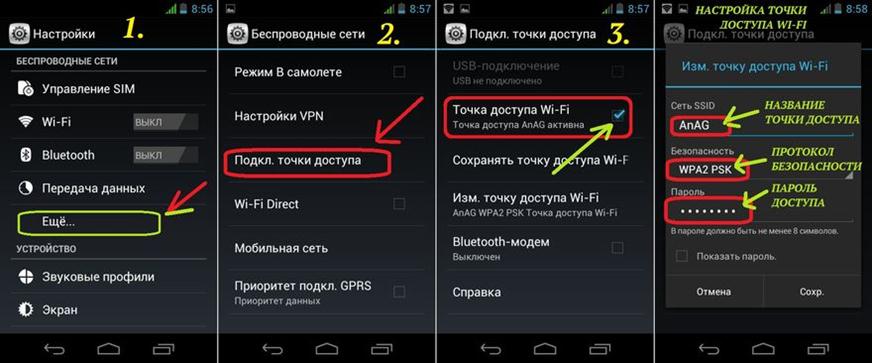
Đối với iOS, đó là một con đường hơi khác.
- Trước hết, thiết bị bật. Sau đó, điều quan trọng là phải đi đến các thông số bằng cách nhấp vào nút “cài đặt”.
- Tiếp theo, bạn nên tìm tùy chọn wi-fi và kích hoạt nó trực tiếp.
- Phải mất một lúc để máy tính bảng nhận ra những mục nào có mặt. Bằng cách này, tên của tất cả các kết nối có thể sẽ được hiển thị trên màn hình. Bạn cần cài đặt cái mong muốn.
- Nếu cần, bạn sẽ phải nhập một mã mà bạn nên biết trước. Thông thường, nó được quy định trong hướng dẫn đi kèm cho bộ định tuyến. Nếu quy trình được thực hiện một cách đáng tin cậy thì hình ảnh sẽ xuất hiện ở đầu tiện ích.
Có thể tùy chọn này sẽ không giúp ích gì do thiếu quyền truy cập. Sau đó, bạn nên chuyển sang phiên bản khác:
- Trong cách bố trí các chỉ số đặc điểm, bạn cần nhấp vào “khác..”.
- Trong cửa sổ mở, bạn nên nhập tên và thông tin bổ sung về mạng.
- Sau đó, bạn sẽ cần phải bấm vào "bảo mật". Nó có một số giống. Bạn cần phải chọn một trong những thích hợp. Đừng quên lưu các thay đổi của bạn.
- Tất cả những gì còn lại là hoàn thành các bước trên: đặt mật khẩu được chỉ định và kết nối.
Phần kết luận
 Bản thân quá trình ghép nối thường không gây khó khăn cho người dùng do tính đơn giản của nó.Để đạt được mục tiêu sẽ yêu cầu sử dụng các chức năng tiêu chuẩn có thể dễ dàng truy cập bằng phím tắt. Điều duy nhất là điều quan trọng là phải sở hữu dữ liệu (tên mạng, mật khẩu, loại bảo mật được yêu cầu). Không có chúng, cơ hội thực hiện thủ tục sẽ giảm đáng kể. Do đó, loại Internet đã chọn sẽ thuận tiện hơn nhiều khi sử dụng để tải xuống nhiều bộ phim khác nhau, chơi trò chơi và nói chung là dành thời gian trên World Wide Web.
Bản thân quá trình ghép nối thường không gây khó khăn cho người dùng do tính đơn giản của nó.Để đạt được mục tiêu sẽ yêu cầu sử dụng các chức năng tiêu chuẩn có thể dễ dàng truy cập bằng phím tắt. Điều duy nhất là điều quan trọng là phải sở hữu dữ liệu (tên mạng, mật khẩu, loại bảo mật được yêu cầu). Không có chúng, cơ hội thực hiện thủ tục sẽ giảm đáng kể. Do đó, loại Internet đã chọn sẽ thuận tiện hơn nhiều khi sử dụng để tải xuống nhiều bộ phim khác nhau, chơi trò chơi và nói chung là dành thời gian trên World Wide Web.