Cách tạo màn hình từ máy tính bảng
Các mẫu máy tính bảng Android mới xuất hiện hàng năm. Các thiết bị cũ chạy chậm và không thể xử lý các ứng dụng hiện đại. Người ta không dám tặng chúng như một món quà và thực tế không có người mua đồ cũ. Nhưng máy tính bảng này có thể được sử dụng bên ngoài hộp trong các tình huống khác nhau.
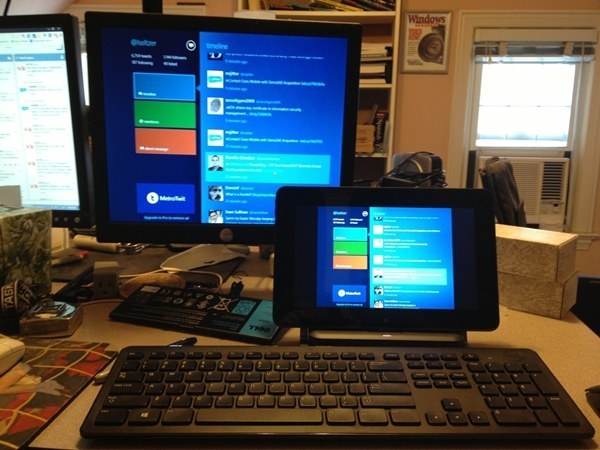
Nội dung của bài viết
Cách sử dụng máy tính bảng làm màn hình
Có một số tùy chọn để sử dụng máy tính bảng làm màn hình:
- Thiết bị này có thể là "sự tiếp nối" của màn hình chính, tức là, trên điều khiển chính, bạn có thể xem phim và trên máy tính bảng, bạn có thể đọc email, điều khiển các ứng dụng bằng chuột và bàn phím, nói chung, làm mọi thứ thường được thực hiện trên màn hình máy tính.
- Sử dụng màn hình này như một phần bổ sung cho màn hình chính. Máy tính bảng sẽ sao chép tất cả các hành động xảy ra trên màn hình.
- Thay màn hình trọn bộ. Điều này thường được sử dụng nhất trong các tình huống khẩn cấp, chẳng hạn như khi màn hình bị lỗi.
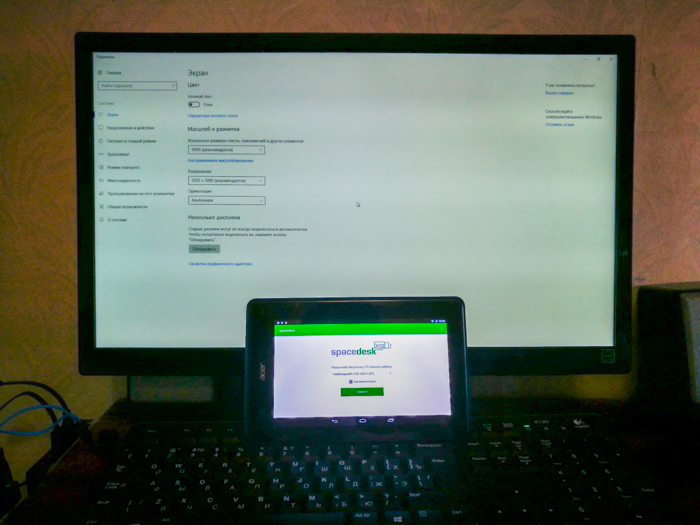
Nó sẽ mất gì?
Một ứng dụng đặc biệt là cần thiết cho việc này. Trong trường hợp này, ứng dụng được cài đặt trên tất cả các thiết bị cần kết hợp.
Phải nói rằng với kích thước màn hình của thiết bị là khoảng 10”, sẽ rất bất tiện khi làm việc với PC sử dụng nó, đặc biệt là với các bảng và văn bản. Nhưng đối với một số nhiệm vụ nhất định thì đây có thể là một lựa chọn lý tưởng. Đặc biệt nếu kết nối là không dây.Ngoài ra, để hiển thị hình ảnh chính xác, bạn cần thiết lập độ phân giải màn hình trên PC sao cho phù hợp với độ phân giải của thiết bị.
Chú ý! Để thực hiện kết nối, nhiều ứng dụng khác nhau đã được phát triển. Nhưng bất kể lựa chọn và kiểu máy tính bảng nào, kết nối đều được thực hiện như nhau.
Để thực hiện việc này, bạn cần tải ứng dụng khách xuống thiết bị của mình và chương trình máy chủ về PC. Sau đó cho biết màn hình nào là màn hình chính và màn hình nào là màn hình phụ. Tất cả điều này được thực hiện trong cài đặt cài đặt màn hình trong Windows.
Bạn có thể sử dụng thiết bị của mình làm màn hình chính bằng một số ứng dụng:
- iDisplay, ứng dụng rẻ tiền và dễ tiếp cận nhất hỗ trợ iOS và Android.
- Ứng dụng này hỗ trợ mọi hệ điều hành PC và máy tính bảng.

Đây là phần mềm đáng tin cậy và phổ biến nhất. Đương nhiên, các chương trình đều phải trả phí nhưng mức giá (khoảng $5) là xứng đáng. Các ứng dụng hoạt động ổn định và có nhiều cài đặt. Ngoài chúng, còn có những cái khác, nhưng iDisplay thường được sử dụng nhiều nhất. Nếu bạn chọn các chương trình khác, cài đặt sẽ được thực hiện theo cách tương tự.
Giám sát từ máy tính bảng: từng bước
Bạn sẽ cần có cáp USB để kết nối thiết bị với máy tính (bạn cũng có thể sử dụng Wi-Fi), sau đó bạn cần tải ứng dụng về cả 2 thiết bị:
- Tải iDisplay xuống PC - bạn có thể tải xuống miễn phí cho một hệ điều hành cụ thể từ trang web của nhà phát triển. Bạn chắc chắn cần phải khởi động lại máy tính, nếu không sẽ không có kết nối.
- Sau đó, chương trình sẽ được tải xuống từ Google Play về máy tính bảng của bạn. Ứng dụng này được trả tiền.
- Chúng tôi khởi chạy chương trình trên PC.
- Kích hoạt iDisplay trên thiết bị. Sau đó, bạn cần nhấp vào “cộng” để kết nối “máy chủ”, tức là PC (được sử dụng để kết nối qua Wi-Fi).Để kết nối qua USB, hãy kết nối dây với PC và máy tính bảng, sau đó “Kết nối qua USB”.
- Bạn sẽ cần chỉ định IP, số đầu nối, tên. Bạn có thể nhìn thấy IP và đầu nối trong khay nếu bạn di chuột qua iDisplay. Tất cả thông tin này được chỉ định trên thiết bị. Bạn có thể nghĩ ra bất kỳ tên nào.
- Sau đó nhấp vào “Thêm và kết nối”.
- Khi đó cửa sổ “Hiển thị ủy quyền” sẽ hiện lên trên màn hình PC kèm theo thông báo, từ chối kết nối thiết bị, kết nối một lần hoặc tự động kết nối mọi lúc khi nhận được yêu cầu từ thiết bị. Tốt nhất nên chọn tùy chọn sau.
- Màn hình sẽ tối trong 2-3 giây. Sau đó, màn hình PC sẽ hiển thị trên thiết bị máy tính bảng.
Quá trình cài đặt hoàn tất nhưng bạn cần chỉ định xem máy tính bảng sẽ được sử dụng làm màn hình phụ, dự phòng hay chính. Tại sao bạn cần vào cài đặt màn hình trong HĐH?
Chọn hộp bên cạnh “Nhiều màn hình”. Nếu bạn chọn “Màn hình trùng lặp”, máy tính bảng sẽ bắt đầu lặp lại tất cả các hành động của màn hình PC trên màn hình của nó. Cài đặt "Mở rộng màn hình" sẽ cho phép cả hai màn hình hiển thị dữ liệu khác nhau. Chúng được sử dụng trên cùng một máy tính để bàn nhưng hoạt động độc lập.
Thẩm quyền giải quyết! Nếu bạn muốn máy tính bảng của mình hoạt động như màn hình chính, bạn cần chọn “Chỉ hiển thị màn hình trên 2”, sau khi “Áp dụng”. Bây giờ bạn cần mở khay bằng cách nhấp chuột phải vào phím tắt iDisplay, tìm “Cài đặt”, chọn hộp “khởi chạy khi khởi động Windows”.
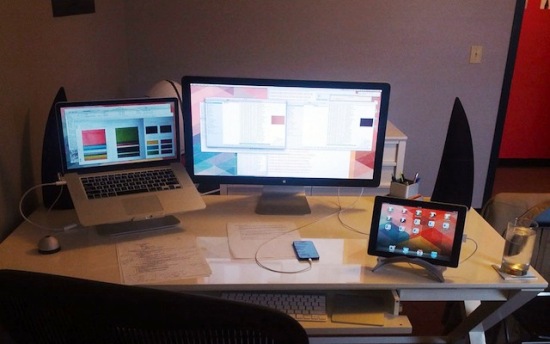
Sau khi khởi động lại máy tính và tắt màn hình bình thường, trong quá trình khởi động hệ thống, ứng dụng sẽ tự động bật và bạn chỉ cần kết nối với ứng dụng bằng thiết bị, màn hình hệ điều hành sẽ hiển thị trên máy tính bảng.
Màn hình này có một số nhược điểm.Để bắt đầu, để sử dụng màn hình máy tính bảng làm màn hình chính, trước tiên bạn phải tải xuống ứng dụng mà bạn cần xem điều gì đang xảy ra. Nghĩa là, nếu màn hình không hoạt động, bạn sẽ cần kết nối một màn hình khác đang hoạt động với máy tính, tải xuống và định cấu hình chương trình, sau đó tắt nó và sử dụng màn hình máy tính bảng thay thế.
Hạn chế tiếp theo là trong quá trình khởi động bạn phải liên tục kích hoạt thủ công kết nối với máy tính trên thiết bị máy tính bảng.
Nhược điểm chính là bạn sẽ cần một thiết bị có độ phân giải cao và màn hình tương đối lớn. Có một chút thoải mái từ một thiết bị giá rẻ 7 inch của Trung Quốc, nhưng một thiết bị 10 inch là hoàn hảo cho những mục đích này.
Ưu điểm chính là có khả năng nhập thông tin bằng cảm ứng từ thiết bị, với “màn hình” này, bạn có thể nằm trên giường hoặc sang phòng khác nếu có kết nối Wi-Fi và sử dụng PC làm thường.





