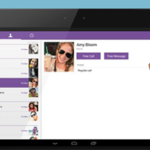Máy tính bảng làm màn hình thứ hai cho PC
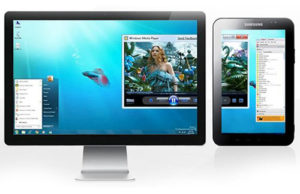 Đối với hầu hết người dùng, một màn hình là đủ cho công việc và giải trí. Nhưng nếu bạn có một chiếc máy tính bảng ở nhà mà bạn hiếm khi sử dụng thì sao?
Đối với hầu hết người dùng, một màn hình là đủ cho công việc và giải trí. Nhưng nếu bạn có một chiếc máy tính bảng ở nhà mà bạn hiếm khi sử dụng thì sao?
Nội dung của bài viết
Làm cách nào để cài đặt làm màn hình thứ hai trên PC?
Mọi chủ sở hữu máy tính và máy tính bảng đều từng nghĩ về việc liệu chúng có thể được sử dụng kết hợp hay không. Có nhiều lý do khác nhau để kết nối máy tính bảng với máy tính:
- Hình ảnh từ điều khiển chính được sao chép vào đó.
- Màn hình máy tính bị lỗi.
- Tiện ích này hoạt động cùng với màn hình chính, mở rộng nó.
Quan trọng! Cần nhớ rằng mỗi tùy chọn đòi hỏi một cách tiếp cận và kỹ năng đặc biệt từ người dùng.
Thoạt nhìn, có vẻ như những thiết kế có hai màn hình như vậy chỉ có thể hữu ích đối với các nhà thiết kế web, người truyền phát hoặc biên tập video và chuyên gia CNTT. Tuy nhiên, việc kết nối màn hình thứ hai cũng có thể mang lại lợi ích cho người dùng bình thường:
- thứ nhất, bạn có thể phát trên màn hình chính và đồng thời xem phim trên màn hình phụ;
- thứ hai, bạn có thể chuyển thư, tiện ích, YouTube sang đó;
- thứ ba, các nút và menu quan trọng có thể được đặt trên một màn hình bổ sung;
- thứ tư, bạn có thể sử dụng các công cụ khác nhau để điều khiển tiện ích: chuột, bàn phím, màn hình cảm ứng, v.v.
Vì vậy, bạn có thể sử dụng máy tính bảng làm màn hình bổ sung trong các tình huống khác nhau theo nhiều cách khác nhau, tùy thuộc vào trình độ của người dùng và mục tiêu của họ.
Cách biến máy tính bảng thành màn hình thứ hai: hướng dẫn
Để kết nối tiện ích, bạn sẽ cần cáp USB (nếu được kết nối trực tiếp) hoặc danh bạ qua mạng không dây (nếu được kết nối qua Wi-Fi). Bạn cũng sẽ cần cài đặt các chương trình đặc biệt có thể tìm thấy trên Internet.
Thuật toán cài đặt:
- Tìm ứng dụng iDisplay có sẵn miễn phí và cài đặt nó trên máy tính hoặc máy tính xách tay của bạn.
Quan trọng! Phiên bản chương trình được chọn tùy thuộc vào hệ điều hành.
- Tiếp theo, bạn cần cài đặt ứng dụng iDisplay trên máy tính bảng của mình. Để thực hiện việc này, bạn sẽ cần mua chương trình này trên Google Play hoặc tìm trên Internet và tải xuống miễn phí.
- Sau khi cài đặt ứng dụng, bạn sẽ cần phải khởi động lại thiết bị của mình.
- Sau khi thiết bị khởi động lại, bạn cần khởi chạy ứng dụng iDisplay trên máy tính và máy tính bảng của mình.
- Các bước tiếp theo tùy thuộc vào loại kết nối:

Nếu tiện ích được kết nối qua USB, thì trong ứng dụng, bạn cần chọn lệnh “Kết nối qua USB”. Nếu được kết nối qua mạng không dây, ứng dụng sẽ yêu cầu bạn thêm máy chủ; nhấn nút dấu cộng nhiều lần.
- Tiếp theo, chương trình sẽ yêu cầu bạn nhập dữ liệu sau: tên người dùng, số cổng, địa chỉ IP. Có thể xem số cổng bằng cách đặt con trỏ lên biểu tượng iDisplay ở cuối tab “Biểu tượng ẩn”. Địa chỉ IP có thể được tìm thấy trên Internet. Tên người dùng có thể là bất cứ điều gì chủ sở hữu muốn.
- Tiếp theo, bạn cần nhấp vào lệnh “Thêm và kết nối”.
Nếu các bước trước đó được hoàn thành chính xác, cửa sổ “ủy quyền iDisplay” sẽ xuất hiện trên màn hình; bạn sẽ cần chọn một hành động:
- từ chối("Từ chối");
- kết nối một lần (“Cho phép một lần”);
- luôn kết nối tự động (“Luôn cho phép”).
Nên chọn tùy chọn thứ ba.Trong trường hợp này, hệ thống sẽ tự động kết nối máy tính bảng khi bạn kết nối máy tính bảng với máy tính (điều này đặc biệt thuận tiện nếu thiết bị được sử dụng làm màn hình chính và duy nhất).
Sau khi cài đặt hoàn tất, bạn nên xem xét các sắc thái quan trọng sau:
- Việc cài đặt chương trình và kết nối máy tính bảng không có nghĩa là nó có thể được sử dụng làm màn hình bổ sung, vì theo mặc định nó sẽ chỉ nhân đôi màn hình chính. Do đó, sau khi cài đặt và cấu hình chương trình, bạn nên nhấp chuột phải và chọn lệnh “Độ phân giải màn hình”. Trong cửa sổ xuất hiện, bạn sẽ cần chọn loại màn hình: chính; nhân bản; thêm vào.
Cài đặt này sẽ xác định chức năng mà máy tính bảng sẽ thực hiện - sao chép hoặc mở rộng màn hình chính.
- Cần nhớ rằng, theo cài đặt tiêu chuẩn, màn hình thứ hai nằm ở bên phải màn hình chính, vì vậy, nếu cần, điều này có thể được thay đổi trong cài đặt.
Theo thuật toán được mô tả, bạn cũng có thể kết nối điện thoại thông minh nếu người dùng hài lòng với đường chéo của nó.