Cách hủy in hai mặt trên máy in của bạn
 In hai mặt hoặc in hai mặt là phương pháp trong đó thông tin được phản ánh trên giấy ở cả hai mặt mà không cần sự trợ giúp của bạn. Công nghệ này sẽ giúp bạn tránh khỏi việc lật tài liệu theo cách thủ công. Đôi khi điều này giúp tiết kiệm rất nhiều thời gian vì đầu ra là một tờ giấy được in trên cả hai mặt. Ưu điểm của in hai mặt là làm việc với khối lượng lớn, khi việc nạp giấy thủ công cực kỳ bất tiện và đòi hỏi bạn phải có mặt thường xuyên. Nhưng nếu bạn sử dụng máy in cho mục đích gia đình hoặc cần một lượng lớn thông tin được in ở định dạng một mặt thì chức năng “hai mặt” là vô cùng bất tiện.
In hai mặt hoặc in hai mặt là phương pháp trong đó thông tin được phản ánh trên giấy ở cả hai mặt mà không cần sự trợ giúp của bạn. Công nghệ này sẽ giúp bạn tránh khỏi việc lật tài liệu theo cách thủ công. Đôi khi điều này giúp tiết kiệm rất nhiều thời gian vì đầu ra là một tờ giấy được in trên cả hai mặt. Ưu điểm của in hai mặt là làm việc với khối lượng lớn, khi việc nạp giấy thủ công cực kỳ bất tiện và đòi hỏi bạn phải có mặt thường xuyên. Nhưng nếu bạn sử dụng máy in cho mục đích gia đình hoặc cần một lượng lớn thông tin được in ở định dạng một mặt thì chức năng “hai mặt” là vô cùng bất tiện.
Nội dung của bài viết
Hủy in hai mặt: các phương pháp
Giả sử hầu hết tài liệu điện tử đều yêu cầu hình ảnh trên một mặt, trong khi máy in của bạn được đặt tự động để in trên cả hai mặt. Có vẻ như không có gì xấu, nhưng trước hết, thời gian bị lãng phí khi mặt thứ hai trống rỗng, cộng với việc thường xuyên bị kẹt giấy có mật độ cao hơn.
Nhiều người dùng MFP gặp phải sự cố khi cố in nhiều trang của tài liệu điện tử, máy in cố tình tạo ra văn bản trên cả hai mặt.

Trong trường hợp này, có một số cách để hủy in hai mặt:
- Sử dụng hệ điều hành Windows, đi tới “Bảng điều khiển” và chọn biểu tượng “Thiết bị và Máy in”. Trong hộp thoại mở ra, tìm nhãn hiệu máy in của bạn và nhấp chuột phải để mở menu ngữ cảnh. Tiếp theo, trong tab “In”, nhấp và bỏ chọn hộp kiểm “In hai mặt”, hoàn tất thao tác với xác nhận “OK” ở cuối cửa sổ và ăn mừng chiến thắng. Tất cả thông tin thêm sẽ ở định dạng một chiều theo mặc định.
- Tùy chọn thứ hai liên quan đến cài đặt máy in, khi cấu hình “In” mặc định đang in trên cả hai mặt. Để thực hiện việc này, trong “Thuộc tính máy in”, hãy chọn tab “Hồ sơ”. Mở rộng “Cài đặt mặc định” để điều chỉnh thủ công. Trong hộp thoại “Xem cài đặt” xuất hiện, hãy thay đổi “Phong cách in”. Bỏ chọn hộp hai mặt mặc định và xác nhận thay đổi bằng nút OK. Nó đã được thực hiện.
Chú ý! Để tránh khả năng thiết lập lại cài đặt, hãy in với các đặc tính được yêu cầu và lưu cài đặt. Đi tới “Cài đặt máy in”, chọn “Cài đặt trước” và nhấp vào “Lưu cài đặt hiện tại làm cài đặt trước”. Đặt tiêu đề cho cài đặt trước chẳng hạn như “Một trang” và tiến hành in trực tiếp.
Hủy in hai mặt tùy theo Windows
Các lập trình viên làm việc không mệt mỏi để tạo ra các hệ điều hành có thể giúp mọi người dùng sử dụng PC dễ dàng và thoải mái hơn. Để thuận tiện cho chúng tôi, tùy chọn “In” trong các phiên bản Windows mới không trải qua những thay đổi toàn cầu.
Do đó, thuật toán hủy ở trên phù hợp với Windows XP, 7, 8 và 10.
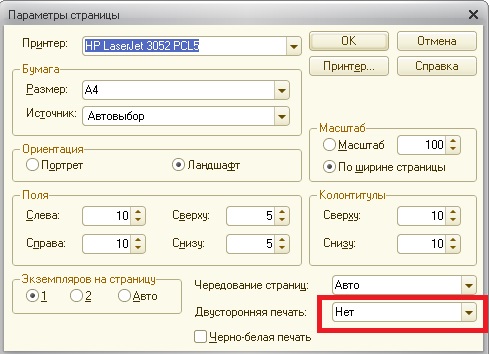
Mở “Bảng điều khiển”, nhấp vào “Thiết bị và Máy in”, chọn kiểu máy in của bạn, khởi chạy menu ngữ cảnh và bỏ chọn hộp “In hai mặt”. Lưu các thay đổi được thực hiện.
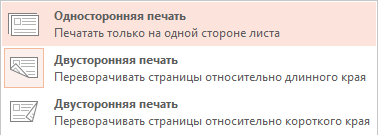
Phải làm gì nếu việc in hai mặt không bị hủy
Mọi thủ thuật hủy đã hoàn tất, việc lưu cài đặt chỉ đủ cho đến khi bạn khởi động lại máy in hoặc tắt máy tính. Bất kể cài đặt “Bảng điều khiển” và Máy in là gì, nó sẽ nạp trang tính ở cả hai mặt.

Trong tình huống như vậy, bạn nên thực hiện khôi phục cài đặt gốc. Trong menu, chọn tab “Máy photocopy”, sau đó chọn “Chức năng” và xóa cài đặt tiêu chuẩn “Xóa tất cả”. Chúng tôi khởi động lại hệ thống và quên đi vấn đề mãi mãi.
Hoặc thử tải xuống trình điều khiển của phiên bản khác trực tuyến. Thông thường, các sửa đổi cũ hơn không xung đột với các tham số đã chỉ định.





