Làm thế nào để kết nối mạng máy in?
Ưu điểm chính của máy in mạng so với máy in thông thường là khả năng xử lý khối lượng công việc lớn. Nhân viên văn phòng thường xuyên phải giải quyết vấn đề máy in quá tải.

Nội dung của bài viết
Cách tạo mạng máy in
Đầu tiên, cần thiết lập phần kỹ thuật của vấn đề. Để làm điều này, bạn sẽ cần một PC, một thiết bị in có trình điều khiển, cũng như các PC khác cần in tài liệu. Trên máy tính được kết nối qua cáp USB, bạn cần đảm bảo rằng có sẵn trình điều khiển để thiết bị được kết nối hoạt động chính xác. Sau đó, bạn cần phải cấu hình các thông số một cách chính xác. Các máy tính cá nhân kết nối mạng phải thuộc cùng một nhóm làm việc, vứt bỏ tên cá nhân.

Chúng tôi làm việc trên Windows 7
Trong hệ thống này, việc điều chỉnh khá dễ dàng. Trước tiên, bạn cần đảm bảo rằng các PC bạn đang kết nối với cùng một mạng đều nằm trong cùng một nhóm làm việc. Theo cài đặt hệ thống, đây là tên gọi của nó. Sau đó, bạn cần tắt tính năng yêu cầu mật khẩu. Bạn cần vào bảng điều khiển, đến trung tâm mạng. Bên trái chọn dòng “Thay đổi cài đặt”, nhấn chuột trái nhấp chuột tại cô ấy. Trong hộp thoại bật lên, bạn cần đảm bảo các thông số là chính xác. Nếu có nhu cầu cung cấp quyền truy cập không giới hạn cho người dùng được kết nối, bạn cần chọn hộp bên cạnh dòng “Tắt chia sẻ với bảo vệ bằng mật khẩu”.
Sau đó, bạn cần mở tab "Thiết bị và Máy in", việc này được thực hiện thông qua tìm kiếm trong Bắt đầu. Trong hộp thoại bật lên, bạn phải chọn thiết bị mà bạn muốn thực hiện các thao tác. Nhấp chuột phải và đi đến “Thuộc tính”. Sau đó, bạn cần vào truy cập, mở cài đặt truy cập. Hộp thoại kiểm soát bản ghi sẽ xuất hiện trong đó bạn phải cho phép thực hiện các thay đổi trên PC. Tiếp theo, trong thuộc tính, hãy đánh dấu vào ô bên cạnh dòng “truy cập”, sau đó bạn sẽ cần nghĩ ra và nhập tên mạng cho thiết bị.
Chúng tôi làm việc trên Windows 10
Để cung cấp quyền truy cập không giới hạn vào nhiều máy tính cho một thiết bị qua mạng, bạn cần thực hiện một số cài đặt. Cách dễ nhất là thông qua phần “Tùy chọn”.
- Bạn phải chọn “Thiết bị” và chọn một thiết bị.
- Nhấp chuột phải vào nó, chọn “Thuộc tính”, đi trong quyền truy cập.
- Trong hộp thoại bật lên, bạn cần chọn hộp bên cạnh dòng “Chia sẻ”.
Việc điều chỉnh tham số đã hoàn tất.

Cách chia sẻ máy in qua mạng trong Windows 10
Bạn cần kích hoạt quyền truy cập Trung tâm Mạng. Cần phải kích hoạt các tùy chọn khám phá cũng như chia sẻ tất cả các tệp. Để làm điều này bạn cần phải vào thuộc tính adapter, hãy chọn hộp kiểm bên cạnh dòng tương ứng. Ngoài ra, bạn nên vào phần quản lý dịch vụ, tìm “Xuất bản tài nguyên” ở đó, chạy nó, đánh dấu vào ô tương ứng bên cạnh dòng “Tự khởi động”.
Sau này, bạn có thể bắt đầu thiết lập cơ bản của thiết bị. Mở cài đặt, đi tới phần “Thiết bị”, sau đó đến “Máy in và máy quét”.Ở đó, nhấp vào thiết bị mong muốn, trong cửa sổ bật lên, nhấp vào “Quản lý”. Một cửa sổ sẽ mở ra, ở đó bạn cần chọn “Thuộc tính máy in”, sau đó bạn cần chuyển đến tab “Truy cập”, ở đó bạn cần chọn hộp bên cạnh dòng truy cập. Trên các máy tính được kết nối, bạn phải bật cài đặt “Hiển thị lệnh in”.
Thiết lập chia sẻ
Trước tiên, bạn cần thiết lập mạng, như đã mô tả ở trên, cách thực hiện chính xác. Bạn cần đảm bảo rằng tất cả các PC đều được kết nối vào cùng một nhóm làm việc, nằm trên cùng một mạng. Để kiểm tra xem mọi thứ đã được cấu hình đúng chưa, bạn có thể vào Explorer. Trong tab mạng, các máy tính nằm trên cùng một mạng cục bộ sẽ được hiển thị. Nếu không có PC nào khác ngoài quản trị viên mạng, điều đó có nghĩa là một số cài đặt đã được thực hiện không chính xác.
Ngoài các sắc thái mạng, bạn cần đảm bảo rằng trên máy tính bạn mà thiết bị ngoại vi được kết nối qua cáp, các trình điều khiển cần thiết sẽ được cài đặt, sẽ đảm bảo chất lượng cao, hoạt động liên tục của thiết bị.
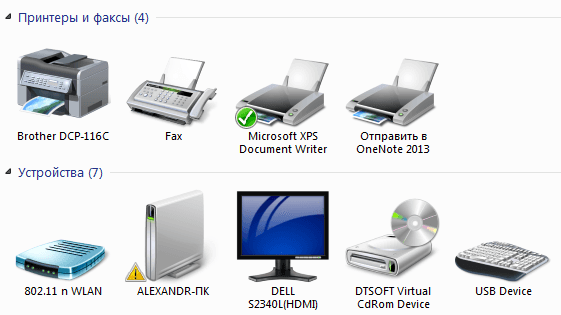
Cách chia sẻ máy in qua mạng trong Windows 7
Chúng tôi khởi chạy Explorer, trong tab “Mạng lân cận”, miễn là mạng được cấu hình chính xác, các máy tính được kết nối sẽ được hiển thị.
 Ấn chuột trái khi cần thiết PC, nếu mọi thứ được cấu hình đúng, máy in sẽ được hiển thị trong hộp thoại bật lên. Nhấp chuột Nhấp chuột phải vào nó, chọn “Kết nối” từ danh sách, nhấp chuột trên anh ta. Đang kết nối trong vòng một phút, sau khi kết nối được thiết lập, ngay lập tức sản xuất thiết lập tất cả các trình điều khiển.
Ấn chuột trái khi cần thiết PC, nếu mọi thứ được cấu hình đúng, máy in sẽ được hiển thị trong hộp thoại bật lên. Nhấp chuột Nhấp chuột phải vào nó, chọn “Kết nối” từ danh sách, nhấp chuột trên anh ta. Đang kết nối trong vòng một phút, sau khi kết nối được thiết lập, ngay lập tức sản xuất thiết lập tất cả các trình điều khiển.- Sau đó, ở tấm control, trong tab “Thiết bị”, bạn cần tìm thiết bị được kết nối, nhấp chuột phải vào thiết bị đó, chọn “Đặt làm mặc định”
- Sau khi hoàn thành các thao tác, trong bất kỳ trình soạn thảo văn bản hoặc đồ họa nào, khi bạn nhấp vào nút “In”, các tệp sẽ được gửi đến máy in được kết nối với mạng cục bộ, bạn chỉ cần xác nhận tính xác thực của thao tác.
Nếu xảy ra lỗi khi kết nối máy in với PC, chẳng hạn như “Windows không thể kết nối với máy in” hoặc hiển thị bất kỳ mã lỗi nào, bạn cần thực hiện các thao tác sau.
Giải pháp này khá dễ dàng và thực sự giúp giải quyết 100% lỗi phát sinh. Bạn cần mở Control Panel, sau đó tìm “Computer Management” ở đó. TRONG đã mở cửa sổ, hãy tìm tab “Dịch vụ”. Trong cửa sổ này, danh sách đầy đủ các dịch vụ đang hoạt động sẽ được hiển thị. Trong số đó, bạn cần tìm “Print Manager”, nhấp chuột phải vào nó, chọn “Stop”. Sau này, bạn cần phải khởi động lại máy tính của bạn. Sau đó lặp lại quy trình kết nối lại máy in qua mạng cục bộ.
Cách thêm máy in vào mạng của bạn
 Khi cố gắng kết nối với máy tính qua cáp USB, bạn phải cho biết rằng đây là “Máy in cục bộ”. Cần đặc biệt chú ý rằng nếu không có trình điều khiển thích hợp cho thiết bị, thiết bị sẽ không hoạt động. Chúng nằm trên một đĩa phải có trong hộp cùng với thiết bị. Nếu không có đĩa chứa trình điều khiển, bạn có thể dễ dàng tìm và tải xuống trên Internet. Sau khi tải về thì cài đặt. Khi quá trình cài đặt hoàn tất, bạn cần vào hộp thoại cài đặt, thường thì nó sẽ hiển thị ngay lập tức. Ở đó, bạn cần đánh dấu vào ô bên cạnh dòng “Quyền truy cập”. Điều này có nghĩa là các máy tính khác được kết nối vào mạng trên cùng mạng với máy in sẽ có thể sử dụng nó.
Khi cố gắng kết nối với máy tính qua cáp USB, bạn phải cho biết rằng đây là “Máy in cục bộ”. Cần đặc biệt chú ý rằng nếu không có trình điều khiển thích hợp cho thiết bị, thiết bị sẽ không hoạt động. Chúng nằm trên một đĩa phải có trong hộp cùng với thiết bị. Nếu không có đĩa chứa trình điều khiển, bạn có thể dễ dàng tìm và tải xuống trên Internet. Sau khi tải về thì cài đặt. Khi quá trình cài đặt hoàn tất, bạn cần vào hộp thoại cài đặt, thường thì nó sẽ hiển thị ngay lập tức. Ở đó, bạn cần đánh dấu vào ô bên cạnh dòng “Quyền truy cập”. Điều này có nghĩa là các máy tính khác được kết nối vào mạng trên cùng mạng với máy in sẽ có thể sử dụng nó.
Để kiểm tra xem cài đặt có chính xác hay không, bạn cần in trang kiểm tra bằng máy tính không được kết nối trực tiếp với thiết bị.
Khó khăn khi thiết lập máy in mạng
- Hầu hết chung Khó khăn khi cố gắng kết nối máy in với mạng cục bộ đã đặt sẵn một số máy tính là không có máy in trong tab “Vùng lân cận mạng”. Điều này có thể do một số lý do, nguyên nhân đầu tiên là do cài đặt kết nối máy in với mạng không chính xác. Có lẽ ở đâu đó người dùng đã quên đánh dấu vào ô bên cạnh dòng cung cấp quyền truy cập chung vào thiết bị. Bước đầu tiên là kiểm tra tất cả cài đặt của máy in, máy tính được kết nối vật lý qua cáp USB hoặc người quản trị máy tính mạng cục bộ khi được kết nối qua Bluetooth. Rất có thể có điều gì đó được nêu không chính xác.
 Nguyên nhân thứ hai là máy in nằm trong nhóm làm việc khác trên mạng cục bộ. Điều này có thể dễ dàng khắc phục, bạn chỉ cần kết nối nó với nhóm làm việc mong muốn, nơi đặt tất cả các máy tính.
Nguyên nhân thứ hai là máy in nằm trong nhóm làm việc khác trên mạng cục bộ. Điều này có thể dễ dàng khắc phục, bạn chỉ cần kết nối nó với nhóm làm việc mong muốn, nơi đặt tất cả các máy tính.- Lý do thứ ba phức tạp hơn một chút, đó là do thiếu phần mềm phù hợp hoặc cài đặt không đúng. Cần phải cài đặt lại trình điều khiển cho thiết bị được kết nối, đồng thời kiểm tra các tệp và chương trình độc hại trong hệ thống.
- thứ tư lý do là nhất nghiêm trọng, nó bao gồm các vấn đề với kết nối vật lý với một trong các máy tính. Có lẽ vấn đề nằm ở cáp USB; để kiểm tra điều này, bạn có thể thử sử dụng cáp khác. Nếu mọi thứ đều ổn với cáp thì vấn đề nằm ở các bộ phận bên trong của máy in hoặc vấn đề nằm ở cổng USB của máy tính mà máy in được kết nối.Để khắc phục sự cố này, bạn sẽ phải sử dụng dịch vụ của thợ chuyên môn, hoặc nếu hỏng hóc nghiêm trọng, bạn có thể mang máy in đi sửa chữa theo chế độ bảo hành.





