Cách đặt máy in mặc định
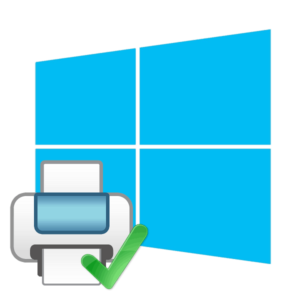 Làm việc với máy in không khó, nguyên lý hoạt động của chúng rất đơn giản và dễ hiểu đối với mọi người dùng. Do sự đa dạng của thiết bị trên các kệ hàng, không phải lúc nào cũng có thể chọn các sơ đồ phổ quát để sử dụng các hành động giống nhau cho tất cả các loại thiết bị. Trong quá trình vận hành, cả người mới sử dụng và người dùng có kinh nghiệm trong lĩnh vực công nghệ máy tính có thể đặt câu hỏi.
Làm việc với máy in không khó, nguyên lý hoạt động của chúng rất đơn giản và dễ hiểu đối với mọi người dùng. Do sự đa dạng của thiết bị trên các kệ hàng, không phải lúc nào cũng có thể chọn các sơ đồ phổ quát để sử dụng các hành động giống nhau cho tất cả các loại thiết bị. Trong quá trình vận hành, cả người mới sử dụng và người dùng có kinh nghiệm trong lĩnh vực công nghệ máy tính có thể đặt câu hỏi.
Hôm nay chúng ta sẽ xem xét tùy chọn kết nối nhiều máy in với một máy tính cùng một lúc. Thông thường, việc chia sẻ được sử dụng để hoàn thành khối lượng công việc lớn và tăng năng suất. Tuy nhiên, phần lớn trong trường hợp này phụ thuộc vào con người và cách anh ta cấu hình thiết bị. Trong bài viết của chúng tôi, chúng tôi sẽ xem xét vấn đề này và cho bạn biết cách thiết lập chế độ vận hành tốt nhất để tăng tốc quá trình in.
QUAN TRỌNG: Khi được kết nối với nhau, có thể xảy ra sự chồng chéo các hoạt động và chương trình sẽ chỉ định một thiết bị để in theo thứ tự ngẫu nhiên. Không nên cho phép điều này để tránh tình trạng quá tải và treo các tệp đã tải xuống.
Nội dung của bài viết
Làm cách nào để đặt máy in mặc định?

Thực hiện thao tác này khá đơn giản. Thông thường, tất cả các hành động được mô tả trong hướng dẫn dành cho thiết bị hoặc trong hướng dẫn vận hành thiết bị.Nếu bạn bị mất tài liệu hoặc nó hoàn toàn không có trong bộ tài liệu, bạn nên tìm kiếm thông tin trên Internet. Bạn có thể truy cập trang web chính thức về các sản phẩm của công ty và tìm hiểu tất cả dữ liệu về mẫu máy từ một nguồn đáng tin cậy.
Tại đây bạn sẽ tìm cách cài đặt và cấu hình máy in để hoạt động chính xác. Bạn cũng có thể tìm hiểu một số mẹo vận hành hữu ích để giúp bạn đạt được chất lượng in tốt hơn và năng suất nhanh hơn. Để thuận tiện, chúng ta sẽ nói về việc đặt máy in ở chế độ mặc định.
Vì nguyên tắc triển khai chức năng này có thể khác nhau đối với các kiểu máy khác nhau nên chúng tôi sẽ phân tích một số tùy chọn cho các hệ điều hành khác nhau. Điều này sẽ được thảo luận chi tiết hơn dưới đây. Và để thực hiện nhanh chóng, chúng tôi sẽ chia sẻ kế hoạch từng bước thiết lập và thay đổi các thông số.
Máy in mặc định nghĩa là gì?
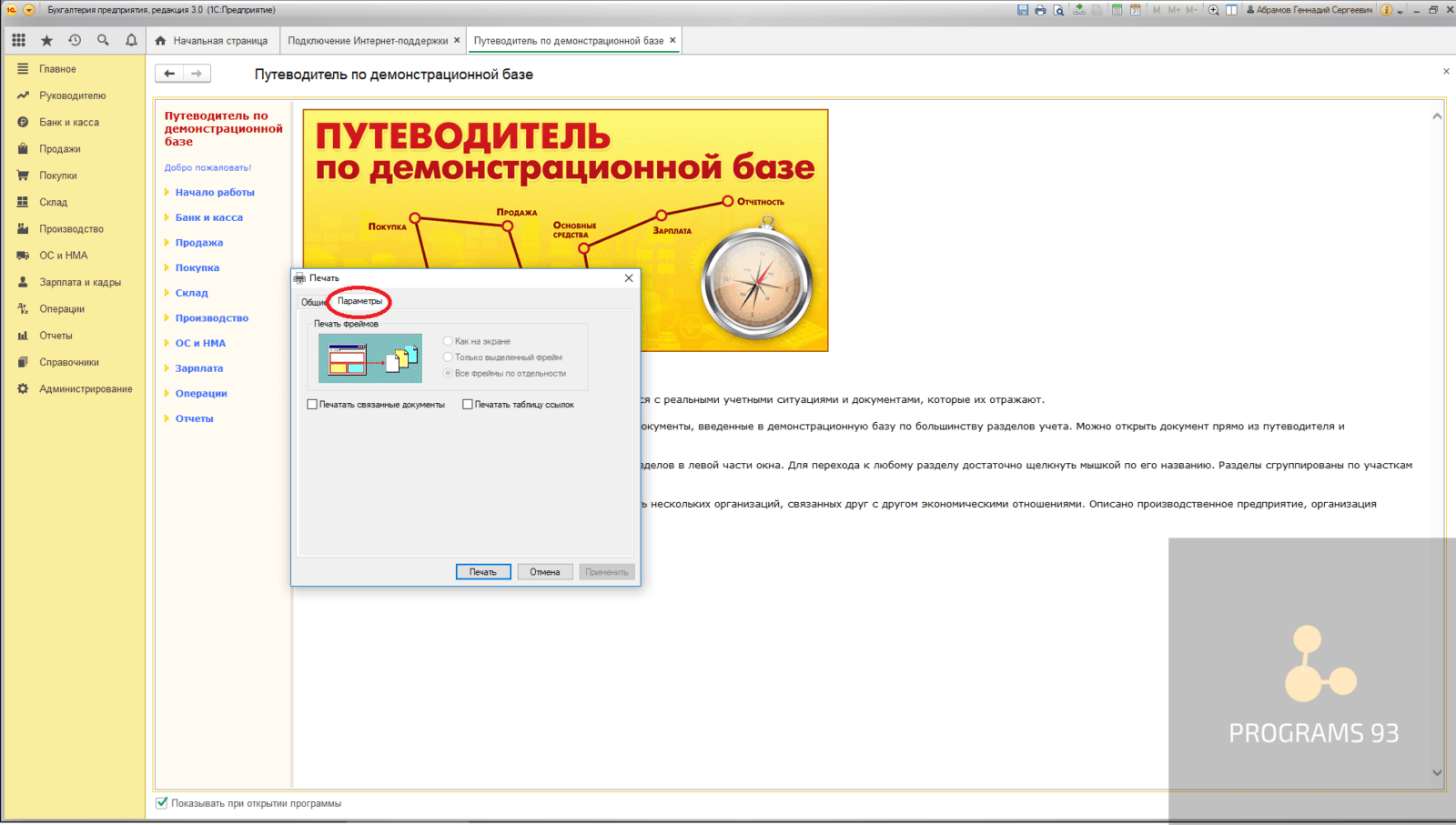 Máy in mặc định ngụ ý việc sử dụng thiết bị này khi in như một tùy chọn cơ bản hoặc chính để xuất thông tin từ định dạng điện tử của máy tính. Thực tế là khi một số thiết bị được kết nối, máy tính sẽ nhận dạng từng thiết bị một cách riêng biệt. Khi thực hiện các công việc và hoạt động khác nhau, hệ thống có thể đảm bảo hoạt động của cả hai máy in như nhau.
Máy in mặc định ngụ ý việc sử dụng thiết bị này khi in như một tùy chọn cơ bản hoặc chính để xuất thông tin từ định dạng điện tử của máy tính. Thực tế là khi một số thiết bị được kết nối, máy tính sẽ nhận dạng từng thiết bị một cách riêng biệt. Khi thực hiện các công việc và hoạt động khác nhau, hệ thống có thể đảm bảo hoạt động của cả hai máy in như nhau.
Để tránh nhầm lẫn và lỗi ở chế độ vận hành, chương trình yêu cầu quyền vận hành và in thông qua một trong các phương tiện kỹ thuật được sử dụng. Vì vậy, mỗi lần bạn cần chọn máy in và sau đó đồng ý bằng cách nhấp chuột. Đây không phải là một vấn đề, tuy nhiên, nó làm chậm quá trình rất nhiều.
Để thuận tiện, khi sử dụng một model làm thiết bị chính, bạn có thể đặt nó ở chế độ “mặc định”.Trong trường hợp này, mọi thao tác thực hiện trên máy tính sẽ được hệ thống tự động xuất ra máy in đã chọn. Điều này sẽ tiết kiệm thời gian bằng cách tránh các thao tác nhấn phím không cần thiết và xác nhận các yêu cầu đối với loại thiết bị đang được sử dụng.
QUAN TRỌNG: Nếu về cơ bản bạn làm việc trên các thiết bị khác nhau thì phương pháp này không được khuyến khích. Việc đặt chế độ “mặc định” chỉ cần thiết cho khối lượng bản in lớn hoặc khi chỉ sử dụng thường xuyên một loại thiết bị.
Làm cách nào để đặt máy in mặc định trong Windows 10?
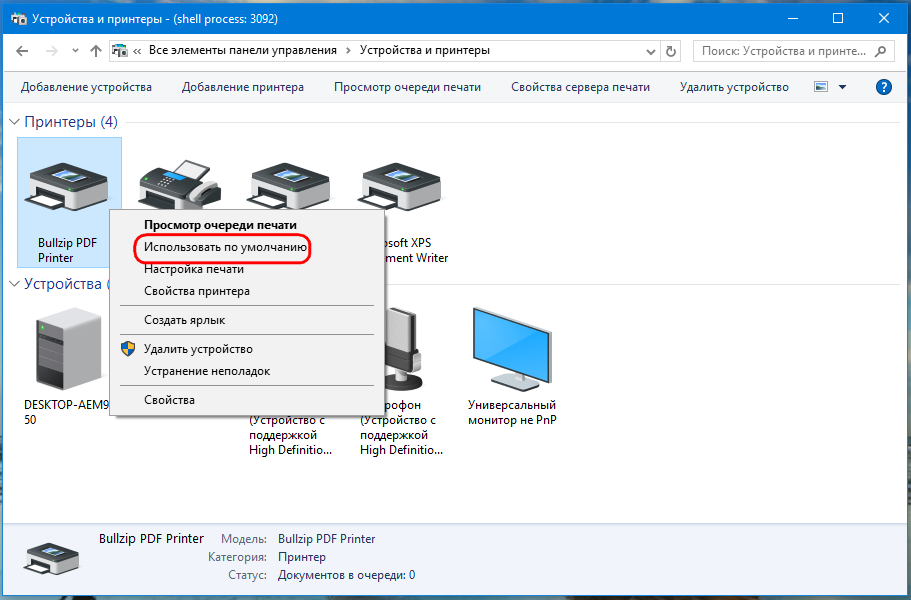 Sau khi làm quen chung với nguyên lý hoạt động ở chế độ mặc định, cần hiểu rõ ứng dụng cho từng hệ điều hành cụ thể. Hãy bắt đầu với phiên bản Windows 10 phổ biến và hiện đại nhất. Các nhà phát triển đã cải thiện khả năng và bổ sung nhiều chức năng hữu ích cho phần mềm hệ thống. Giao diện rõ ràng và thuận tiện cho phép bạn điều hướng nhanh chóng và dễ dàng menu chính cũng như các chương trình và ứng dụng khác nhau.
Sau khi làm quen chung với nguyên lý hoạt động ở chế độ mặc định, cần hiểu rõ ứng dụng cho từng hệ điều hành cụ thể. Hãy bắt đầu với phiên bản Windows 10 phổ biến và hiện đại nhất. Các nhà phát triển đã cải thiện khả năng và bổ sung nhiều chức năng hữu ích cho phần mềm hệ thống. Giao diện rõ ràng và thuận tiện cho phép bạn điều hướng nhanh chóng và dễ dàng menu chính cũng như các chương trình và ứng dụng khác nhau.
Phương pháp cài đặt chế độ vận hành mặc định của máy in bao gồm các bước sau:
- Kết nối máy tính và máy in của bạn với mạng. Ghép nối các thiết bị với nhau. Khi bật nó lần đầu tiên, bạn nên cài đặt phần mềm và trình điều khiển bằng đĩa cài đặt đặc biệt đi kèm với thiết bị đã mua.
- Sau đó, chuyển đến menu chính bằng cách nhấp vào biểu tượng bắt đầu trên màn hình nền hoặc sử dụng nút trên bàn phím.
- Sau đó, từ các mục menu, hãy chọn phần “tham số”.
- Trong hộp thoại mở ra, tìm phần “thiết bị”, từ danh sách thiết bị xuất hiện, chọn dòng bạn quan tâm có tên máy in.
- Nhấp vào nút tương ứng để đặt chế độ vận hành “mặc định”.Bây giờ chương trình sẽ tự động chỉ định máy in đã chọn làm máy in chính khi in.
QUAN TRỌNG: Ngoài ra còn có một cách nhanh chóng để kiểm soát chế độ hoạt động. Nếu bạn cần đặt thiết bị mặc định thành thiết bị được sử dụng để in lần trước, bạn cần đi tới “thiết bị” bằng phương pháp được mô tả ở trên. Sau đó tìm dòng chữ “Sử dụng lần cuối…”, kích hoạt nó bằng cách nhấn nút nguồn.
Làm cách nào để tạo máy in mặc định ở 1C?
 Nguyên tắc làm việc với 1C sẽ tương tự như tương tác với hệ thống Windows. Nhưng trong một số trường hợp, khó khăn có thể nảy sinh khi kết nối và chọn định dạng in. Nếu khi in tài liệu, bạn gặp phải vấn đề xuất tác phẩm sang thiết bị mong muốn, bạn nên tham khảo phần cài đặt. Để thực hiện việc này, hãy thực hiện các thao tác sau:
Nguyên tắc làm việc với 1C sẽ tương tự như tương tác với hệ thống Windows. Nhưng trong một số trường hợp, khó khăn có thể nảy sinh khi kết nối và chọn định dạng in. Nếu khi in tài liệu, bạn gặp phải vấn đề xuất tác phẩm sang thiết bị mong muốn, bạn nên tham khảo phần cài đặt. Để thực hiện việc này, hãy thực hiện các thao tác sau:
- Kết nối các thiết bị với mạng và với nhau, như được mô tả trong hướng dẫn dành cho Windows 10.
- Đăng nhập vào hệ thống và tìm thiết bị bạn cần trong phần thích hợp. Máy in được đặt ở trạng thái hoạt động phải được đánh dấu hoặc biểu thị bằng dấu kiểm. Nếu không đúng như vậy, bạn nên đi đến các thuộc tính và tham số của nó.
- Bạn có thể mở hộp thoại bằng cách nhấp đúp vào nút chuột phải hoặc mở danh sách hành động bằng cách nhấp chuột phải.
- Sau đó, tìm mục “đặt làm mặc định”. Bây giờ việc in sẽ được thực hiện thông qua máy in đã chọn.
QUAN TRỌNG: Để kiểm tra xem các cài đặt có chính xác hay không, hãy thực hiện in thử trang giấy. Đôi khi bạn có thể cần phải khởi động lại máy tính hoặc cập nhật phần mềm lên phiên bản mới nhất.





