Máy tính không nhìn thấy máy in
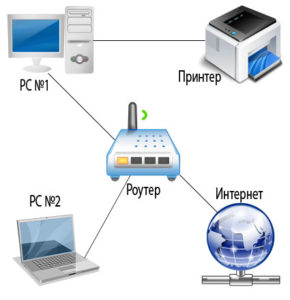 Máy tính là một cơ chế phức tạp hoạt động với thông tin và thực hiện nhiều chức năng cùng một lúc. Tuy nhiên, để thực hiện tất cả các quy trình và đảm bảo công việc nhanh chóng và nhất quán, các thiết bị đặc biệt kết nối với máy tính đã được phát triển. Chúng được chia thành các thiết bị cho đầu vào và đầu ra thông tin. Xảy ra trường hợp máy in không nhìn thấy Word hoặc máy tính xách tay. Tình huống khi lời nói đổ lỗi có phần phức tạp hơn.
Máy tính là một cơ chế phức tạp hoạt động với thông tin và thực hiện nhiều chức năng cùng một lúc. Tuy nhiên, để thực hiện tất cả các quy trình và đảm bảo công việc nhanh chóng và nhất quán, các thiết bị đặc biệt kết nối với máy tính đã được phát triển. Chúng được chia thành các thiết bị cho đầu vào và đầu ra thông tin. Xảy ra trường hợp máy in không nhìn thấy Word hoặc máy tính xách tay. Tình huống khi lời nói đổ lỗi có phần phức tạp hơn.
Nội dung của bài viết
Những lý do phổ biến nhất
Để mọi thứ hoạt động bình thường và không bị nhiễu, bạn cần kết nối thiết bị một cách chính xác và sau đó định cấu hình thiết bị. Đôi khi ở giai đoạn này có thể phát sinh nhiều vấn đề khác nhau (từ dây bị hỏng đến các lỗi phức tạp trong chương trình). Để giải quyết chúng, bạn cần đọc hướng dẫn hoặc tìm thông tin trên Internet. Hôm nay chúng tôi sẽ chia sẻ hướng dẫn kết nối máy in, nói về các sự cố có thể xảy ra và cách khắc phục tại nhà.
Nếu không có kết nối, đừng tháo rời vỏ máy ngay lập tức hoặc liên hệ với trung tâm dịch vụ. Có lẽ nguyên nhân máy tính không thấy máy in có thể được giải quyết khá đơn giản. Tất cả các trục trặc được chia thành hư hỏng cơ học và lỗi trong phần mềm hệ thống. Phổ biến nhất trong số đó là các tùy chọn sau:
- Ngắt kết nối dây khỏi nguồn điện hoặc máy tính. Hư hỏng cáp do uốn cong thường xuyên.
- Vỡ vỏ thiết bị, hư hỏng bo mạch và vi mạch.
- Kết nối dây với đầu nối không chính xác.
- Sự không tương thích của thiết bị khi không có phần mềm và trình điều khiển.
- Cài đặt không chính xác để truy cập và xuất các tệp được in.
- Virus gây thiệt hại cho hệ thống bởi phần mềm độc hại.
Cố gắng tự kiểm tra thiết bị để xác định nguồn gốc của vấn đề. Ví dụ, dây có thể không được cắm hoàn toàn, nó chỉ có thể được nhìn thấy khi ở gần. Nếu bạn cảm thấy khó thực hiện việc này, hãy nhấp vào chẩn đoán để tự động tìm kiếm lỗi trong hệ thống.
QUAN TRỌNG: Định kỳ kiểm tra vỏ và thực hiện vệ sinh phòng ngừa thiết bị để ngăn ngừa sự cố.
Tại sao máy tính của tôi không nhìn thấy máy in qua wifi?
 Có hai loại ghép nối máy in chính thường được sử dụng. Gần đây, tùy chọn ghép nối thiết bị không dây đã trở nên phổ biến nhất. Nếu máy in của bạn sử dụng phương pháp này nhưng máy tính không nhìn thấy nó thì vấn đề rất có thể xảy ra là như sau:
Có hai loại ghép nối máy in chính thường được sử dụng. Gần đây, tùy chọn ghép nối thiết bị không dây đã trở nên phổ biến nhất. Nếu máy in của bạn sử dụng phương pháp này nhưng máy tính không nhìn thấy nó thì vấn đề rất có thể xảy ra là như sau:
- Thiết bị được rút phích cắm hoặc tắt bằng nút trên bảng điều khiển.
- Hệ thống Wi-Fi bị tắt trên chính máy tính trong menu cài đặt.
- Máy in không hỗ trợ tính năng này. Một số mô hình không được trang bị hệ thống như vậy.
- Đã xảy ra lỗi trong cài đặt, do đó danh sách thiết bị được ghép nối đã bị xóa.
Kiểm tra kết nối chính xác theo các điểm được trình bày ở trên và khắc phục mọi thiếu sót. Sau đó, hệ thống sẽ nhận dạng thiết bị mới được kết nối, trong trường hợp đó, một hộp thoại sẽ xuất hiện với các lựa chọn khả thi cho các hành động tiếp theo.Nếu điều này không xảy ra, hãy thử kết nối thiết bị bằng phương pháp đã được chứng minh thông qua kết nối có dây.
Tại sao tôi không thể nhìn thấy nó qua USB?
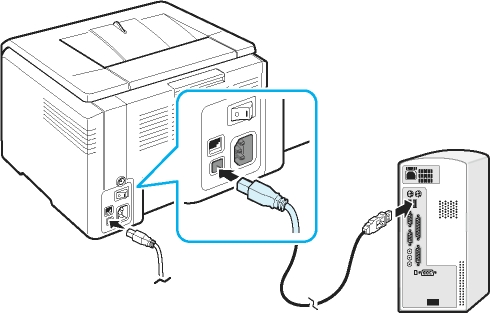 Kết nối có dây đã xuất hiện trước đó, bản chất của nó nằm ở việc sử dụng các loại cáp và đầu nối đặc biệt để kết nối các thiết bị khác nhau. Phương pháp này là đáng tin cậy nhất vì mọi thứ chỉ phụ thuộc vào tình trạng của dây. Vì vậy, việc can thiệp mạng sẽ không khiến máy in gặp trục trặc. Tuy nhiên, bất chấp những lợi thế, ngay cả với tùy chọn này, các vấn đề vẫn có thể phát sinh:
Kết nối có dây đã xuất hiện trước đó, bản chất của nó nằm ở việc sử dụng các loại cáp và đầu nối đặc biệt để kết nối các thiết bị khác nhau. Phương pháp này là đáng tin cậy nhất vì mọi thứ chỉ phụ thuộc vào tình trạng của dây. Vì vậy, việc can thiệp mạng sẽ không khiến máy in gặp trục trặc. Tuy nhiên, bất chấp những lợi thế, ngay cả với tùy chọn này, các vấn đề vẫn có thể phát sinh:
- Dây đi ra khỏi đầu nối. Tình huống này đặc biệt có liên quan trong thời gian dài hoạt động, khi các ổ cắm di chuyển ra khỏi thân chính.
- Hư hỏng dây cả bên ngoài (có thể nhìn thấy đứt) và bên trong dưới bím tóc (chỉ có thể được phát hiện bằng đồng hồ vạn năng).
- Không khớp giữa ổ cắm và đầu nối cáp. Trong tình huống này, có thể sử dụng bộ điều hợp phù hợp.
- Có vấn đề với cài đặt nhận dạng thiết bị được kết nối.
Loại vấn đề này cũng có thể được giải quyết một cách độc lập, chỉ cần thay thế các phần tử bị lỗi để khôi phục hoạt động là đủ.
QUAN TRỌNG: Hãy thử kết nối ổ đĩa flash hoặc thiết bị khác với các đầu nối để kiểm tra. Nếu thiết bị hoạt động thì đầu nối không bị hỏng. Trong trường hợp này, bạn cần tìm kiếm sự cố ở hệ thống dây điện hoặc máy in.
Làm thế nào để kết nối máy in một cách chính xác?
Nếu đây là lần đầu tiên bạn kết nối thiết bị, bạn cần làm quen với chuỗi hành động được thực hiện. Để thực hiện việc này, bạn có thể sử dụng kế hoạch từng bước và hướng dẫn kết nối thiết bị. Nhưng vì thuật toán sẽ thay đổi một chút khi sử dụng các hệ điều hành khác nhau nên cần hiểu rõ từng trường hợp riêng biệt.Để thuận tiện, chúng tôi cung cấp mô tả sơ đồ kết nối máy in khi làm việc với các phiên bản Windows mới nhất.
 Trong Windows 7. Hãy bắt đầu theo thứ tự với phiên bản trước. Trong Windows 7, thuật toán hành động cơ bản và mô tả từng bước của các thao tác sẽ được xem xét. Trong tương lai, nó sẽ được sử dụng làm nền tảng cho hai phiên bản phần mềm khác với những thay đổi nhỏ. Bắt đầu:
Trong Windows 7. Hãy bắt đầu theo thứ tự với phiên bản trước. Trong Windows 7, thuật toán hành động cơ bản và mô tả từng bước của các thao tác sẽ được xem xét. Trong tương lai, nó sẽ được sử dụng làm nền tảng cho hai phiên bản phần mềm khác với những thay đổi nhỏ. Bắt đầu:
- Kết nối tất cả các mục với nguồn điện.
- Sử dụng kết nối có dây bằng cáp USB. Cắm nó vào các đầu nối tương ứng trên bảng điều khiển.
- Chuyển đến menu "bắt đầu" trên màn hình, trong thanh tìm kiếm, nhập tên nhãn hiệu máy in của bạn mà nó được ghi trong hệ thống.
- Nhấp vào màn hình của nó, nếu thiếu mục này, hãy chuyển đến menu “thiết bị và máy in”.
- Nhấp chuột phải và chọn “thêm mới…”. Chọn tùy chọn mong muốn từ danh sách được cung cấp.
Trong Windows 8. Ở phiên bản này, giao diện đã được thay đổi một chút nên đường dẫn đến phần mong muốn sẽ khác. Thực hiện theo gói cơ bản dành cho Windows 7, nhưng sau khi khởi chạy menu Bắt đầu, hãy làm theo các hướng dẫn khác:
- Chuyển đến phần "phần cứng và âm thanh".
- Tiếp theo, chọn dòng “thiết bị và máy in”.
- Nhấp vào nút "thêm".
- Sau đó, một hộp thoại cài đặt sẽ mở ra.
Trên Windows 10. Ở phiên bản hiện đại, đường dẫn cài đặt sẽ còn dễ dàng hơn nữa. Mặc dù giao diện được cập nhật nhưng nó vẫn dễ dàng điều hướng. Bạn chỉ cần vào Start, sau đó vào “Settings”. Từ phần này, đi đến “thiết bị”. Từ tab “máy in và máy quét”, chọn kiểu thiết bị bạn quan tâm, nhấp vào nút có nhãn “thêm”. Sau đó, quá trình cài đặt sẽ hoàn tất. Bây giờ bạn có thể sử dụng máy in và in tài liệu.
Phải làm gì nếu máy tính không nhìn thấy thiết bị?
 Nếu sau khi thực hiện đúng tất cả các bước kết nối mà máy tính không nhận dạng được thiết bị thì sự cố có thể là do cấu hình không đúng. Nhưng để hoàn toàn chắc chắn, hãy thực hiện các thao tác sau:
Nếu sau khi thực hiện đúng tất cả các bước kết nối mà máy tính không nhận dạng được thiết bị thì sự cố có thể là do cấu hình không đúng. Nhưng để hoàn toàn chắc chắn, hãy thực hiện các thao tác sau:
- Kiểm tra xem tất cả các dây có mặt và được kết nối với đúng đầu nối hay không. Mua bộ điều hợp nếu cần thiết.
- Bật thiết bị bằng cách nhấn các nút khởi động thích hợp.
- Kiểm tra cài đặt hệ thống để đảm bảo máy in hoạt động bình thường. Chọn chế độ hoạt động, phương thức ghép nối, định dạng in...
- Chuyển đến menu chính, sau đó đến “thiết bị và máy in”. Xem thông tin cơ bản về mô hình.
- Nếu cần, hãy cập nhật phần mềm và cài đặt lại trình điều khiển.
- Tải xuống ứng dụng Microsoft fix it để tự động khắc phục sự cố.
- Khởi động lại máy tính của bạn bằng cách rút phích cắm hoàn toàn rồi cắm lại thiết bị của bạn. Khi bật lại, các máy in hiện đại sẽ tự động tìm kiếm sự cố và khắc phục chúng.
Bằng cách này, bạn có thể chẩn đoán chính xác vấn đề và giải quyết nó với tất cả các hệ thống có liên quan. Để phân tích kỹ lưỡng, bạn nên liên hệ với trung tâm dịch vụ. Nói chung là có người điều phối tìm lỗi. Nếu thiết bị không hiển thị hoặc chỉ máy in ngừng hiển thị thì vấn đề nằm ở máy tính.
QUAN TRỌNG: Hãy giữ lại thẻ bảo hành, sử dụng nó họ sẽ có thể hỗ trợ miễn phí cho bạn trong việc khắc phục sự cố hoặc thay thế thiết bị. Tuy nhiên, không tự mình tiến hành sửa chữa, nếu không bảo hành sẽ bị vô hiệu.
Thường không có khó khăn gì khi làm việc với máy in. Họ có một màn hình hiển thị và phương pháp vận hành rõ ràng.Nếu bạn có bất kỳ câu hỏi nào, hãy đọc hướng dẫn đi kèm với thiết bị đã mua. Nó cũng sẽ hữu ích khi sử dụng một số mẹo:
- Định kỳ vệ sinh máy in để loại bỏ bụi bẩn tích tụ. Nạp lại hộp mực và bổ sung nguồn cung cấp giấy kịp thời.
- Thực hiện chẩn đoán phòng ngừa của tất cả các hệ thống.
- Chỉ hoạt động với phần mềm chống vi-rút được kết nối để đảm bảo tính bảo mật của dữ liệu bạn sử dụng.
- Tránh các tác động cơ học và nhiệt lên vỏ máy, điều này có thể dẫn đến hư hỏng cấu trúc và trục trặc của các vi mạch.
- Cố gắng thay thế định kỳ các bộ phận đã lỗi thời. Trong quá trình sử dụng lâu dài cần phải thay thế hoàn toàn thiết bị.





