Máy in không in được tài liệu word
Người dùng hiện đại khó có thể làm việc nếu không có máy in ở nhà và tại nơi làm việc. Nhưng đôi khi vấn đề phát sinh với tài liệu khi quá trình in của chúng bị dừng. Nguyên nhân của sự cố và cách khôi phục chức năng in sẽ được thảo luận trong bài viết của chúng tôi.
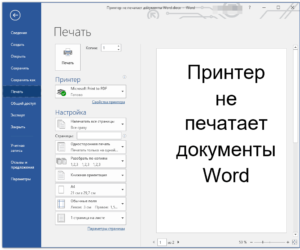
Nội dung của bài viết
Tại sao máy in không in được văn bản word?
Những lý do rơi vào hai loại:
- sự cố kỹ thuật liên quan đến máy in;
- lỗi phần mềm cho biết có thể xảy ra sự cố với trình điều khiển, trực tiếp với ứng dụng hoặc hệ điều hành.
Khắc phục sự cố khi in tài liệu Word
Chúng tôi sẽ xác định nguồn gốc của sự cố và thực hiện các bước để khôi phục hoạt động:
- Hãy kiểm tra xem máy in có được kết nối chính xác với PC hay không, tức là tính toàn vẹn của dây (bằng cách kiểm tra bên ngoài) và chức năng của đầu vào USB (có thể kiểm tra đơn giản bằng cách cắm bất kỳ phương tiện bên ngoài nào vào cổng).
- Chúng tôi kiểm tra mức mực trong hộp mực để xem có đủ để in hay không và nạp thêm nếu cần.
Trên một ghi chú! Trong các thiết bị laser, mực thường chứa một bộ chặn đặc biệt, khi đạt đến một số trang nhất định sẽ tự động cấm in thêm. Điều này xảy ra ngay cả khi còn đủ chất lỏng màu. Cách tháo khóa tùy thuộc vào kiểu máy cụ thể.
- Hãy khởi động lại PC và máy in; hành động này có thể loại bỏ một số vấn đề.
- Trong trường hợp máy in mạng, bạn sẽ cần xóa hàng đợi các tệp được gửi để làm việc, vì công việc trước đó có thể bị treo và chặn việc in các tệp mới. Hàng đợi thường bị xóa khi khởi động lại MFP, nhưng nếu điều này không giúp ích được gì, chúng ta sẽ tiến hành theo sơ đồ: đi tới Bắt đầu - Thiết bị và Máy in. Trong danh sách mở ra, chúng tôi sẽ đánh dấu thiết bị mong muốn. Bạn có thể xem các tài liệu đang chờ in bằng cách nhấp vào nút “Xem hàng đợi in” trên bảng điều khiển. Một tác vụ cụ thể có thể bị xóa bằng phím Xóa. Để xóa hoàn toàn, hãy chọn lệnh “Xóa hàng đợi”.
MFP có thể không được đặt làm máy ưu tiên. Để kiểm tra điều này, hãy mở phần Bảng điều khiển – Thiết bị và Máy in. Trong danh sách thiết bị, chọn máy in mong muốn, nhấp chuột phải và trong menu kích hoạt mục “Sử dụng làm mặc định”.
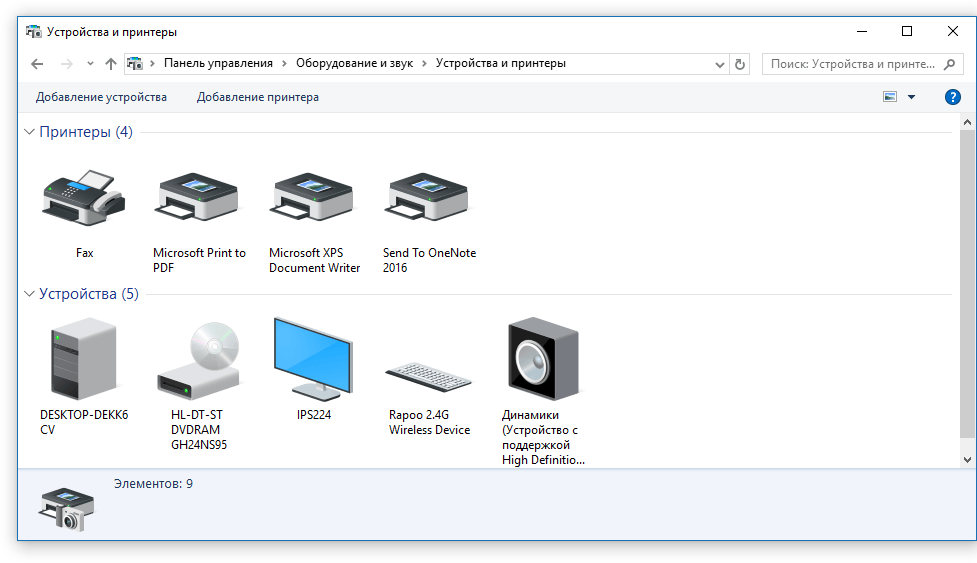
Quan trọng! Trong cùng một menu, bạn có thể sử dụng liên kết “Khắc phục sự cố” và chẩn đoán thiết bị.
- Hãy thử in một trang thử nghiệm. Không rời khỏi phần trước, nhấp đúp vào biểu tượng thiết bị và đi tới “Thuộc tính”, trong tab Chung, hãy sử dụng nút “In thử”. Kết quả sẽ cho thấy bản chất của vấn đề: nếu có sọc hoặc màu không đồng đều trên tờ giấy, điều này có nghĩa là hộp mực có vấn đề. Một trang trống cho biết máy in có vấn đề.
- Bước tiếp theo là đảm bảo trình điều khiển cho kiểu máy in của bạn được cập nhật. Chuyển đến phần Bảng điều khiển – Trình quản lý thiết bị. Trong danh sách mở ra, chúng tôi tìm và đánh dấu thiết bị chúng tôi cần. Nhấp chuột phải vào nó và chọn liên kết Cập nhật trình điều khiển. Có hai lựa chọn để lựa chọn:
- Tự động cập nhật, khi kích hoạt hệ thống sẽ tự động tìm và cài đặt thành phần.Tuy nhiên, không phải lúc nào cũng có thể tìm được driver.
- Tìm kiếm thủ công. Bạn cần vào trang web của nhà sản xuất đơn vị in và nhập tên model vào tìm kiếm, sau đó chọn một tiện ích từ danh sách mở ra theo độ bit của hệ điều hành. Tải xuống và cài đặt ứng dụng.
Thẩm quyền giải quyết. Trong một số ít trường hợp, không thể in được do lỗi hệ điều hành (nhiễm vi-rút, v.v.). Bạn có thể cần phải khôi phục nó hoặc nếu không có bản sao lưu, hãy cài đặt lại hoàn toàn.
Kiểm tra file và cài đặt của chương trình Word
Trước tiên, hãy đảm bảo rằng bạn đã chọn đúng máy in trong cửa sổ in. Nếu nó không được chỉ định trong danh sách, thì chúng tôi sẽ kiểm tra mức độ sẵn sàng hoạt động của nó bằng các phương pháp trên.
 Trong trường hợp tài liệu đang được in có chức năng hạn chế thì hạn chế này phải được loại bỏ vì nó có thể cản trở hoạt động của máy in. Vấn đề này sẽ được biểu thị bằng một thông báo tương ứng ở đầu cửa sổ soạn thảo. Hãy sử dụng tùy chọn “Save As”, lưu tài liệu dưới tên mới ở định dạng chuẩn và mở bản sao đã tạo, bản sao này không còn có hầu hết các khóa (bao gồm cả chỉnh sửa).
Trong trường hợp tài liệu đang được in có chức năng hạn chế thì hạn chế này phải được loại bỏ vì nó có thể cản trở hoạt động của máy in. Vấn đề này sẽ được biểu thị bằng một thông báo tương ứng ở đầu cửa sổ soạn thảo. Hãy sử dụng tùy chọn “Save As”, lưu tài liệu dưới tên mới ở định dạng chuẩn và mở bản sao đã tạo, bản sao này không còn có hầu hết các khóa (bao gồm cả chỉnh sửa).
Nếu việc tạo bản sao không hiệu quả, hãy chuyển đến tab Xem lại và trong cửa sổ “Hạn chế chỉnh sửa”, hãy kích hoạt nút “Tắt bảo vệ”. Lưu các thay đổi của bạn.
Trên một ghi chú. Tập tin có thể được bảo vệ khỏi những thay đổi bằng mật khẩu; nếu không biết điều đó, các phương pháp được đề cập sẽ không khắc phục được vấn đề.
Tiếp theo, hãy kiểm tra chức năng in trong chương trình. Hãy tạo một tài liệu trống và nhập chuỗi =rand(10) vào trường của nó. Nhấn Enter và một số đoạn văn bản ngẫu nhiên sẽ xuất hiện, gửi chúng đi in.Nếu hành động thành công, chúng tôi cũng cố gắng thay đổi phông chữ trên tab “Trang chủ” hoặc chèn ảnh (Mục Ảnh trong tab “Chèn”). Chúng tôi gửi nó đến máy in một lần nữa.
Quan trọng. Việc không có kết quả dương tính đối với một tệp cụ thể có thể cho thấy tệp đó bị hỏng.
Khôi phục chức năng Microsoft Word
Có những tình huống khi chương trình gặp sự cố không thể giải quyết được bằng các phương pháp được mô tả ở trên. Trong trường hợp này, bạn cần cài đặt lại chương trình.
Thủ tục:
- đóng tất cả các ứng dụng Office;
- Chúng ta hãy chuyển đến các phần Bảng điều khiển – Thêm và xóa chương trình;
- tìm Microsoft Office Word trong danh sách, đánh dấu nó, sử dụng RMB và áp dụng lệnh “Thay đổi” trong menu;
- chọn “Khôi phục Word” và kích hoạt nút “Tiếp theo”.
Việc cài đặt lại có thể được thực hiện bằng các công cụ khác, việc này chúng tôi tiến hành tùy thuộc vào phiên bản:
- Đối với ứng dụng 2003, trong phần “Trợ giúp”, hãy sử dụng mục “Tìm và Khôi phục”, nhấp vào “Bắt đầu” và khi được nhắc, hãy lắp đĩa giấy phép vào.
- Trong chương trình 2007, nhấp vào biểu tượng Microsoft Office, đi tới phần “Tùy chọn Word”, trong phần Tài nguyên, kích hoạt nút Chẩn đoán, làm theo hướng dẫn trên màn hình.






