Windows 10 không thấy máy in mạng
 Nhiệm vụ chính của máy in là in các tập tin cần thiết. Để làm điều này, nó được kết nối với đơn vị hệ thống hoặc máy tính xách tay. Việc xảy ra bất kỳ trục trặc nào trong hoạt động của một trong các thiết bị được kết nối sẽ dẫn đến việc máy tính không thể nhìn thấy máy in được kết nối với nó. Điều này làm cho không thể in các tập tin cần thiết.
Nhiệm vụ chính của máy in là in các tập tin cần thiết. Để làm điều này, nó được kết nối với đơn vị hệ thống hoặc máy tính xách tay. Việc xảy ra bất kỳ trục trặc nào trong hoạt động của một trong các thiết bị được kết nối sẽ dẫn đến việc máy tính không thể nhìn thấy máy in được kết nối với nó. Điều này làm cho không thể in các tập tin cần thiết.
Nội dung của bài viết
Tại sao Windows 10 không thấy máy in mạng
Có thể có một số lý do khiến máy in không hiển thị trên mạng Windows. Những cái phổ biến nhất bao gồm:
- Kết nối USB bị hỏng. Loại sự cố này có thể do: cáp USB bị hỏng, cổng USB của một trong các thiết bị bị trục trặc hoặc phích cắm, chất lượng tiếp xúc kém.
- Hoạt động không chính xác của trình điều khiển. Nó thường được gây ra bởi một loại virus.
- Cài đặt kết nối không chính xác. Nếu một số thiết bị in được kết nối với thiết bị hệ thống, nó có thể chỉ định một máy in không hoạt động làm máy in chính.
- Cập nhật hệ điều hành Windows lên phiên bản mới hơn có thể dẫn đến không thể kết nối.
- Tắt Dịch vụ in tự động.
- Sự cố sản phẩm.

Phải làm gì nếu máy tính của bạn không nhận ra máy in mạng của bạn
Có một số cách để giải quyết vấn đề nếu máy tính không nhìn thấy máy in mạng.
Chẩn đoán và kiểm tra lỗi vật lý
Bước đầu tiên là kiểm tra chức năng của cáp và cổng USB. Rất thường xuyên, ngay cả những hư hỏng cơ học nhỏ cũng có thể dẫn đến hỏng dây hoặc ổ cắm của một trong các thiết bị được kết nối. Để kiểm tra khả năng sử dụng, nên tiến hành chẩn đoán. Điều này có thể được thực hiện bằng cách sử dụng các công cụ hệ điều hành Windows đặc biệt. Để làm điều này bạn cần:
- đi tới menu “Bảng điều khiển” và đi tới “Thiết bị và Máy in”;
- tìm máy in cần thiết và nhấp chuột phải vào biểu tượng của nó;
- trong cửa sổ xuất hiện, bạn cần chọn “Khắc phục sự cố”;
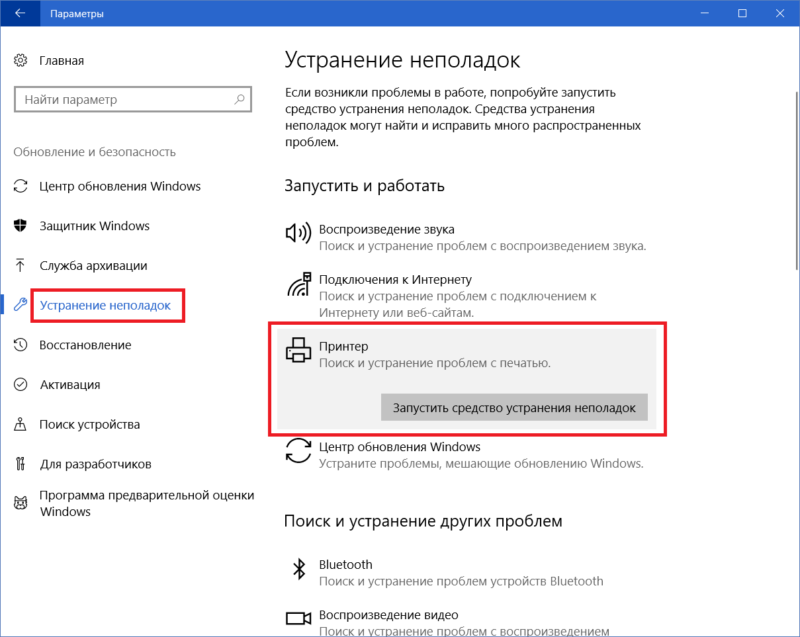
- Sau khi chương trình hoàn thành công việc, nó có thể cung cấp các tùy chọn khác để khắc phục các sự cố được tìm thấy: cập nhật trình điều khiển, kiểm tra kết nối chính xác giữa máy in và máy tính, v.v.
THẨM QUYỀN GIẢI QUYẾT! Để kiểm tra chức năng của thiết bị in, bạn có thể sử dụng một chương trình đặc biệt do Microsoft sản xuất.
Bạn cũng cần kiểm tra xem đầu cắm cáp USB có bị hỏng không và liệu nó có được kết nối với cả hai thiết bị hay không. Phích cắm phải được cắm chặt, không được phép chơi. Ngoài ra, cần kiểm tra xem máy in đã được bật chưa và có mực trong mực hay không.
Cập nhật trình điều khiển
Nguyên nhân khiến máy in không hoạt động chính xác trên máy tính chạy hệ điều hành Windows có thể do trình điều khiển được cài đặt không chính xác hoặc hoạt động của chúng gặp trục trặc. Để kiểm tra điều này, hãy làm như sau:
- đi tới “Bảng điều khiển” và tìm mục “Trình quản lý thiết bị” trong đó;
- trong cửa sổ xuất hiện, tất cả các thiết bị được kết nối với thiết bị hệ thống sẽ được hiển thị - bạn cần tìm máy in mong muốn trong danh sách, sau đó nhấp chuột phải vào tên của nó;
- trong tab mở ra, chọn “Thuộc tính” và đọc thông tin được chỉ định ở đó;
- nếu nó nói rằng không tìm thấy trình điều khiển cần thiết để hoạt động, bạn cần cài đặt phần mềm cần thiết.
CHÚ Ý! Trước khi bắt đầu cài đặt phần mềm mình cần, bạn nên gỡ cài đặt phần mềm đã cài đặt trước đó.
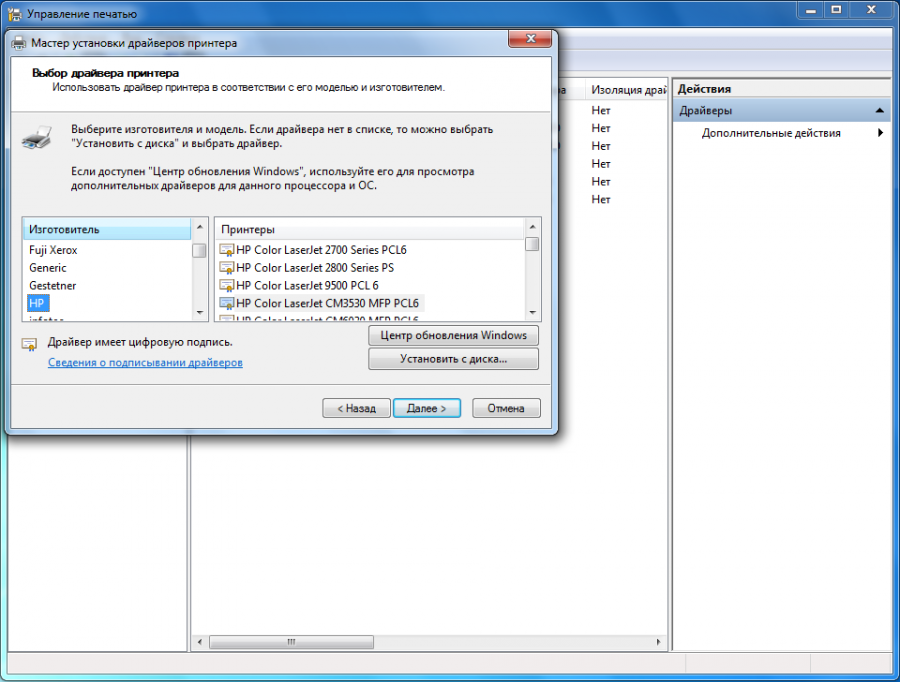
Trình điều khiển có thể được cài đặt bằng đĩa DVD đi kèm với máy in. Nếu không có thì bạn có thể tải xuống chúng từ trang web chính thức của nhà phát triển. Cần lưu ý rằng phần mềm phải dành riêng cho mô hình này.
Việc cài đặt trình điều khiển được thực hiện như sau:
- bạn cần chạy chương trình cài đặt trình điều khiển;
- làm theo lời nhắc xuất hiện và cài đặt phần mềm;
- đảm bảo rằng thiết bị in được kết nối được phát hiện;
- in một trang thử nghiệm.
Những cách khác để giải quyết vấn đề
Nếu máy in được kết nối với thiết bị hệ thống lần đầu tiên và trước đó bạn đã sử dụng thiết bị khác, bạn cần kiểm tra cài đặt in. Mặc định có thể là máy in đã được cài đặt trước đó.
Để kiểm tra điều này và sửa nó nếu cần, bạn cần chuyển đến tab “Thiết bị và Máy in” và tìm thứ bạn cần. Bạn nên nhấp chuột phải vào biểu tượng của nó. Trong cửa sổ mở ra, bạn cần tìm dòng “Sử dụng làm mặc định” và đánh dấu vào ô bên cạnh.
Nếu kết nối được thực hiện bằng mạng cục bộ hoặc không dây, hãy thực hiện như sau:
- Có một số PC trên mạng cục bộ, một trong số đó là PC chính - nó cần được bật.
- Sau đó kiểm tra các cài đặt. Thường thì địa chỉ IP được đặt sẽ "bay". Nếu nó không được liệt kê trong dòng thích hợp, bạn phải nhập lại.
- Khi kết nối qua Wi-Fi, bạn cần khởi động lại mạng. Bạn cũng nên kiểm tra sự hiện diện và chất lượng của tín hiệu.
- Nếu bộ định tuyến nằm xa PC, bạn cần đặt nó gần thiết bị hệ thống hơn.
Một số người dùng gặp phải sự cố này sau khi nâng cấp hệ điều hành lên Windows 10. Mặc dù thực tế là các nhà phát triển khẳng định rằng máy in sẽ không gặp trục trặc nhưng bạn vẫn nên cài đặt lại trình điều khiển. Bạn có thể tải xuống phiên bản hiện tại từ trang web chính thức.
Nếu không có phương pháp nào giúp ích được thì bạn cần liên hệ với xưởng dịch vụ, vì nguyên nhân có thể là lỗi của chính sản phẩm.





