Cách xem Blu-ray trên TV
 Khi công nghệ Blu-ray tiếp tục được cải tiến, bạn thậm chí không cần ghi phim gia đình ra đĩa để xem chúng trên TV. Các mẫu đầu phát DVD cao cấp (và tất cả các đầu phát Đĩa Blu-ray) đều có đầu vào USB có thể được sử dụng để chứa ổ đĩa flash chứa đầy phim. Sau đó, bạn có thể truy cập các tập tin thông qua menu chính của đầu DVD và xem chúng trên màn hình TV. Bạn chỉ cần làm theo hướng dẫn.
Khi công nghệ Blu-ray tiếp tục được cải tiến, bạn thậm chí không cần ghi phim gia đình ra đĩa để xem chúng trên TV. Các mẫu đầu phát DVD cao cấp (và tất cả các đầu phát Đĩa Blu-ray) đều có đầu vào USB có thể được sử dụng để chứa ổ đĩa flash chứa đầy phim. Sau đó, bạn có thể truy cập các tập tin thông qua menu chính của đầu DVD và xem chúng trên màn hình TV. Bạn chỉ cần làm theo hướng dẫn.
Nội dung của bài viết
Cách xem Blu-ray trên TV từ ổ đĩa ngoài
Hãy xem cách xem blu-ray từ ổ đĩa ngoài. Xử lý từng bước:
- Bước 1: Kiểm tra hướng dẫn sử dụng đầu DVD của bạn để xem loại tệp video nào nó hỗ trợ. Đầu DVD sẽ không hỗ trợ bất kỳ định dạng tệp nào - hầu hết đều hỗ trợ tệp MKV hoặc AVI, cũng như một số định dạng phổ biến khác. Hãy nhớ kiểm tra danh sách "Thông số kỹ thuật" trong sách hướng dẫn sử dụng đầu DVD của bạn để xem nó sẽ hỗ trợ những định dạng nào trước khi bạn lãng phí thời gian.
- Bước 2: Cắm ổ flash USB vào cổng USB trên máy tính của bạn.
- Bước 3.Mở ổ flash USB bằng cách nhấp vào My Computer rồi nhấp vào biểu tượng ổ flash.
- Bước 4: Kéo và thả file video có định dạng phù hợp vào cửa sổ này. Bây giờ chúng sẽ được chuyển vào ổ USB của bạn.
- Bước 5: Rút ổ USB ra khỏi máy tính của bạn.
- Bước 6: Cắm ổ flash USB vào cổng USB mở trên đầu DVD của bạn.
- Bước 7: Sử dụng điều khiển từ xa của đầu DVD để chuyển đến menu "USB Flash Drive". Chọn tệp bạn muốn phát từ danh sách bằng cách tô sáng tệp đó và nhấn nút Enter hoặc Play trên điều khiển từ xa. Bây giờ tập tin sẽ phát trên màn hình TV của bạn.

Cách xem Blu-ray bằng đầu phát 3D
Đầu phát Đĩa Blu-ray 3D hoàn toàn tuân thủ tiêu chuẩn được chấp nhận chính thức. Cách thức hoạt động của đĩa 3D là thông tin hình ảnh được mã hóa trên đĩa ở độ phân giải 720p hoặc 1080p với tốc độ 24 khung hình/giây theo cách gọi là đóng gói khung hình (hai khung hình chồng lên nhau).
Khi Đĩa Blu-ray 3D được lắp vào đầu phát 3D, cụm laser sẽ đọc tín hiệu 3D được mã hóa và sau đó chuyển thông tin video qua phần còn lại của chuỗi kết nối, bao gồm TV hoặc máy chiếu video hỗ trợ 3D.
Để xem thông tin 3D, tivi hoặc máy chiếu video sẽ giải mã tín hiệu 3D và hiển thị hai khung hình được kết hợp trước đó, do đó màn hình hiển thị đồng thời hai hình ảnh chồng lên nhau nhưng hơi khác nhau (một cho mắt trái và một cho mắt phải), có thể được trộn lẫn thành hình ảnh 3D bằng cách sử dụng kính đặc biệt mà người xem đeo.

CHÚ Ý! Tùy thuộc vào nhãn hiệu/kiểu TV 3D của bạn, cần có kính màn trập phân cực thụ động hoặc chủ động.
Ngoài ra, nếu bạn đặt đầu thu rạp hát tại nhà trên đường dẫn giữa đầu phát Đĩa Blu-ray 3D và TV hoặc máy chiếu video thì đầu thu phải có khả năng truyền tín hiệu 3D từ đầu phát đến TV/máy chiếu video. Tuy nhiên, nếu bạn có đầu đĩa và TV Blu-Ray 3D nhưng đang sử dụng (hoặc dự định sử dụng) rạp hát tại nhà nơi đầu thu không phải là 3D thì có một giải pháp thay thế.
CHÚ Ý! Tất cả tín hiệu 3D phải được truyền qua kết nối HDMI tuân thủ thông số kỹ thuật phiên bản 1.4 trở lên.
Cách xem Blu-ray trên TV bằng máy tính
Có 3 cách xem blu-ray trên tivi bằng máy tính
Phương pháp mặc định: Phần mềm Blu-ray
Cách duy nhất được hỗ trợ chính thức để phát Blu-ray trên Windows là sử dụng chương trình thương mại như CyberLink PowerDVD. Nó thường được bán với giá khoảng 50 USD. Tuy nhiên, nếu máy tính của bạn có ổ đĩa Blu-ray thì bạn phải có sẵn một số phần mềm hỗ trợ Blu-ray.
Rất ít nhà sản xuất cung cấp máy tính có ổ Blu-ray mà không sử dụng phần mềm tương thích. Kiểm tra xem liệu bạn có cài đặt phần mềm phát Blu-ray trên hệ thống mà bạn chưa biết hay không. Nếu cài đặt lại bản sao Windows sạch, bạn sẽ phải cài đặt lại nó từ đĩa DVD khôi phục của máy tính hoặc sử dụng một trong các phương pháp sau.
Nếu máy tính của bạn không có ổ đĩa Blu-ray và bạn đã tự thêm một ổ đĩa, thì nó phải đi kèm với một đĩa CD có nội dung tương tự như PowerDVD trên đó. Bạn nên giữ lại các đĩa CD đi kèm với máy tính và thiết bị của mình phòng trường hợp chúng chứa những thứ quan trọng mà bạn sẽ cần sau này. Nếu vô tình vứt nó đi, bạn sẽ phải mua lại phần mềm hoặc sử dụng một trong những phương pháp phức tạp hơn được mô tả bên dưới.
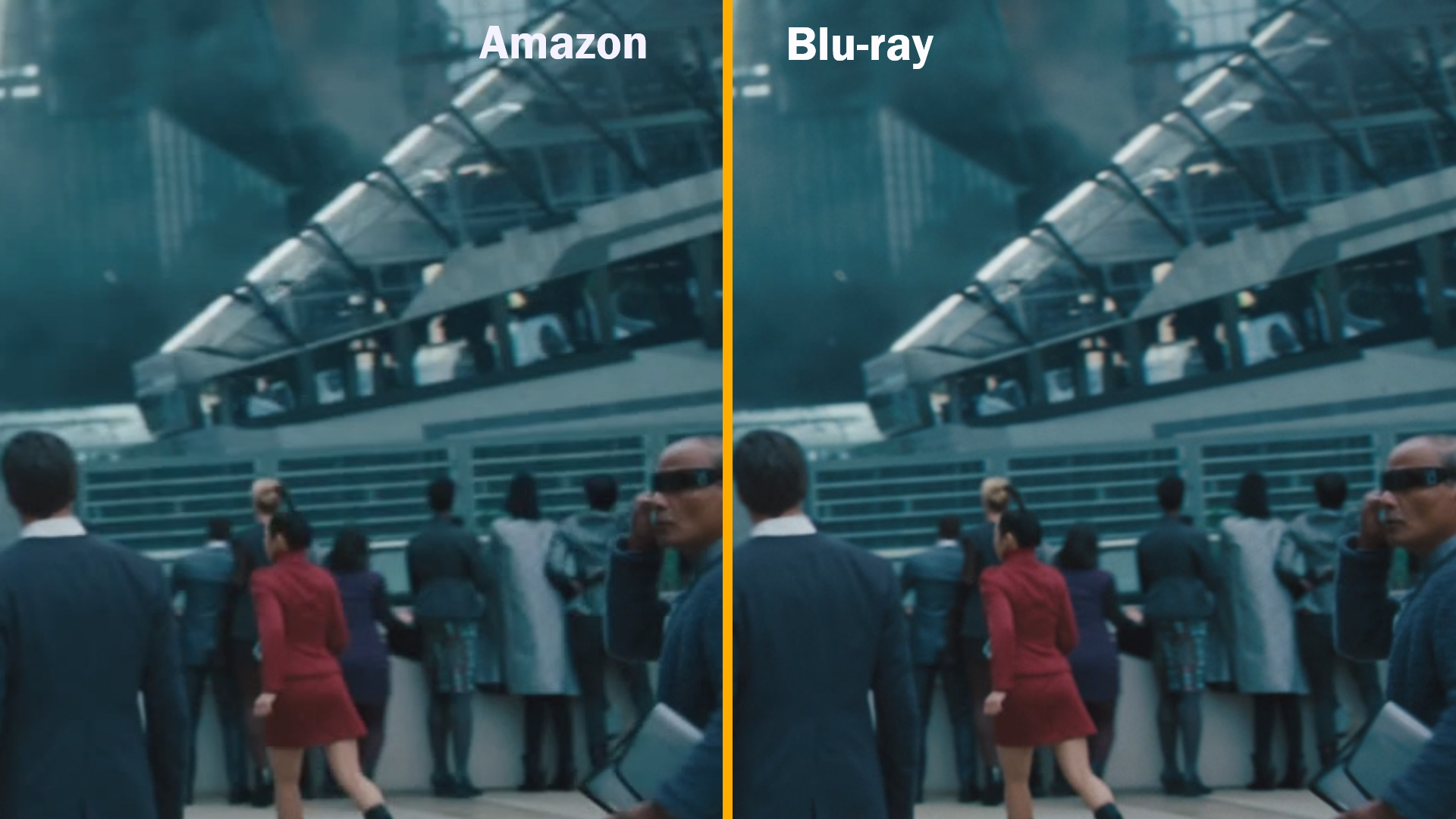
Phương pháp dễ dàng: Xem phim trong 30 phút bằng VLC
Cách dễ nhất để xem Blu-ray mà không cần phần mềm thương mại là sử dụng MakeMKV để trích xuất phim rồi xem bằng VLC. Các bước thực hiện:
- Cài đặt MakeMKV như được mô tả trong hướng dẫn ban đầu của chúng tôi.
- Đưa đĩa Blu-ray của bạn vào. Đảm bảo có đủ dung lượng trống trên đĩa (tùy thuộc vào đĩa, dung lượng này có thể lên tới 50 GB).
- Khởi chạy MakeMKV và đi tới Tệp > Mở đĩa và chọn ổ đĩa Blu-ray của bạn. MakeMKV sẽ mở đĩa và hiển thị cho bạn tiêu đề trên đĩa. Nhấp vào nút MakeMKV và phim của bạn sẽ bắt đầu trích xuất.
- Khi việc này hoàn tất, chỉ cần nhấp đúp chuột vào tệp kết quả và nó sẽ phát trong VLC.
CHÚ Ý! Đây là cách dễ nhất để xem phim Blu-ray nhưng bạn sẽ phải đợi cho đến khi phim được trích xuất. Việc này không mất nhiều thời gian nên nếu bạn lên kế hoạch trước ít nhất nửa giờ thì đây chắc chắn là một phương pháp có thể sử dụng được.
Phương pháp khó: Xem phim từ XBMC
Ngoài ra, phần mềm trung tâm truyền thông XBMC có plug-in Blu-ray hoạt động tương tự như trên.Bạn vẫn cần MakeMKV, nhưng việc thiết lập khá dễ dàng:
- Cài đặt MakeMKV như được mô tả trong hướng dẫn ban đầu của chúng tôi.
- Cài đặt plugin Blu-ray như được mô tả trong tính năng của chúng tôi dành cho plugin trong XBMC 10.
- Đưa đĩa Blu-ray của bạn vào. Đảm bảo có đủ dung lượng trống trên đĩa (tùy thuộc vào đĩa, dung lượng này có thể lên tới 50 GB).
- Mở XBMC và chọn Video > Tiện ích video > Trình phát blu-ray bằng MakeMKV. Từ đó bạn có thể phát phim chính trên đĩa. Quá trình này có thể mất vài phút để đệm nhưng tôi thấy rằng nó hoạt động khá tốt.
CHÚ Ý! Mỗi khi muốn xem phim Blu-ray, bạn chỉ cần mở XBMC và khởi chạy plugin để xem phim của mình. Luồng sẽ phát khá tốt nhưng lưu ý rằng phát trực tuyến là một tính năng thử nghiệm của MakeMKV, vì vậy bạn có thể gặp phải sự cố tải.
Lưu ý rằng nếu bạn không muốn sử dụng XBMC, bạn có thể chuyển Blu-ray từ MakeMKV sang VLC như mô tả ở đây. Sử dụng phương pháp XBMC vì nó chỉ yêu cầu thao tác thủ công trong lần đầu tiên, sau đó mọi việc trở nên dễ dàng, trong khi phương pháp VLC yêu cầu bạn thiết lập quy trình mỗi lần.





